今天,我们给大家带来一篇PS实例教程,教大家制作皮革纹理背景。

首先,我们在PS中新建一个画布。我们复制两个背景图层,然后隐藏上面的背景图层。
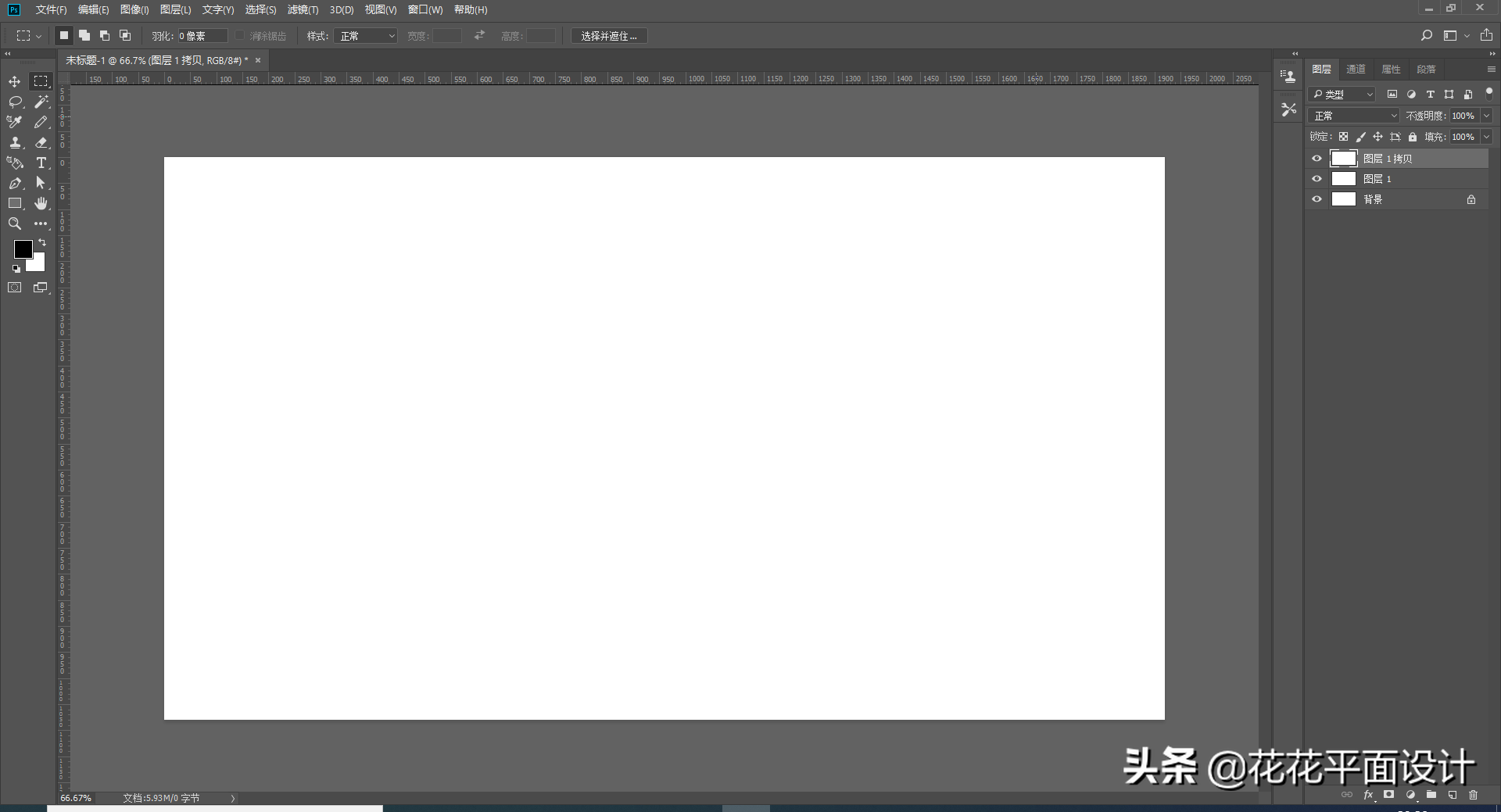
我们选中下面的背景图层,选择“滤镜”-“滤镜库”,在滤镜库中,选择“纹理”下方的“染色玻璃”效果。

我们将刚才隐藏的图层显示出来,同样执行一次“染色玻璃”效果,然后将图层的不透明度改成50%。

我们按Ctrl+E将这两个图层合并,然后选择“滤镜”-“杂色”-“添加杂色”。

接下来,我们按Ctrl+A全选图层,然后按Ctrl+C复制。
我们打开“通道”面板,新建一个通道,然后按Ctrl+V粘贴过来。
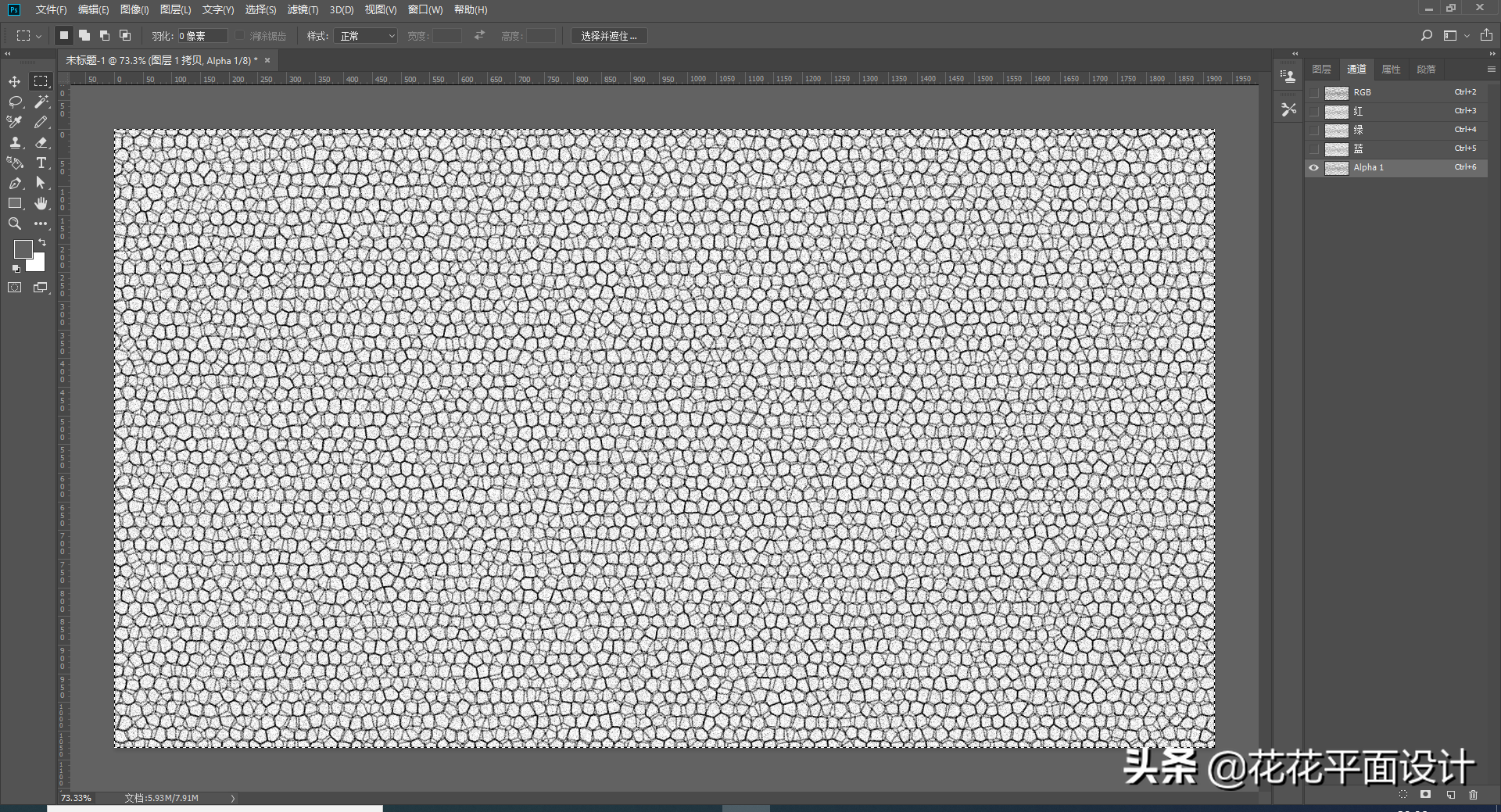
我们单击RGB通道,回到“图层”面板,隐藏这个图层。

然后我们新建一个图层,填充接近牛皮纸的黄色渐变。

接下来,我们选择“滤镜”-“渲染”-“光照效果”,这里的“预设”我们选择“手电筒”。

我们打开“属性”面板,“纹理”选择我们刚才新建的通道,光照选择“点光”。


“颜色”可以改变高光的数值,“着色”可以改变整个图片的色调。


设置完成以后,我们点击上方的“确定”按钮,这样,一个皮革纹理的背景就完成了。

希望这篇教程能够对你有所帮助,如果你想了解更多和设计相关的内容,欢迎关注我的头条号!
