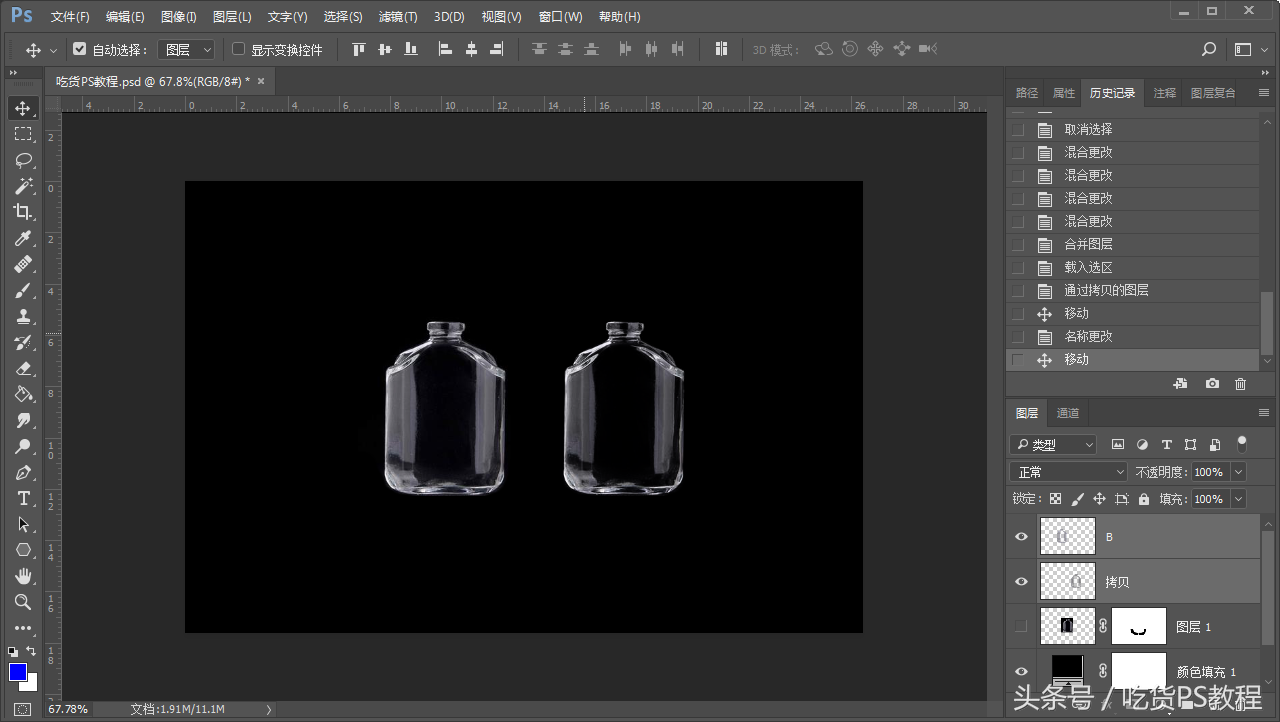本次的内容是PS通道扣透明玻璃,抠图的方法有很多种,主要区别是不同的背景和需要扣的物体颜色。下边的教程适用于暗色背景下的婚纱、玻璃、火焰等透明物体的抠图。
白色或其他背景的会另外出教程。
方法:将通道中的R G B进行提取再用滤色模式混合。
1:因为素材背景中有多余的内容,需要先用选区工具把需要的物体做选区拷贝出来。拷贝快捷键CTRL+J

PS基础
2:下方多余部分可以添加蒙版用黑色画笔进行隐藏(为了抠图更干净)
新建填充层在下方方便观察。
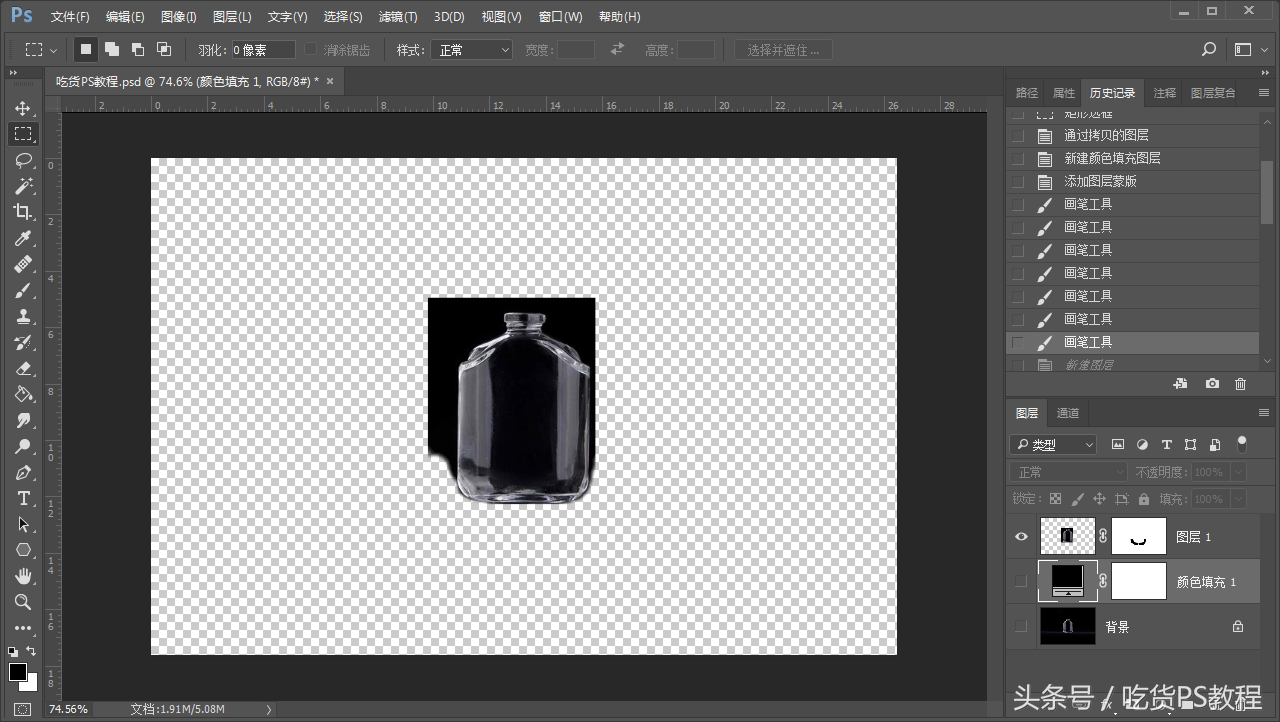
抠图
3:新建3个空白层并进行命名,分别为R G B。新建图层快捷键ctri+shift+N,或者单击下方红色框中的小图标。
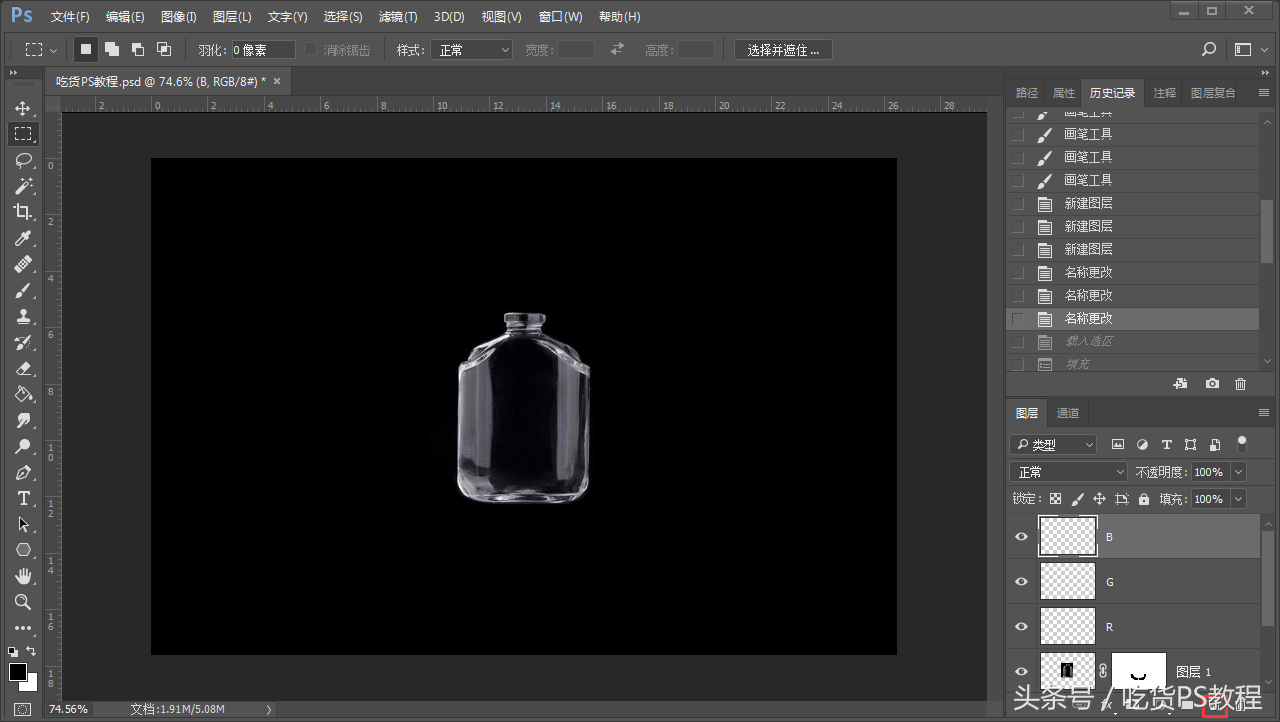
4:打开通道面板,先获取红通道的选区。按ctrl+鼠标左键单击红通道的缩览图获得选区。
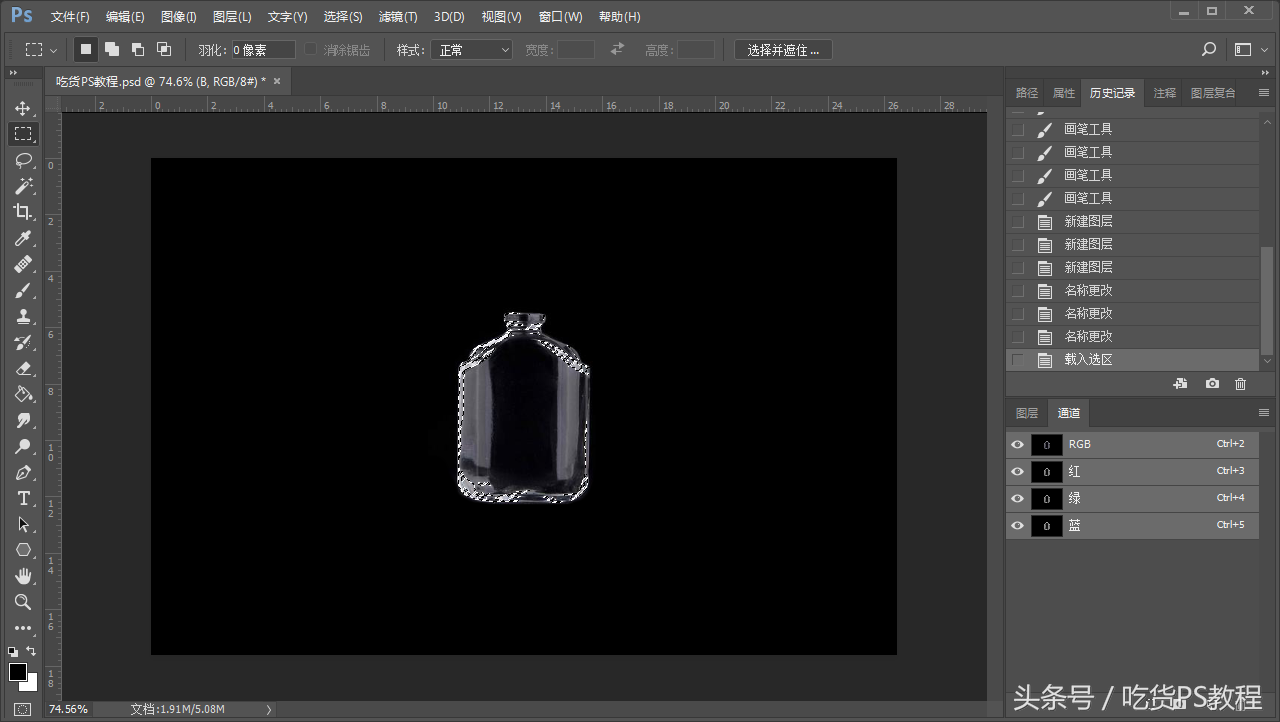
5:回到图层面板,在R图层填充红色。红色参数:R:255 G:0 B:0
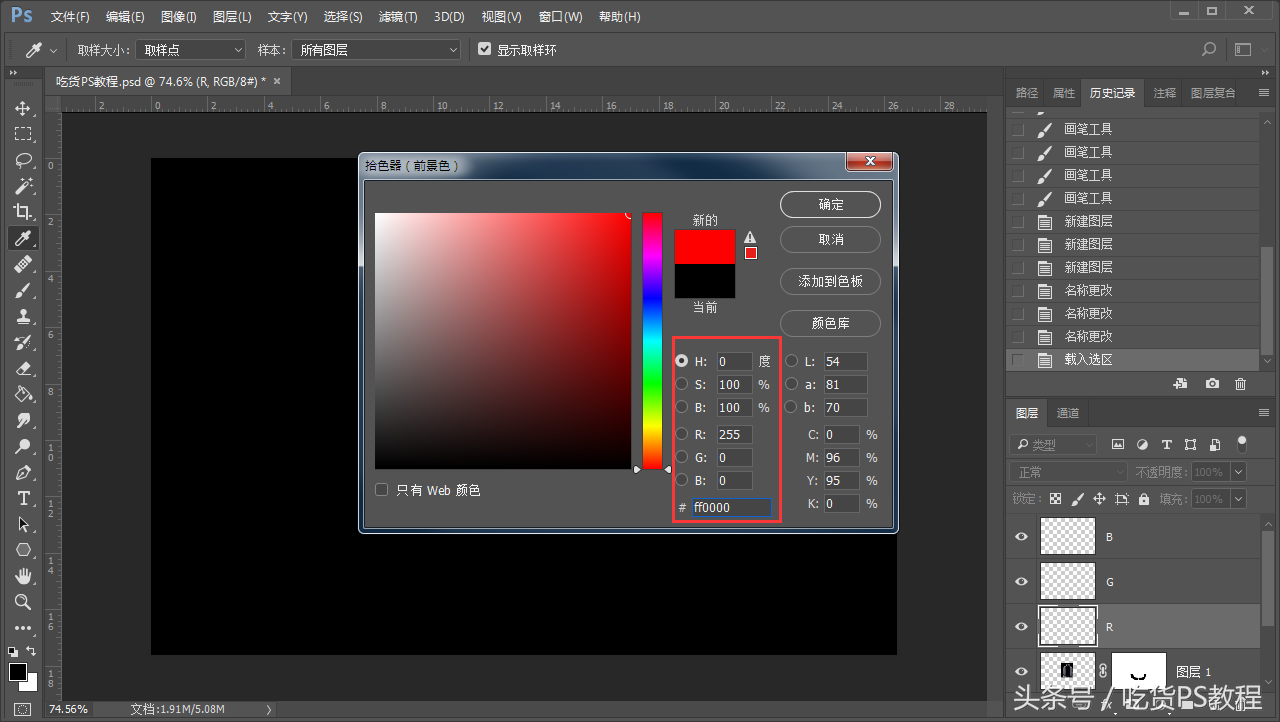
6:关掉R图层的图层眼睛回到通道,用获取红通道的方法获取绿通道的选区。在G图层中填充绿色。绿色参数:R:0 G:255 B:0

7:关掉G图层的图层眼睛回到通道,用获取红通道的方法获取蓝通道的选区。在B图层中填充蓝色。蓝色参数:R:0 G:0 B:255

8:打开三个图层的眼睛,并把上方两个图层的混合模式改为滤色模式,这是混合模式的抠图方法

9:另外一种方法可以把RGB三个图层进行合并,然后获得图层的选区再从原图拷贝。
按CTRL+鼠标左键单击图层缩览图可以获得选区

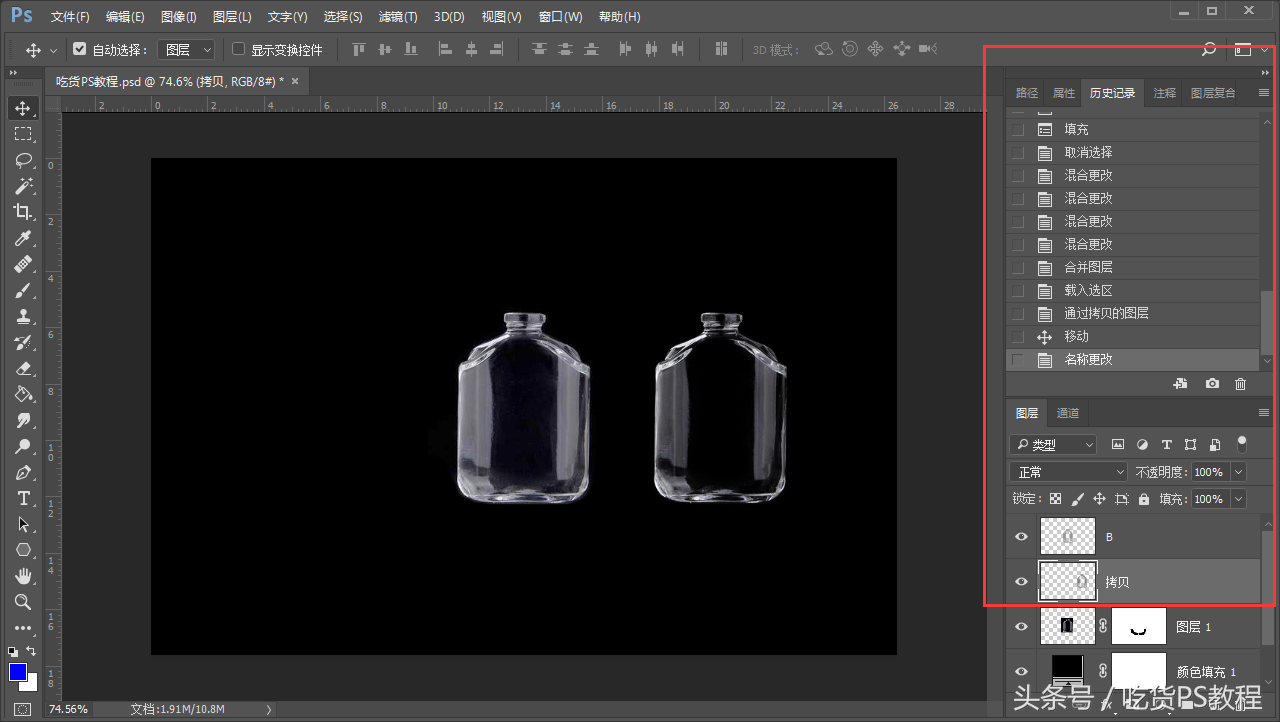
10:左边为混合模式,右边为拷贝的