相信还有许多在使用windows7系统,尽管使用很长一段时间了,不过对win7系统的一些功能还是不太了解。大家家里应该都有路由器,那么windows7台式电脑怎么连接路由器,下面我们就一起来看看台式win7电脑连接路由器步骤。
win7台式电脑连接路由器步骤:
1、首先是连线 宽带线连接到猫上 再用一根8芯的网线连接猫和无线路由器的蓝色插口。

2、最后8芯的网线连接到电脑主机箱后面的网卡插口。

3、打开浏览器 在地址栏输入192.168.1.1然后回车。
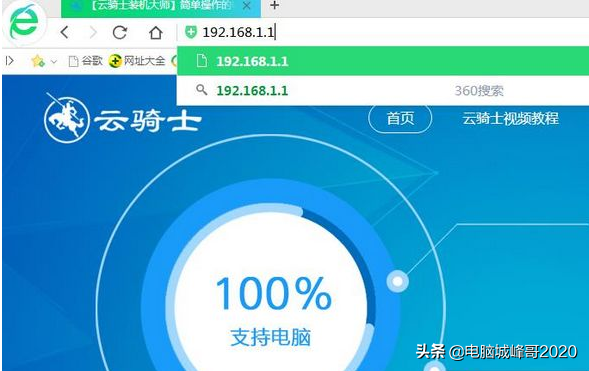
4、接着浏览器会弹出一个对话框 输入用户名和密码。

5、接着进入无线路由器界面

6、点击设置向导 再弹出的对话框里选pppoe后点下一步。

7、在弹出的对话框里输入上网帐号和上网口令。

8、开始设置无线参数 无线安全选项可选WPA-PSK PSK密码就可以,最后点完成即可。

以上就是windows7台式电脑连接路由器的方法,有需要连接的用户可以根据以上步骤来操作。

