概述
在Word文档中插入脚注或尾注后,在脚注文字或尾注文字上方,都有一条短横线将之与正文相分隔。
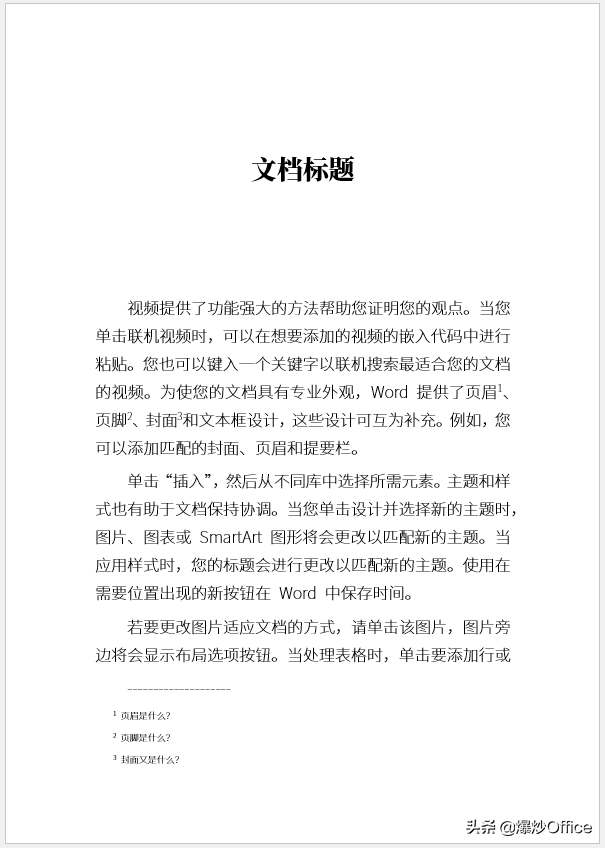
_
这条横线的样式,其实是可以根据自身的需要更改外观的。比如变成下图的样子。

_
怎样得到的呢?一起来操作吧。
第1步
打开一个已经建立了脚注或尾注的文档。
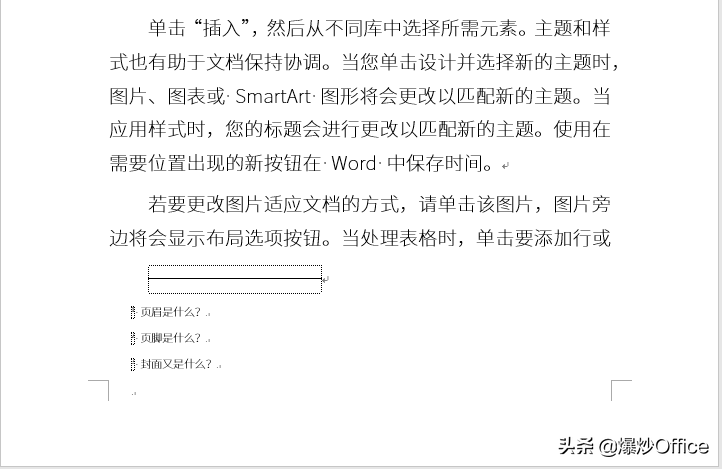
_
第2步
将页面视图切换为草稿视图。
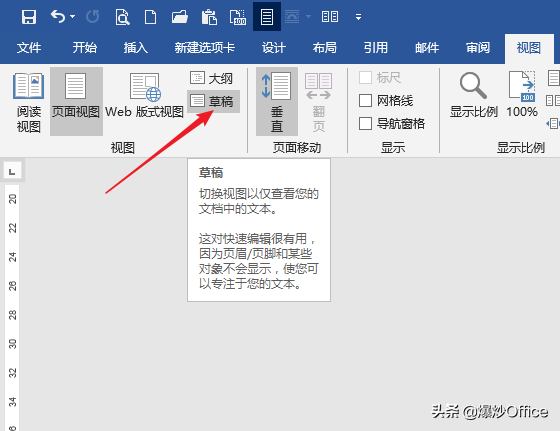
_
第3步
在草稿视图中再点击【显示备注】。
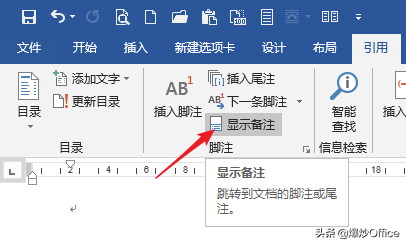
_
第4步
在页面下方就显示出了脚注或尾注。

_
第5步
在选项栏中点击选择【脚注分隔符】。
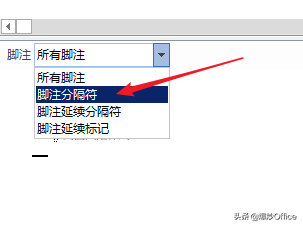
_
第6步
就能看到一条横线。所以,脚注中的那条横线是有名字的——脚注分隔符。
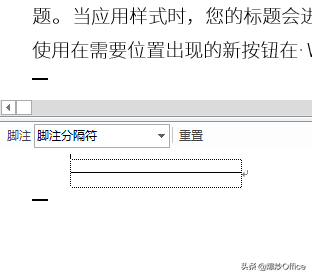
_
第7步
要怎样修改横线的样式呢?其实,横线非线,而是类似文字的符号。所以,就像修改文字一样,选中横线后直接设置颜色。
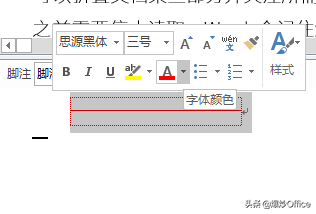
_
或者设置字号,改变线条粗细。

_
又或者直接删除横线,输入自己需要的符号。
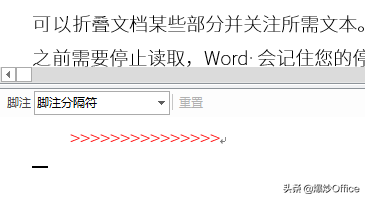
_
第8步
执行打印预览,是不是得到了不一样的脚注样子。
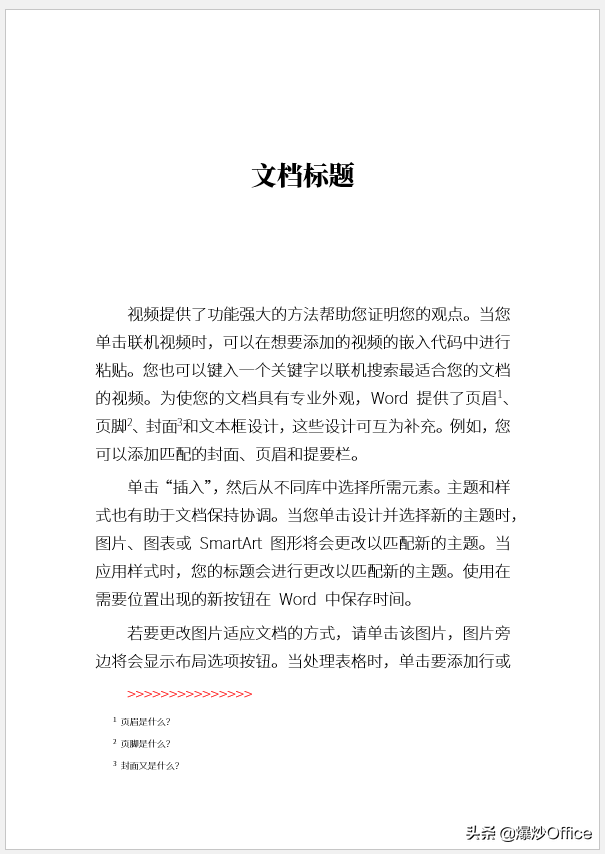
_
总结
- 要点就是:像设置文字一样设置横线。

