视频录制是非常常见的一个功能,不管你是想记录下影视资料、做视频教程、做直播等,都会需要用到视频录制软件,优秀的软件往往让我们的工作更加轻松,今天我们为大家带来最好用的视频录制软件。
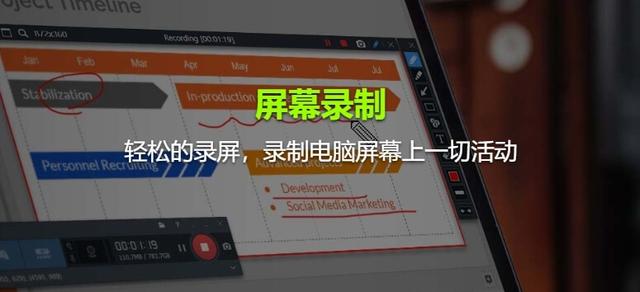
市面上的录屏软件有很多,小编简单把它分成了三大类,如下图所示:
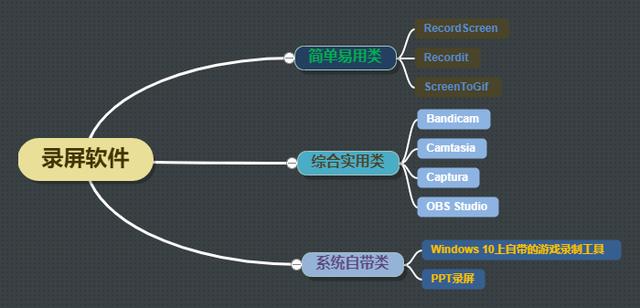
1、简单易用类
首先介绍3款小巧的录屏软件,适用于临时使用的轻度录屏用户。
RecordScreen
RecordScreen是一款免费的基于浏览器的录屏应用,无需安装软件和插件,打开网页就能开始录屏,非常方便。
网址为:https://recordscreen.io/
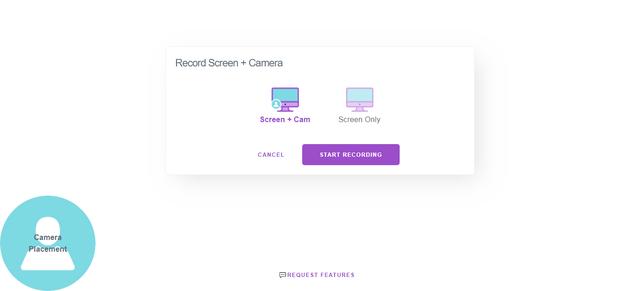
打开即可以开始录屏。
RecordScreen 支持录制全屏幕、单个应用、或者单个Chrome标签,无水印而且不限制时长,是一款非常好的录屏工具,比之前的Apowersoft录屏王好用多了,而且还是免费的。
Recordit
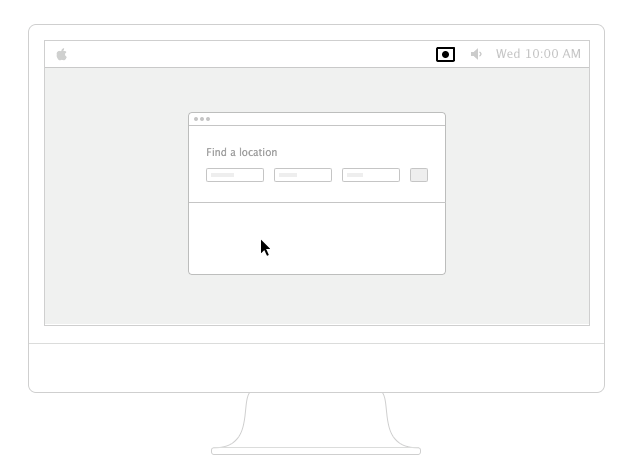
Recordit是一个非常简洁的屏幕录像工具,它最大的特点是不会将视频保存到本地,而是直接为你自动上传到服务器上,之后给你一个链接,你可以直接把视频链接发送给他人,还可以转换成Gif格式保存下来,非常适合一些简单小步骤的录制,可以用来报告错误、寻求帮助、分享教程等
ScreenToGif
上面都是录制成视频的,若是录制短片段的情况,倒不如做成GIF动态图,这样更方便分享,自己一直用着ScreenToGif,简单实用体验不错,下面介绍一下。
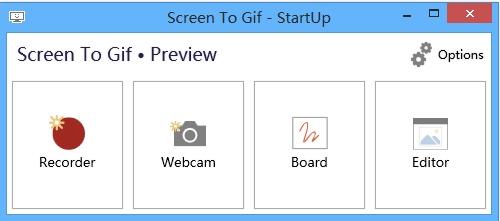
ScreenToGif 也是一款非常轻便的、完全免费的、没广告的,免安装的【屏幕录制软件】。软件大小只有两三M,解压就能用。界面也非常简洁,启动速度快,操作简单易上手。
通过它可以轻松地把一些桌面操作等效果录制成gif图片。无论你是要截下一个精彩的NBA绝杀镜头,还是要录制一个电脑操作教程,亦或是一个演示,它都能帮你轻松高效地完成任务录制后还可以对gif进行编辑,例如删除不合适的某一帧、添加滤镜效果等。
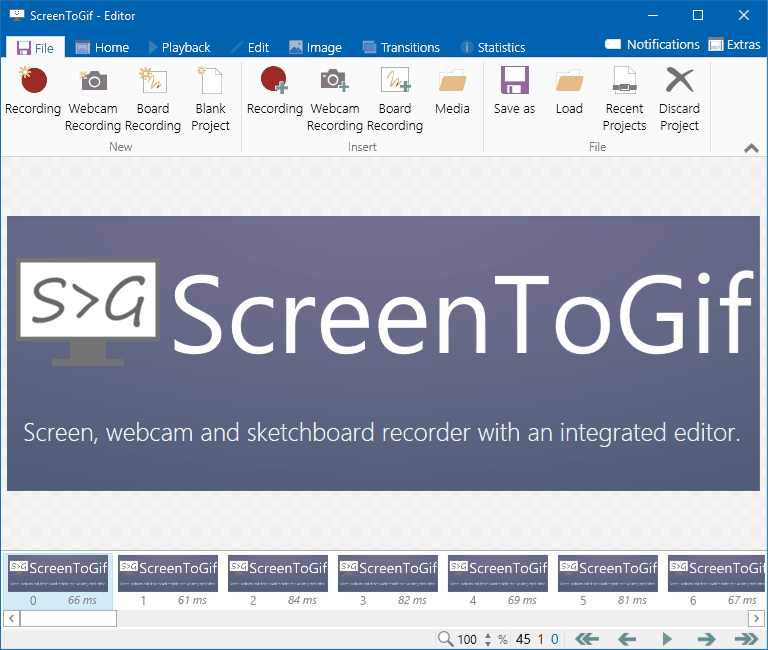
但是世界上没有完美的东西,相较于其他几款 Gif 录制工具,ScreenToGif 也是有不足之处,录制的GIF图片【体积大】,不够”轻量”。
这里有几个小建议:
1. 录制的时间 尽量简短利索(超过1分钟的可以考虑录视频而非动图了)。
2. 录制的尺寸(即本软件窗口)可以适当缩小。
3. 使用 gif压缩工具,这里推荐两个免费的在线图片压缩网站: EZGIF 和 压缩图
EZGIF:https://ezgif.com/optimize
压缩图:https://www.yasuotu.com/gif
2、综合实用类
下面介绍的几款都属于专业的录屏软件,适用于重度录屏用户。
Bandicam
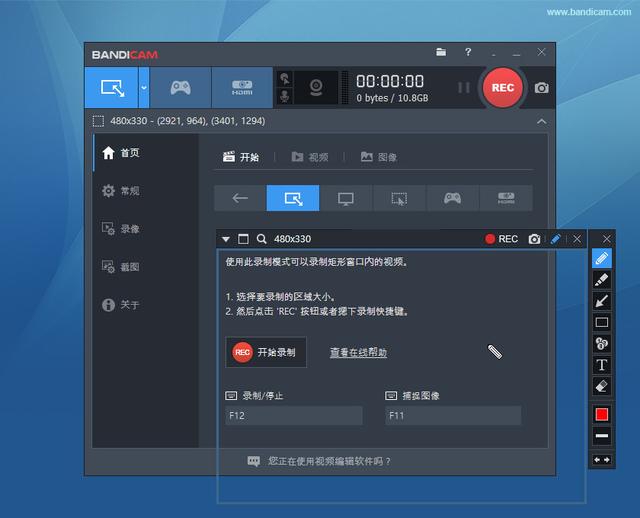
Bandicam (班迪录屏) 是一款韩国公司开发的视频录制工具,打的旗子是”简明的操作 流畅的录制 超清的画质”。该软件主要功能有:
- 屏幕录制,制作教程、软件操作录像
- 游戏录制,支持4K、144帧录制
- 设备录制,录制摄像头、手机等设备
软件支持3种不同清晰度的录制模式,正常、较高和最高,一般情况下选择较高即可,因为画质越高,生成的视频文件体积就会越大,而且虽然是中等清晰度,比很多软件的高清还要清晰。
它的主打的是游戏,录制游戏的!这是很吸引人的,在游戏中那么快转换的画面还有要求帧率是很大的功能,是专业人士需要的!这款软件在国内还是很有名的,很多游戏主播都在使用,
不过缺点是需要付费,免费版仅支持最多10分钟的录制,需要特殊版本的可以看文末的提示。
Camtasia
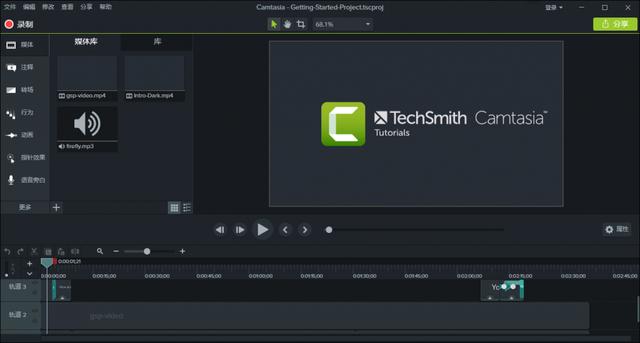
使用Camtasia,你可以录制出非常专业的视频,因为Camtasia除了录制功能外,还有很大一部分功能用户视频的后期处理。

Camtasia支持全屏录制和窗口录制,录制完成后会自动转到视频编辑界面,你可以通过时间轴进行视频的剪辑、组合、添加音频等操作,它的功能非常像Premiere,但是使用起来却非常简单,即使你是非专业的人员,也能轻松上手。
缺点同样是收费的,需要特殊版本的小伙伴请看文末说明。
上面讲的那些录屏软件要么是功能有局限,要么是需要付费使用,那对于不想使用特殊版本,怕有病毒的小伙伴该怎么办呢,不用着急,往下看。下面两个也是我重点推荐的,我自己使用录屏软件,都是在Github.com社区找的,都是免费开源无广告的软件。
Captura
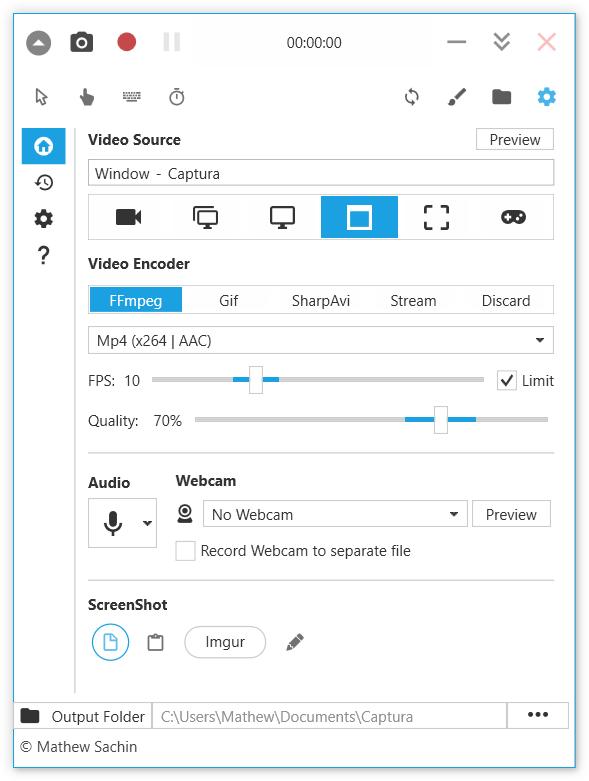
Captura 这个录制视频有声音,主要面向电脑视频录制,摄像头录制,代码完全开源,完全免费,不用担心病毒。
Captura 是一款功能十分强大的视频音频屏幕捕捉工具, 支持自定义录制区域,自由录制系统音频,麦克风音频或两者,录制的视频格式可以保存为多种, 满足用户的多种录像需求。
Captura的运行和使用依赖2样东西:.net4和ffmpeg。如果电脑上没有安装.net4的话,下载安装即可;而ffmpeg则是会在需要使用到是自动提示你下载,等待下载完毕就可以使用了。
软件的顶部是录制按钮、暂停按钮和计数器,点击录制按钮就可以开始屏幕录像了。
菜单下方则是有用的小工具,录制的时候画面中是否要包含鼠标光标、是否显示鼠标点击、键盘敲击行为都由这几个按钮决定,甚至点击画笔按钮还会显示一块画板,相信很多时候用嘴不能讲清的事情用画画来解释说不定会直观和容易的多。
小提示:
1、captura录制视频默认不带声音,如果需要声音,软件界面有下拉列表选项开启的。
2、Captura 终于在最新版本开始支持中文版本了。设置方法如下:
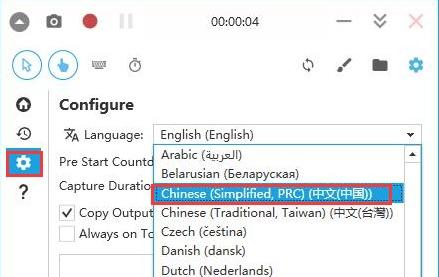
3、最新版本对于多个显示器有崩溃问题,请小心使用,单个显示器老铁忽略这个问题。
OBS Studio
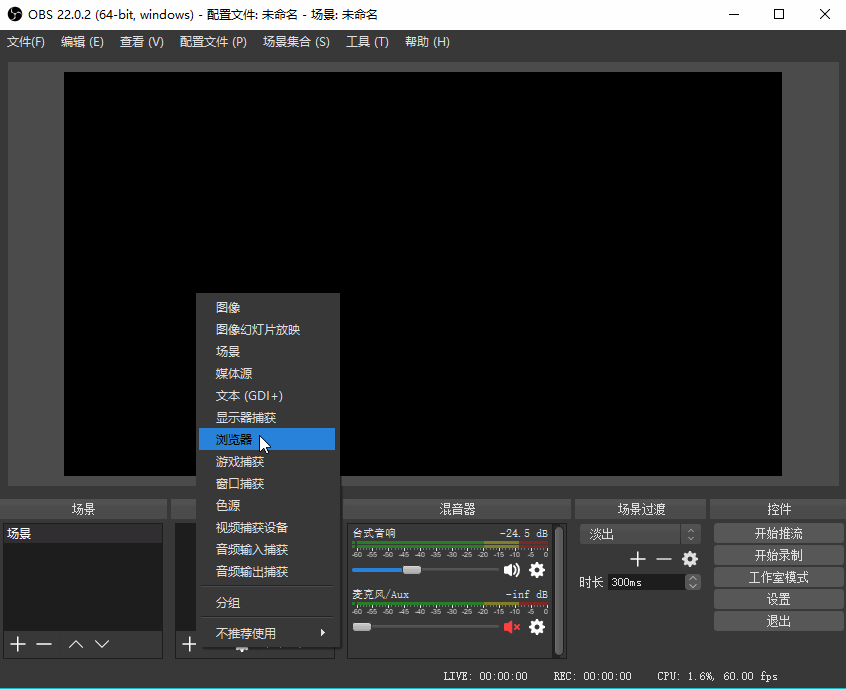
OBS Studio也是一款免费开源的视频录制软件,你可以用它来捕获窗口、游戏、显示器、媒体文件等多种来源,拥有高清的视频和音频质量,对于录制的方式,OBS并不像普通的录屏软件那样,限定一个特定大小的区域来进行录制,它可以通过绑定窗口来录制特定区域,即使改变软件窗口的位置,OBS的工作依然正常进行。
在OBS录制过程中,你可以轻易的将多种媒体资源组合成新的画面,使用起来非常灵活,另外支持推流和工作室等模式,可以用在直播、视频制作等方面
对于某些高端玩家既要录制屏幕又要录制摄像头强烈推荐这款。
3、系统自带类
有些时候可能我们只是临时用一下录屏,并不想下载软件,这个时候,系统自带的录屏工具可能会帮上忙。
Windows 10上自带游戏录制工具
Windows 10上自带的游戏录制工具,按Win+G呼出,可录制游戏和任何一个桌面程序,可以截屏。

缺点:不能控制录制的质量,录制出来的视频大小适中;只能录制一个程序,切换程序会导致录制停止。
输出格式是mp4,视频编码H.264,音频AAC;狂野飙车8录制2分钟,码率9700kbps,1分钟70MB;
录制的视频文件在视频库的”捕获”文件夹。
PPT录屏
从Powerpoint2013开始,微软就在powerpoint中集成了录屏的能力,也就是说,只要你电脑上安装了office2013及以上版本,那你就免费得到了一个录屏软件!怎么样,这软件够省心吧!

这个功能也特简单。打开”屏幕录制”功能以后,先”选择区域”也就是确定录制的屏幕区域;
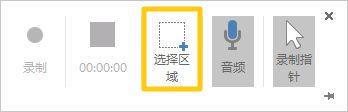
然后就可以录制了;
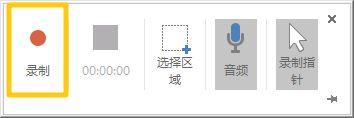
右键点击该视频后,可以进一步选择将视频另存为媒体格式——MP4,仅此一种格式,谁叫mp4是微软亲儿子呢。
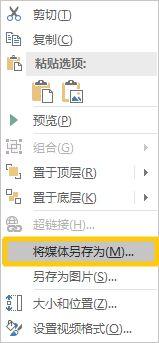
当然,如果你就是想在PPT中播放这个录屏,那也可以通过”样式”、”剪裁”对视频进行最基本的编辑。
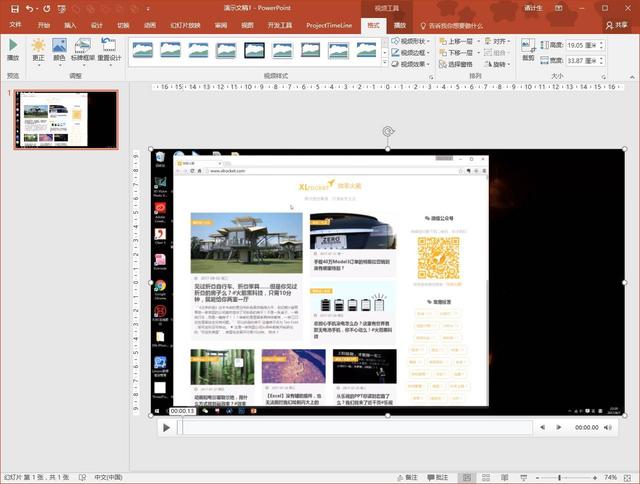
小提示:使用PPT2013的小伙伴,如果发现无法将录屏保存为独立视频文件,请自己检查下:
· office版本号是否大于15.0.4641.1001
· 是否打上KB2883051和KB2883052,这两个补丁包。
