C盘爆满!c盘不足!一直是我们在使用电脑的过程中最大的痛点,C盘总是在不知不觉中就红杏出墙了,那么如何解决C盘空间问题呢?本期就再为大家分享一种解决方法。
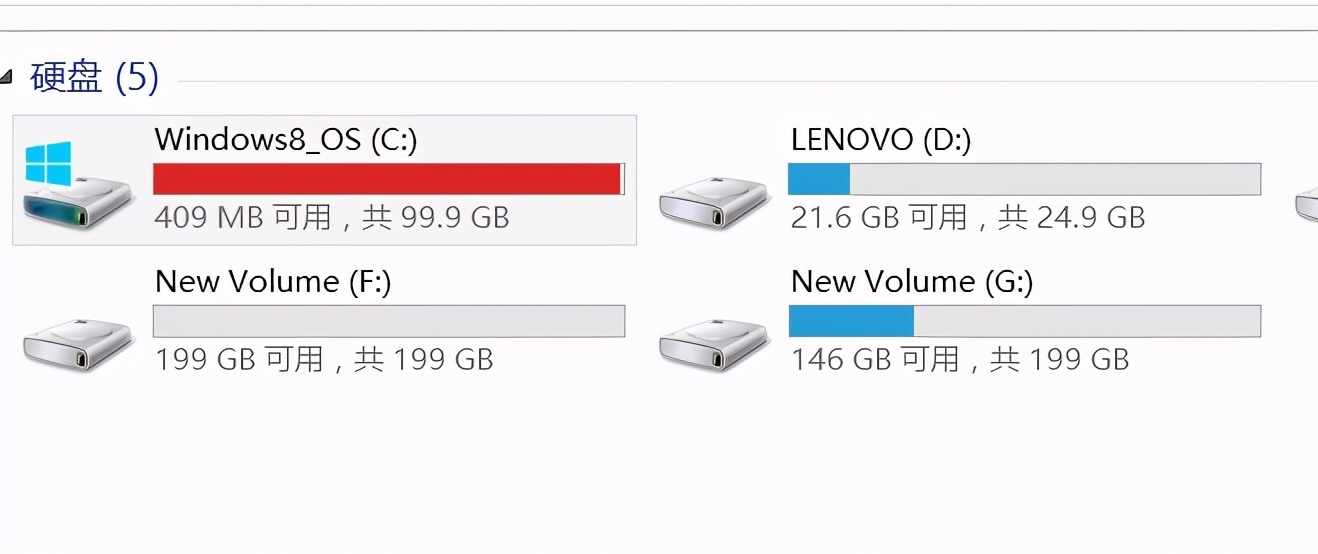
在4月3号的时候我出过一期视频,给大家介绍了三种清理C盘空间的方法,通过这三个方法可以有效地清理出十几个G点空间,具体的方法,有兴趣的朋友可以去看一下我那期的视频。
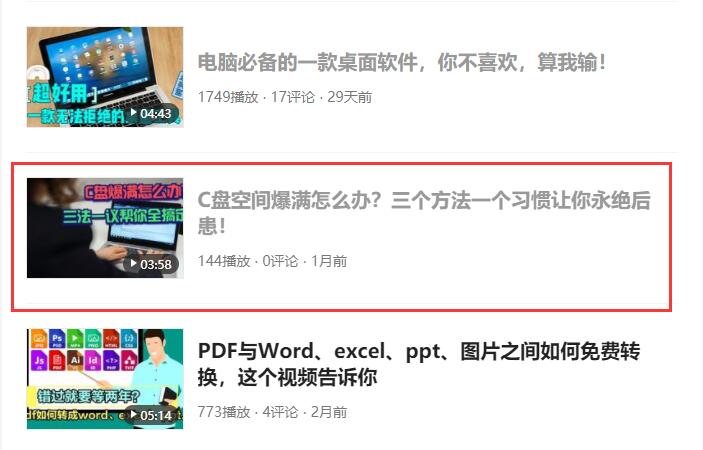
本期文章就为大家再给大家分享一种解决c盘空间的方法。自win10 1903版后,Windows系统中引入保留存空间的功能,这个保留空间大约有7个G左右,是用于系统升级时存放一些临时文件和缓存的,如果你的C盘实在已经没有空间里了呢,那么就考虑释放这部分空间。本期教程实用性非常强,建议大家先收藏再学习。
一、查询系统是否启用保留空间
1、首先,需要查询一下你的电脑是否启用了保留空间的功能,将鼠标移到开始菜单,点击鼠标右键,选择Windows powershell带管理员的这个打开。

2、在打开的cmd命令窗口中,输入这段代码:DISM.exe /Online /Get-ReservedStorageState,可以看到这里显示已启用了保留存储空间。
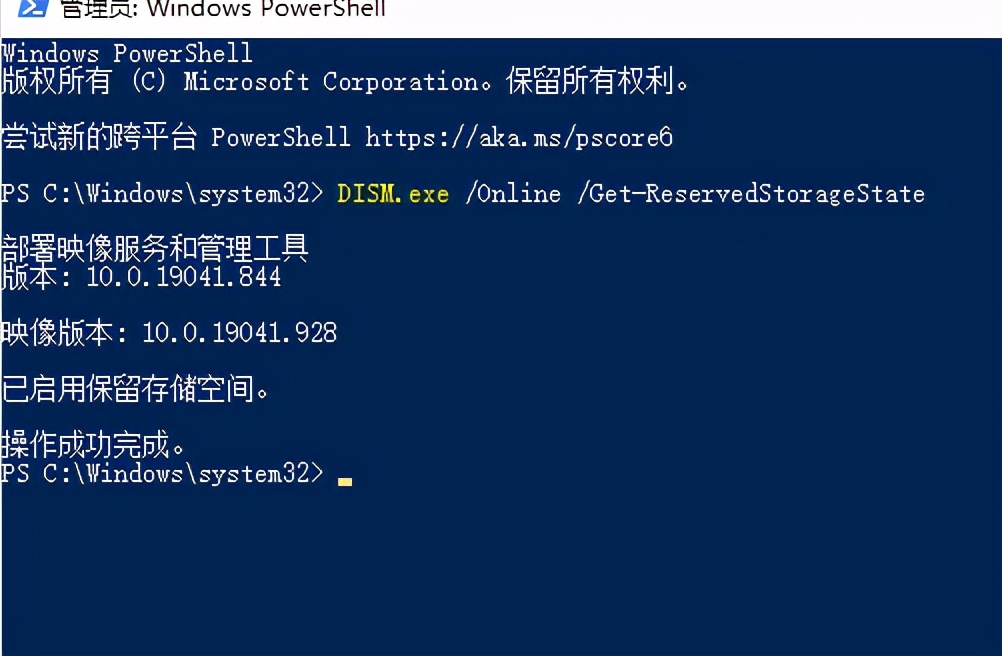
4、点击开始【菜单】-【设置-【存储】,点击【显示更多类别】,点击【系统和保留空间】,可以看到保留存储空间有7.23个G。
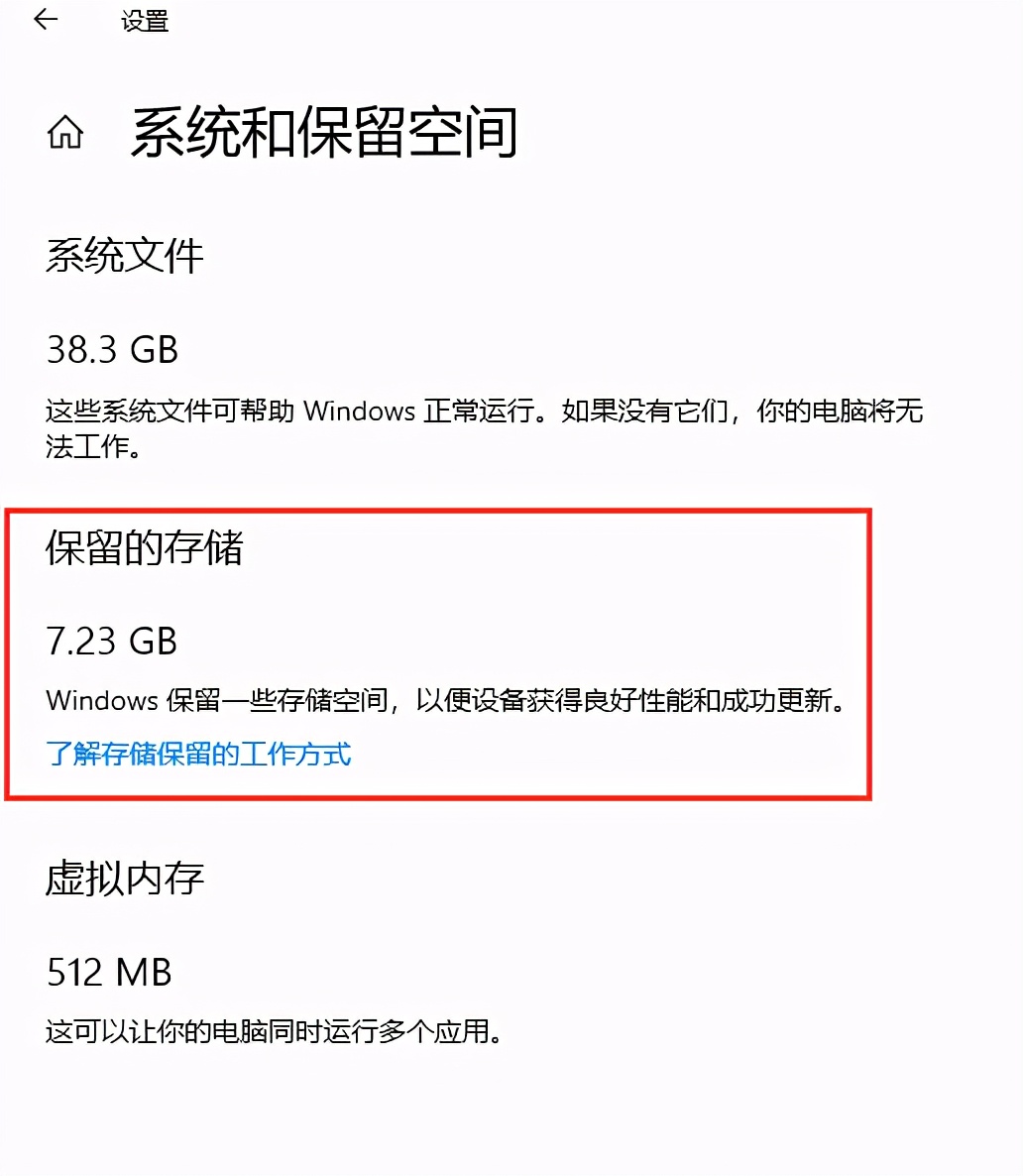
5、然后再记录一下当前C盘剩余的可用空间,以便和释了放保留存储空间后做对比,我的电脑现在C盘还剩余28.1G可用。
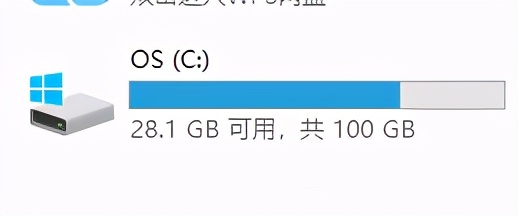
二、 禁用保留空间
1、打开刚才的命令窗口,输入这段代码:DISM.exe /Online /Set-ReservedStorageState /State:Disabled,点击回车执行
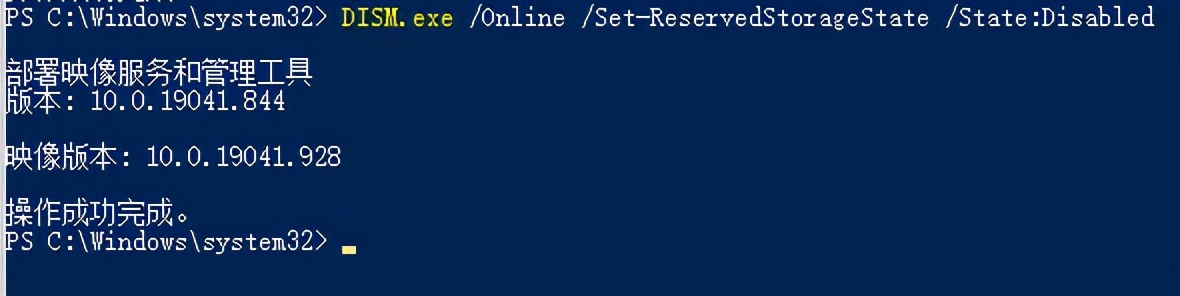
2、此时,查看系统存储中保留存储空间情况,可以看到现在系统的保留存储空间就不在了。
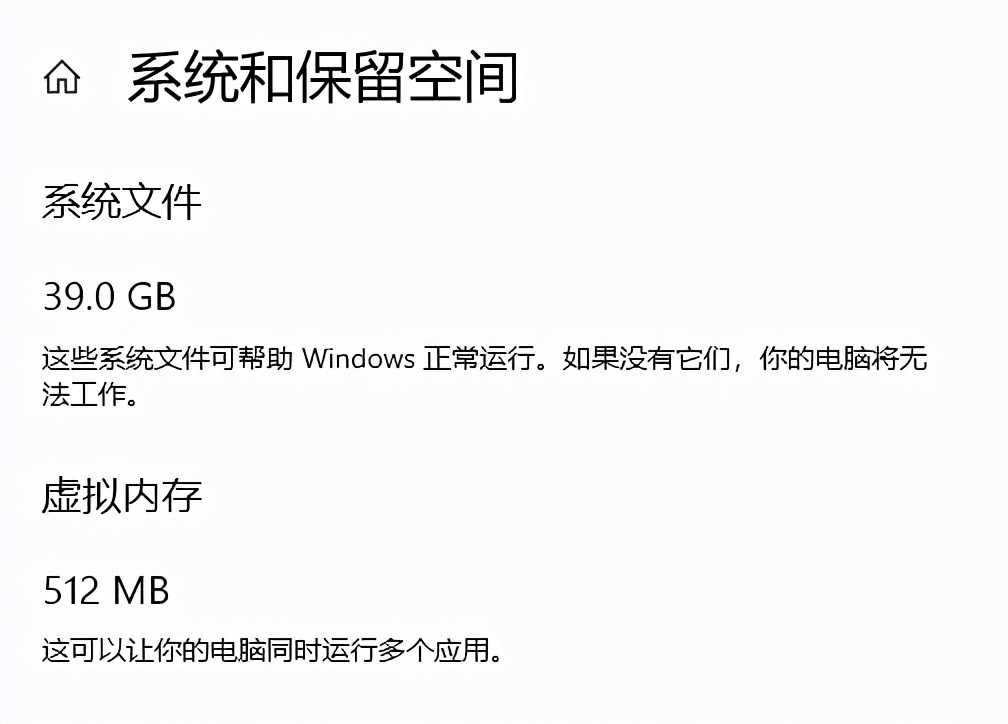
3、此时,再查看一下C盘空间是否有变化,可以看到现在C剩余可用空间已变成34.6g了,增加了6.5g,为什么不是7.23个g,这个呢我也不得而知了。
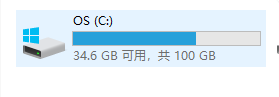
三、恢复保留空间
如果想恢复系统保留存储空间怎么办呢?非常简单,再打开命令运行窗口,输入这段代码:DISM.exe /Online /Set-ReservedStorageState /State:Enabled,点击回车执行。
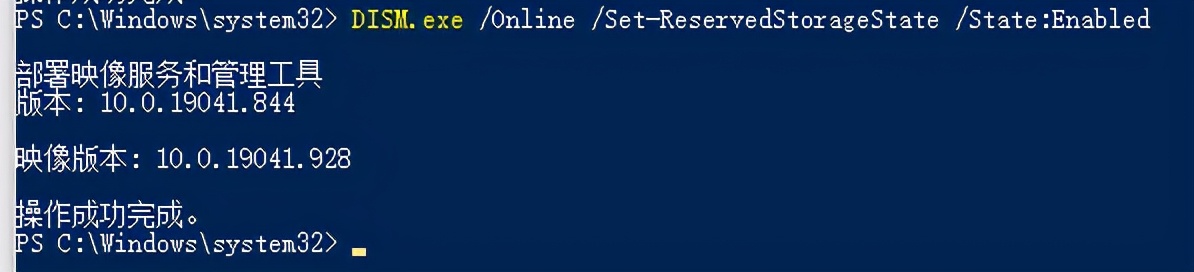
此时C又回到剩余28.1G可用了,存储中的系统保留存储空间又回来了。
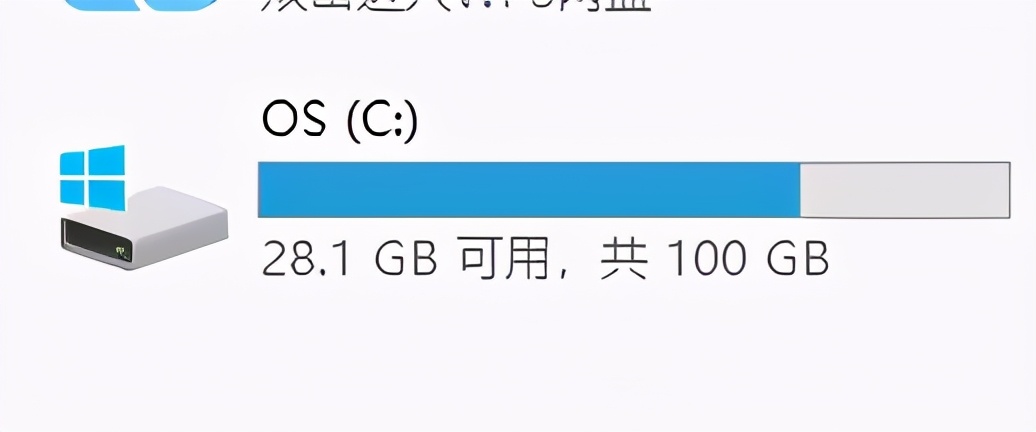
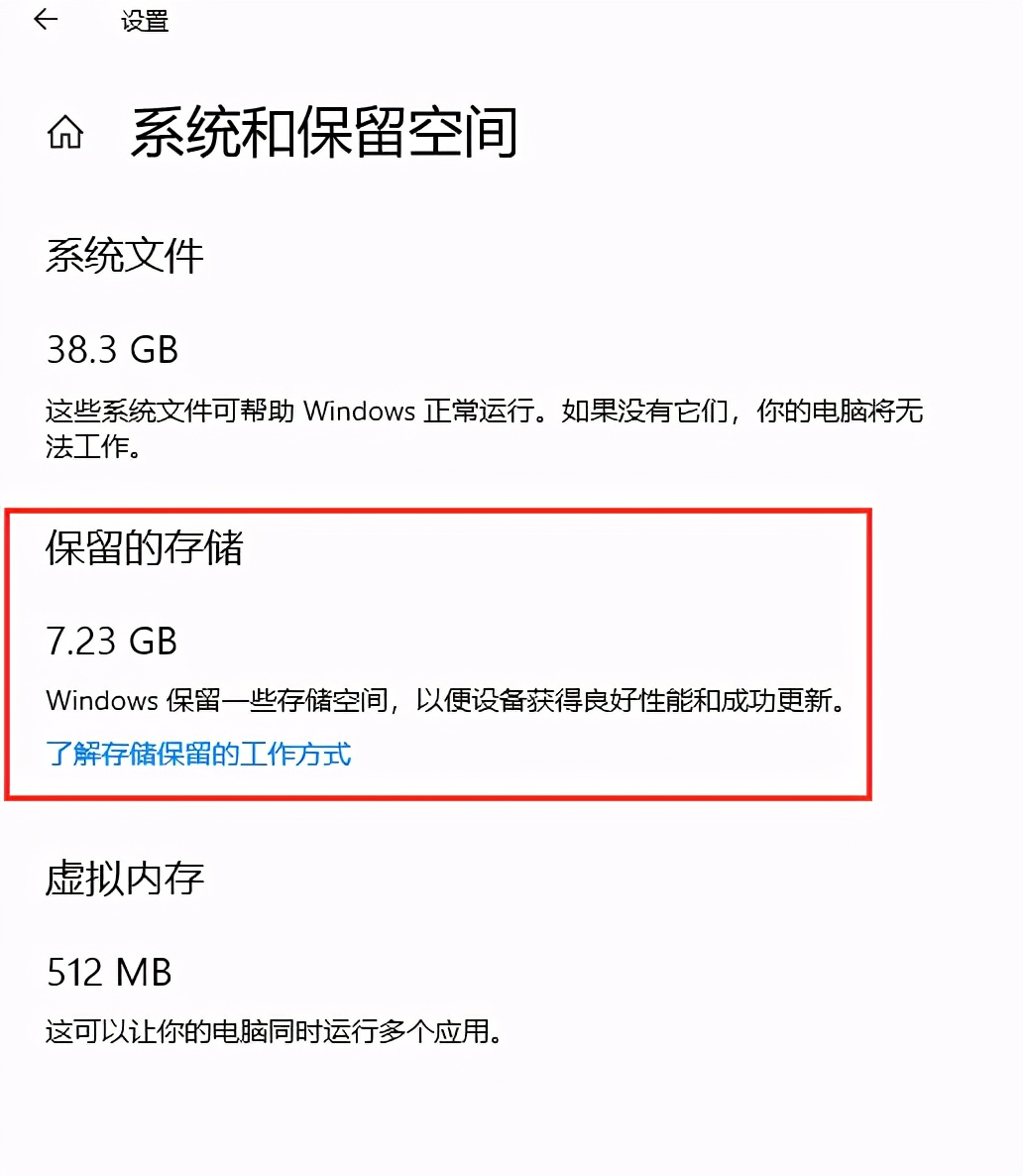
温馨提示:保留存储空间是不是要释放?这个主要看自己的电脑需求,如果你的C盘空间还足够,那么就无需释放,但是如果已经实在是不够了,那么就释放吧。
好了,本期分享就到这里了,创作不易!请大家多多支持!如果你觉得本期文章对你有用呢,可以点赞、关注、收藏,同时可以分享给有需要的人。
