今天的文章属于那种“比低阶知识高一点,却比高阶知识低一点”的水平。
但这些内容,是整体PPT制作理论体系中很重要的一部分,起到了承上启下的作用。
我们闲言少叙,进入正题:

PPT文件制作时,我们会插入很多素材,如图片、图标、音乐、视频等。
这些素材如果我们想保存在自己的素材库、便于以后自己使用该咋办呢?
确实可以一个一个文件分别拷贝、粘贴到空白PPT文件中。
但如果素材比较多,这么拷贝粘贴不得累死?
这里有一个很方便的方法获得这些素材(仅适用于Office 2016及以上版本,如Office 2019或Office 365)。
例如我制作了一个模版,里面有不少漂亮的图片:
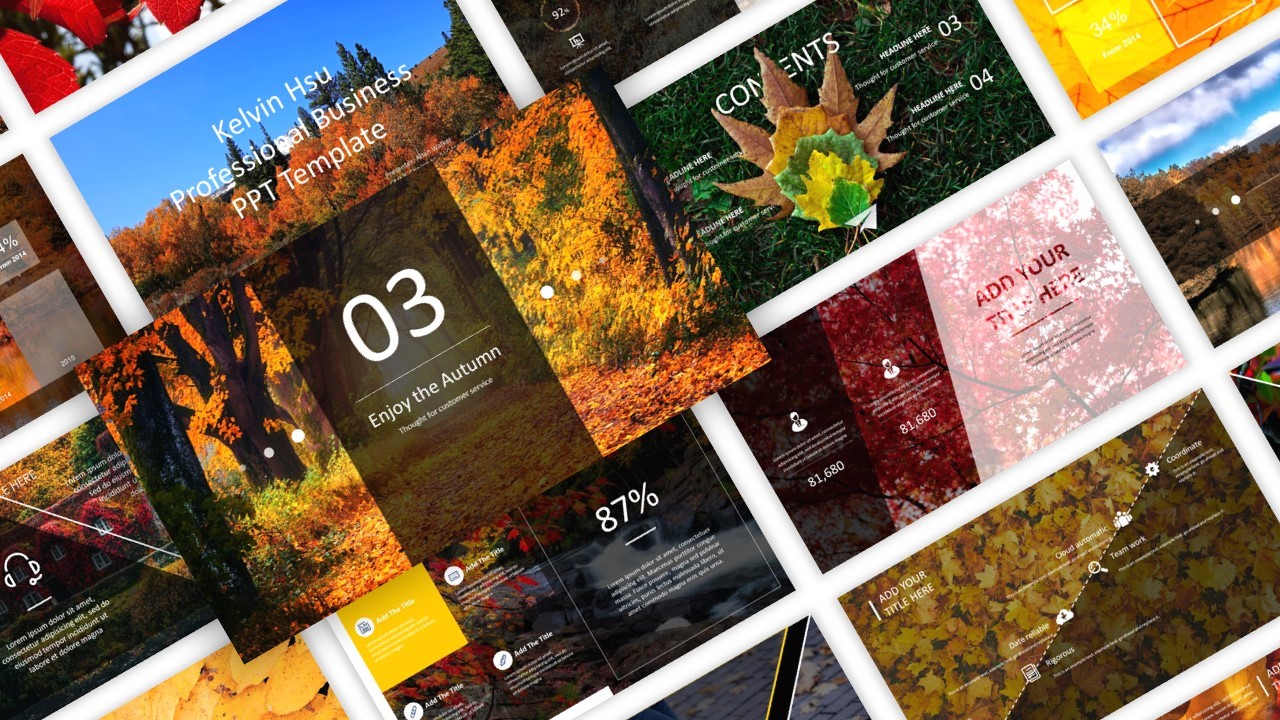
现在有人想从这个模版中提取这些图片素材:
首先在资源管理器中把这个PPT文件的后缀由“pptx”更改为“zip”,即更改为压缩文件格式:

解压缩这个zip文件,生成同名文件夹:
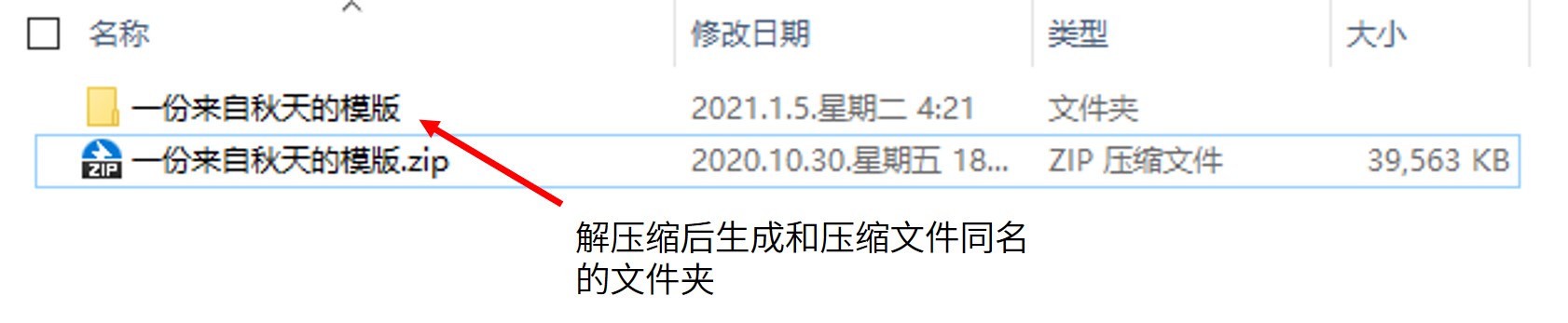
进入该文件夹中的“ppt/media”子文件夹,可以看到右侧就出现了该PPT文件中使用到的所有素材:
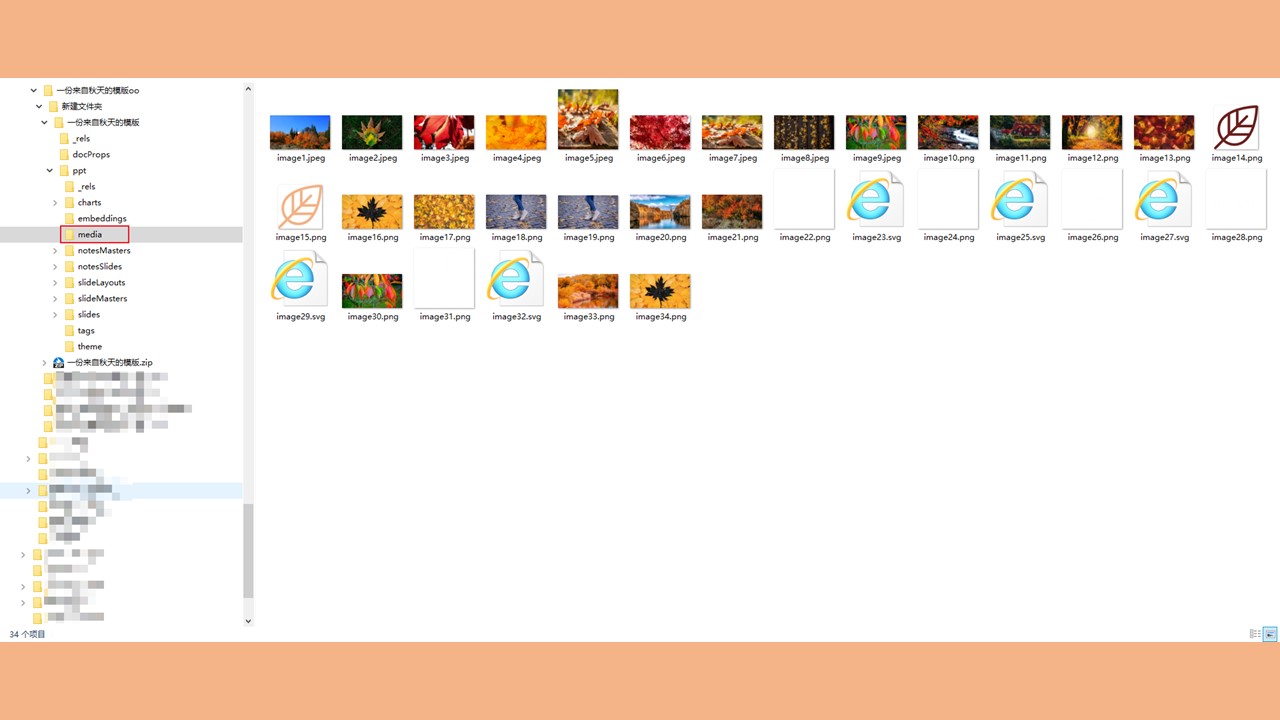
我这个模版中使用了图片和SVG格式两种素材,都显示在上图右侧中了。
如果PPT中用到了音频或视频文件,同样会显示在“ppt/media”这个子文件夹中。
这个功能的实现,原因在于微软在设计Office 2016以上版本时,实际上docx/xlsx/pptx等格式本身就是一个压缩文件。

一、字体的理论
首先聊两句字体理论方面的东西。
我们现在所使用的所有字体,都是根据中国国家标准化管理委员会制定的国标标准,即GB2312(GB就是“国标”二字的拼音首字母)。
在这个标准里面,为6763个汉字制定了国标码。
同时还会有一些扩展的国标标准,如GBK编码方案于1995年发布,收录汉字21003个,采用双字节编码。
GB18030编码方案于2000年发布第一版,收录汉字27533个;2005年发布第二版,收录汉字70000余个,以及多种少数民族文字。
二、汉字字体文件为什么那么大?
首先我们看看一个字体文件最基本的都有什么内容:
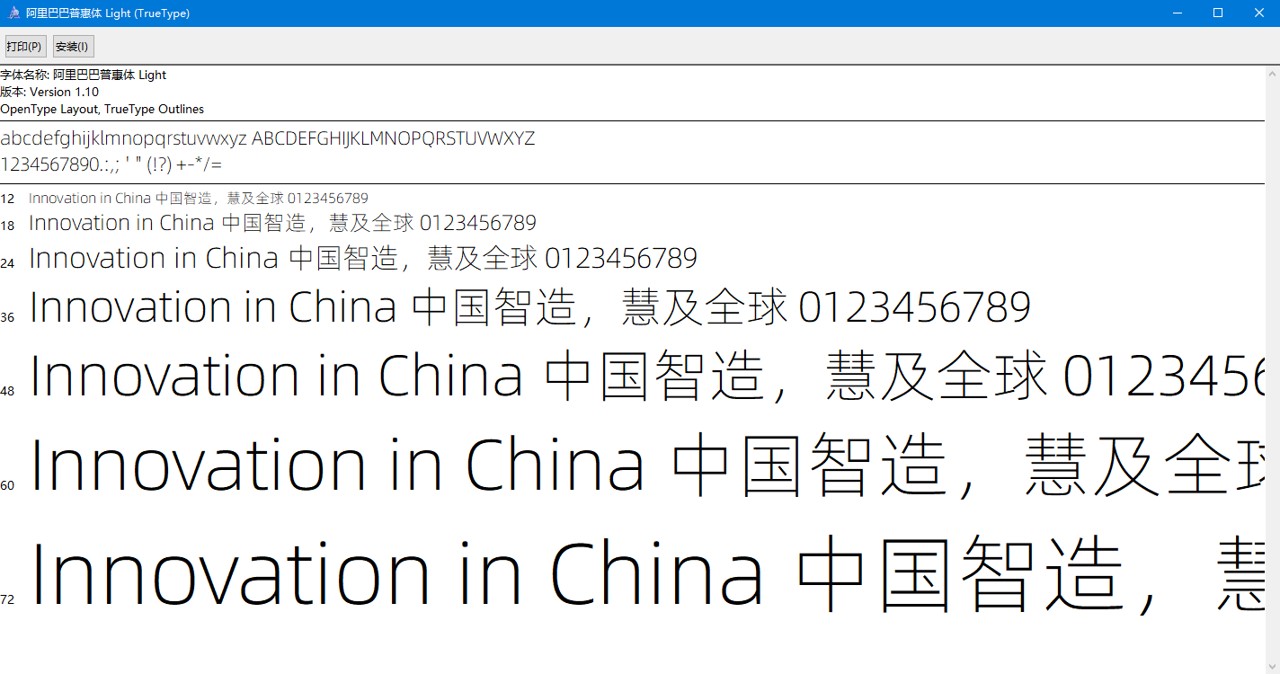
两大部分内容:英文字符+汉字字符。
我们看一下细节,一个英文字体文件最起码有这些内容:
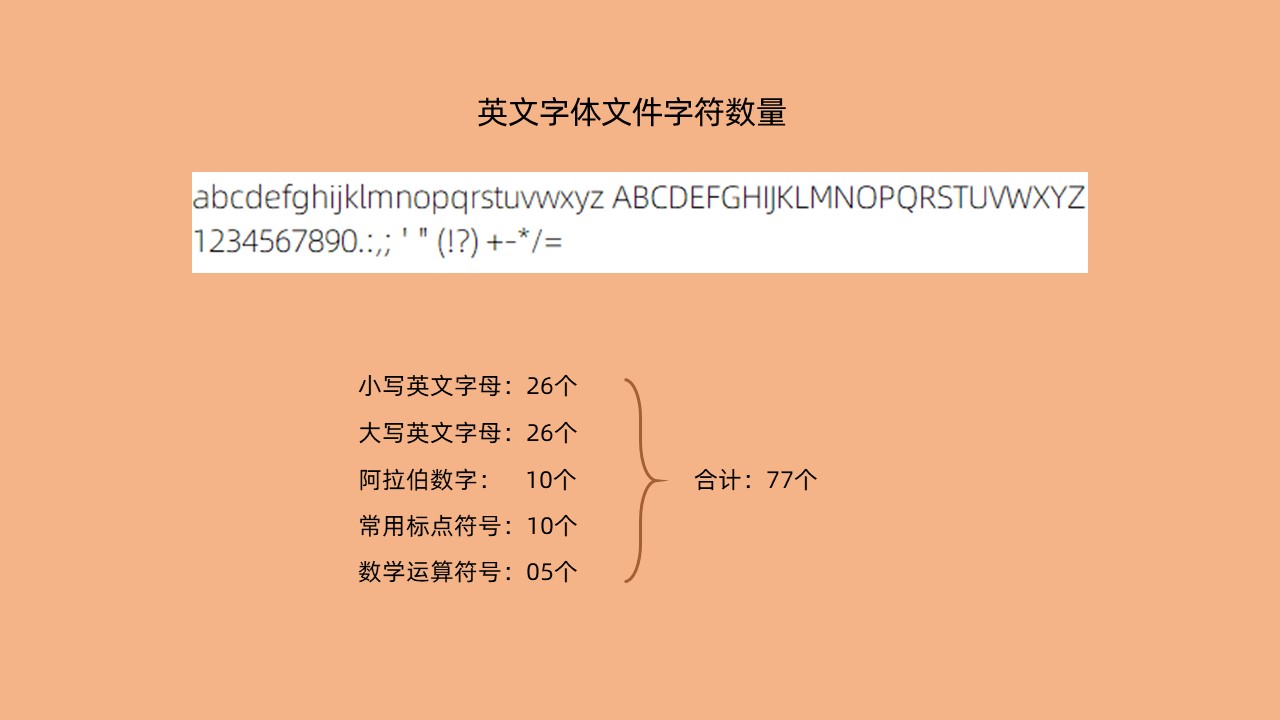
那么中文字体呢?
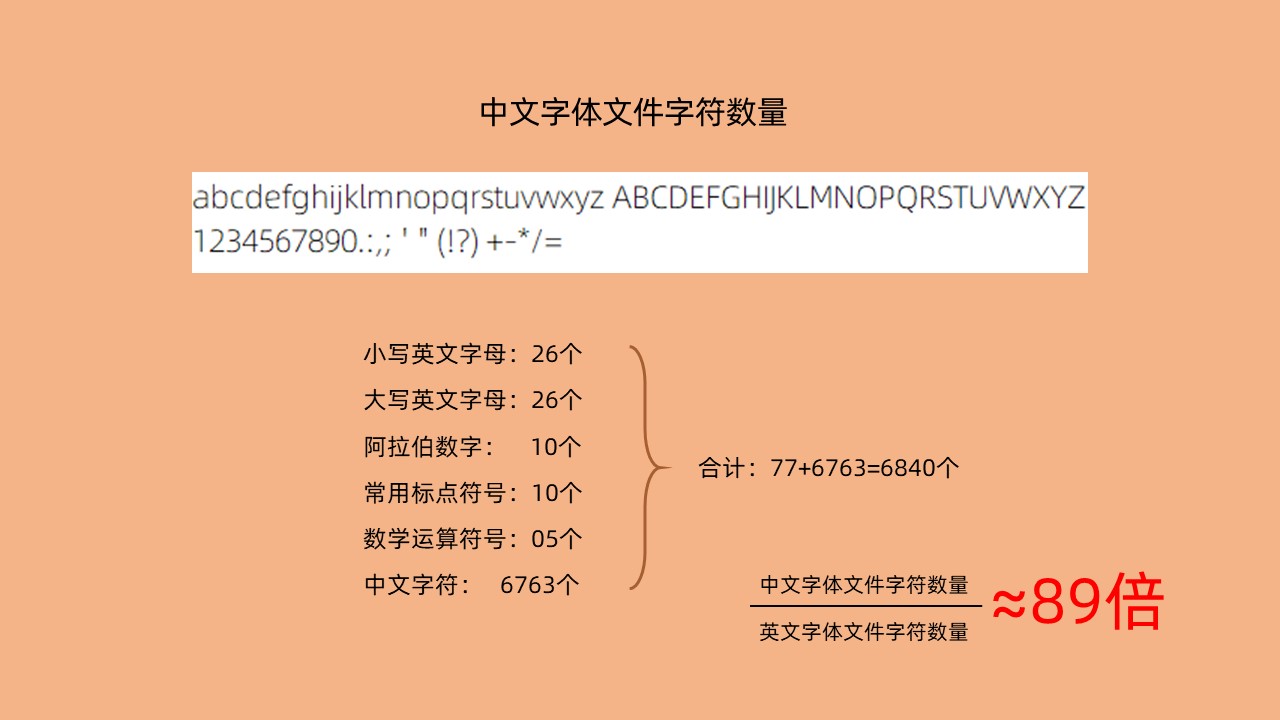
大家可以看到,两种字体文件包含字符数量相差巨大,达到89倍!
技术上的细节我不是非常清楚,但仅就包含字符数量上,差距就如此大,更不用说汉字字符的存储是要双字节的,而英文字符仅需单字节即可。
所以基于以上最简略的分析,汉字字体文件大于英文字体文件是非常正常的。
三、快捷方式安装字体
既然两种字体文件相差巨大,同时Windows系统字体文件又只能存储于C盘,那我们能不能有什么办法减少字体文件对C盘的占用呢?
当然有招!可以借用Windows系统一直有的“快捷方式”这一功能。
我们都知道,Windows中安装完程序后会在桌面生成程序图标即快捷方式,方便我们使用又不占用更多空间:
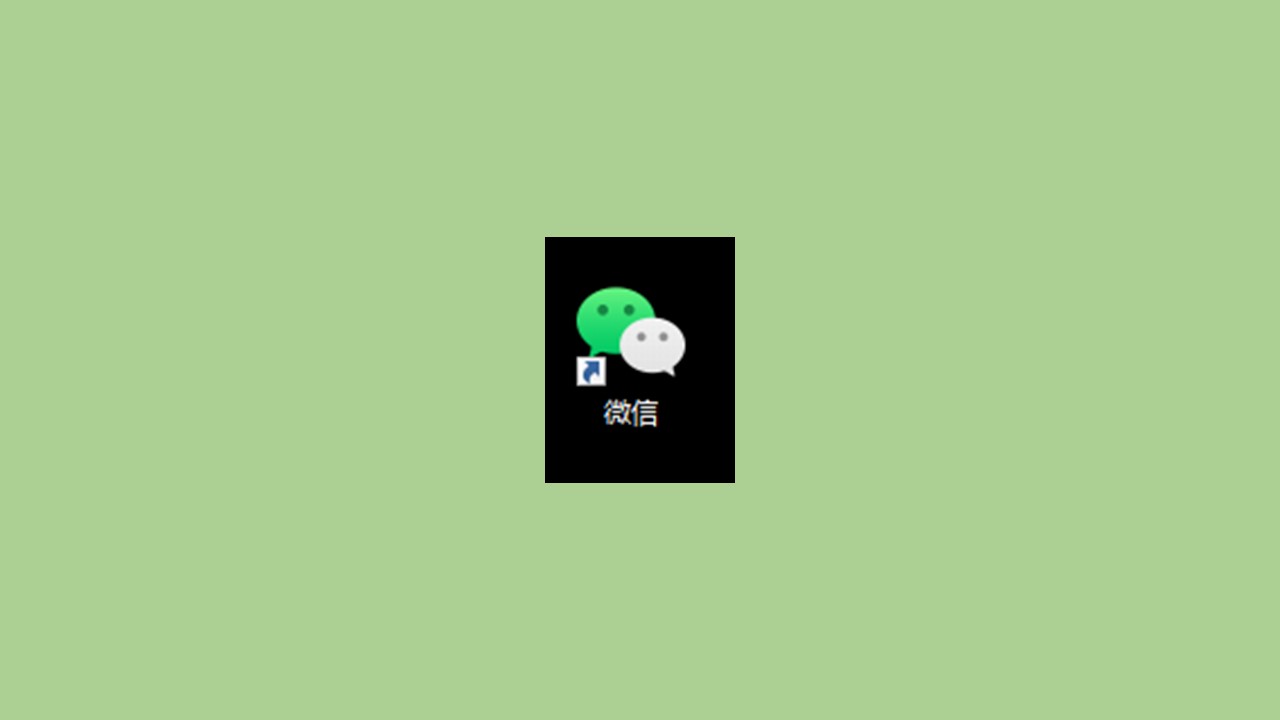
例如上图就是微信电脑端安装后在桌面上生成的图标,其左下角有一个小箭头,说明这是一个快捷方式,它实际上是对微信程序真实存储位置的一个指针。
安装字体也可以沿用这种思路。首先把字体文件拷贝到非系统盘的一个文件夹下面。然后在该字体上点击右键,选择其中的“为所有用户的快捷方式”:
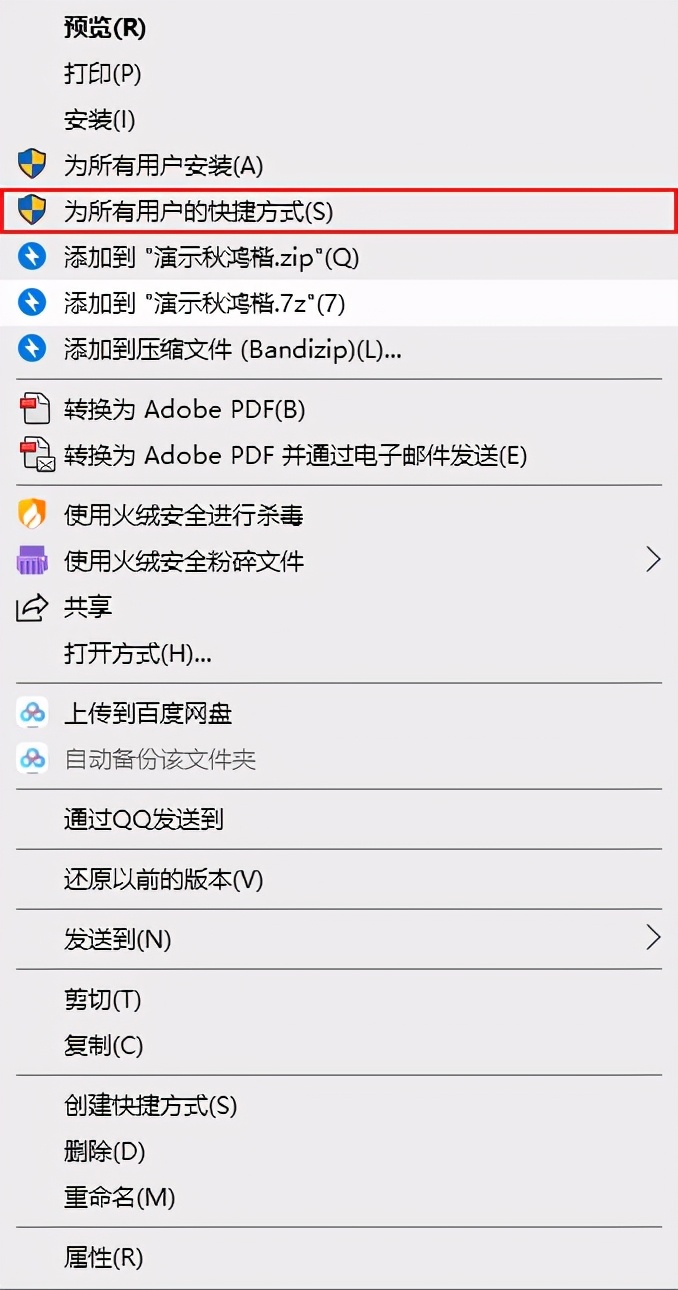
这样,就在系统盘Windows/Fonts文件夹下面生成了该字体的快捷方式,如下面字体文件夹截图:

这样,既能在各个程序中用到这个字体,又不会占用C盘空间,两全其美。
当然,如此操作后,非系统盘存放字体文件的那个文件夹就不能改动了,否则系统会认不到这个字体。
四、PPT嵌入字符
PPT制作时经常会用到一些Windows没有内置的字体,这样PPT拷贝到别人电脑上时,对方肯定看不到我们设定的字体效果。咋办?
最简单的办法是把字体文件直接拷贝给对方。可是对方要是你领导或者客户呢?你总不能让领导、客户自己安装新字体吧?
此时,就可以用PPT内置的“嵌入字体”功能:
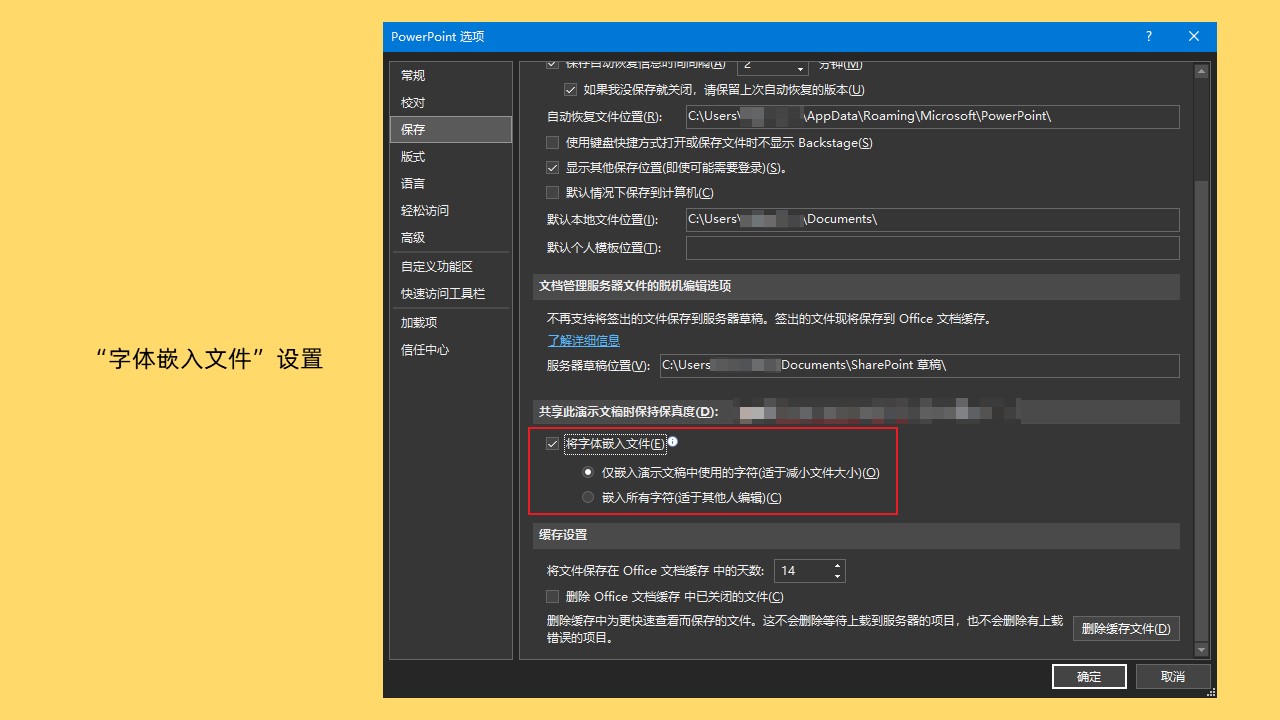
使用这一功能,字体文件就可以直接在PPT文件内存储,不需要有单独的字体文件了。
第一个选项是只把这份文件中用到的汉字存储进去。例如字体文件总共包含了6763个汉字,但你的文件只使用到了其中的1000个字,那选择此项后就只存储这1000个字,剩余5763个字不用存。
这样即满足了在其他电脑上正常演示的需要,又不会让PPT文件体积增加太多,算是一个很好的选择。
第二个选项经过上面的解释,就很容易理解了,就不多解释了。

PPT文件是可以转为视频文件播放的。
而且就是用PPT自己的功能,不需要安装任何其他软件。
很简单,点击“文件”标签后,选择其中的“另存为”,在“保存类型”下拉列表中选择“MP4”即可:
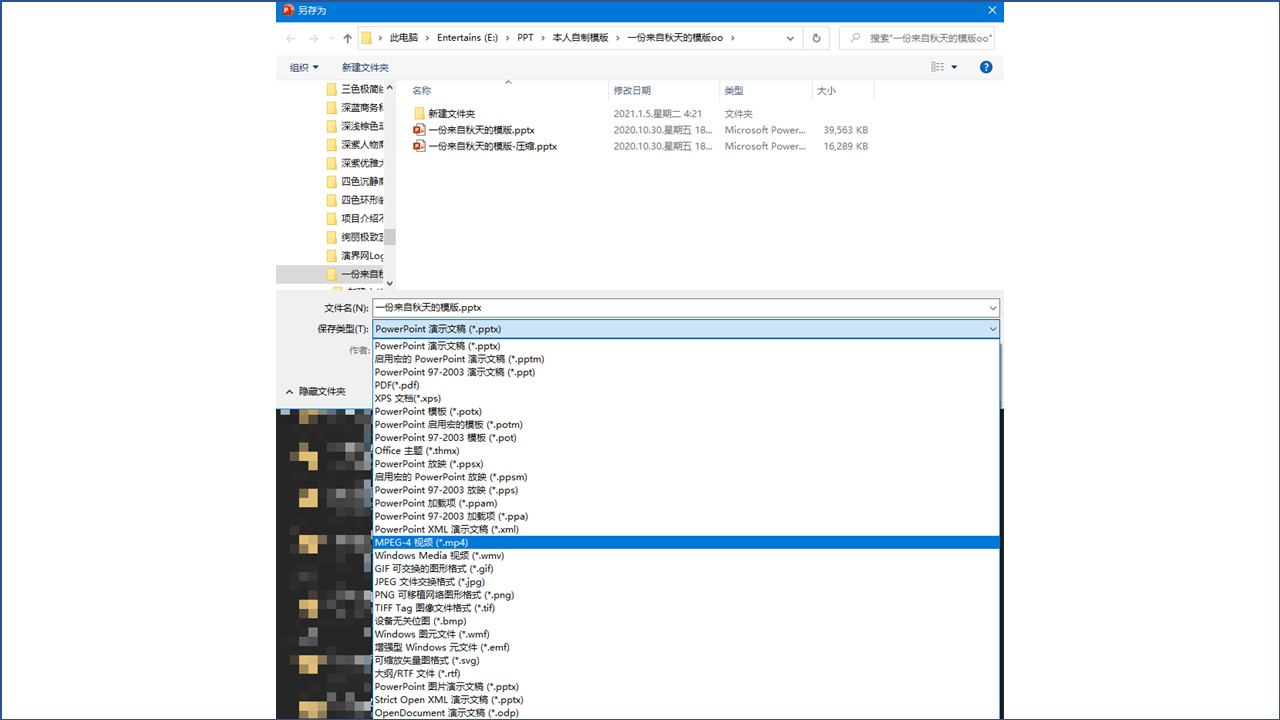

PPT中,可以把两个不同颜色的正方形并排放置生成一个矩形:

但是这种操作比较麻烦,需要两个正方形才行。我想就用一个矩形能实现吗?
可以的,需要用到“渐变填充”这个功能中一个很少见的用法。
首先插入一个矩形,选择“渐变填充”:
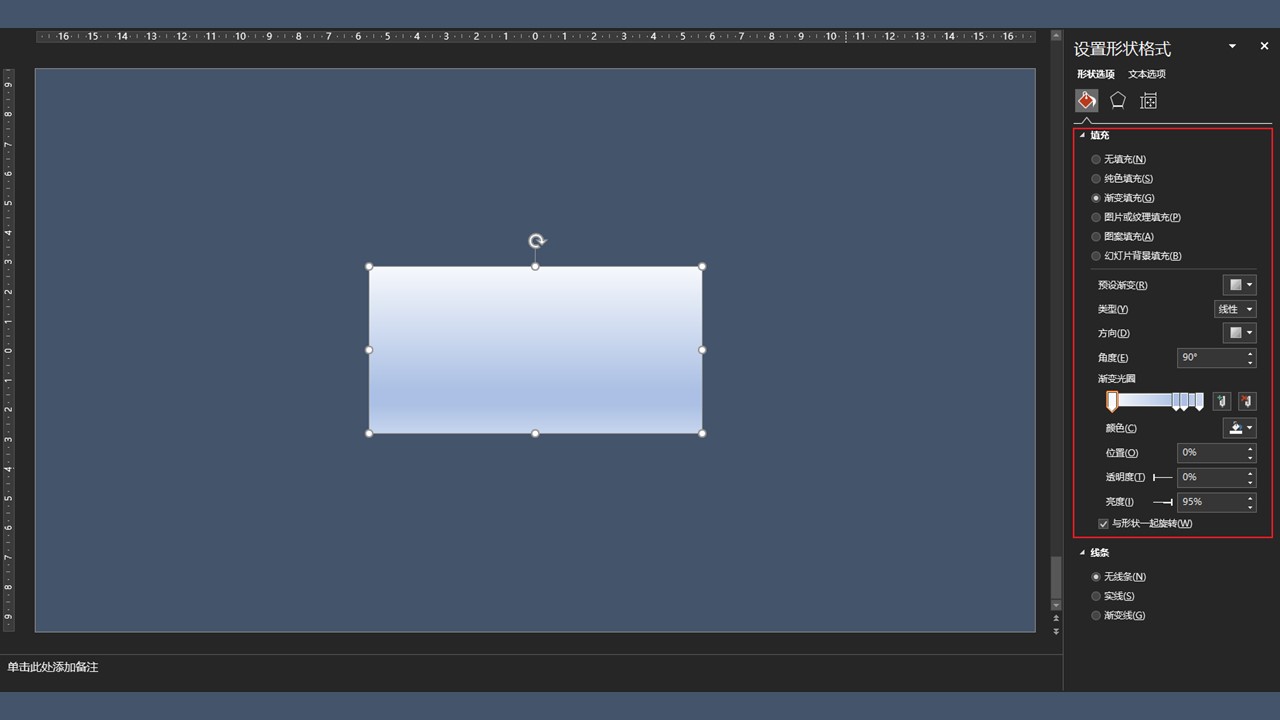
图中红框中默认有四个停止点,我们删掉中间的2个,角度设为0度,设置剩下2个停止点的颜色,并把它们的位置都放到50%的地方:
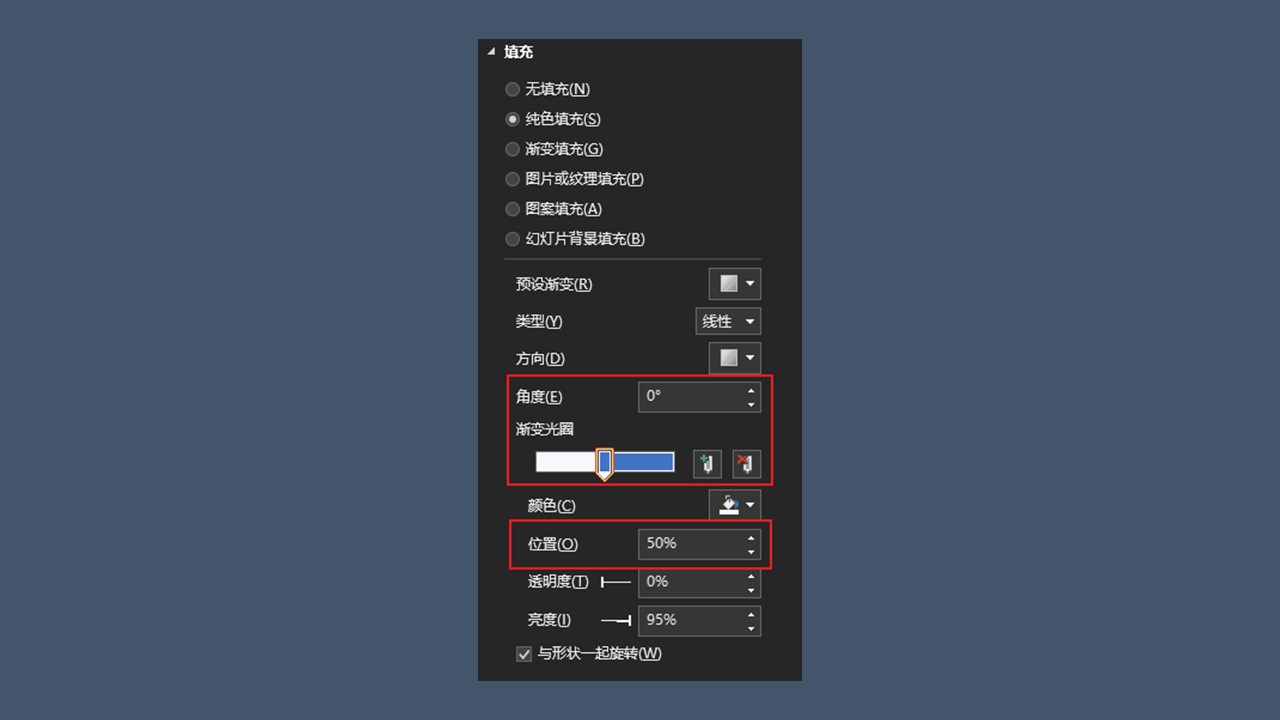
结果就是下图,用一个矩形做成了原来插入2个正方形才能做到的效果:
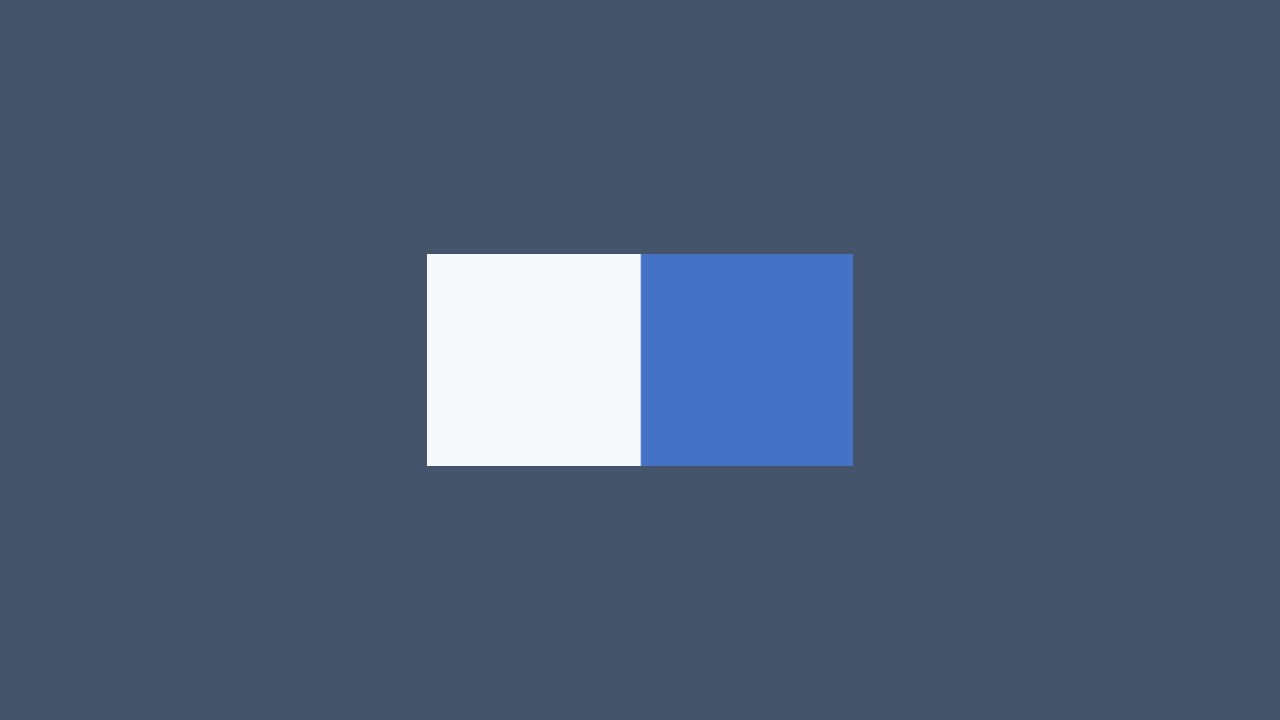
我做了一个例子:
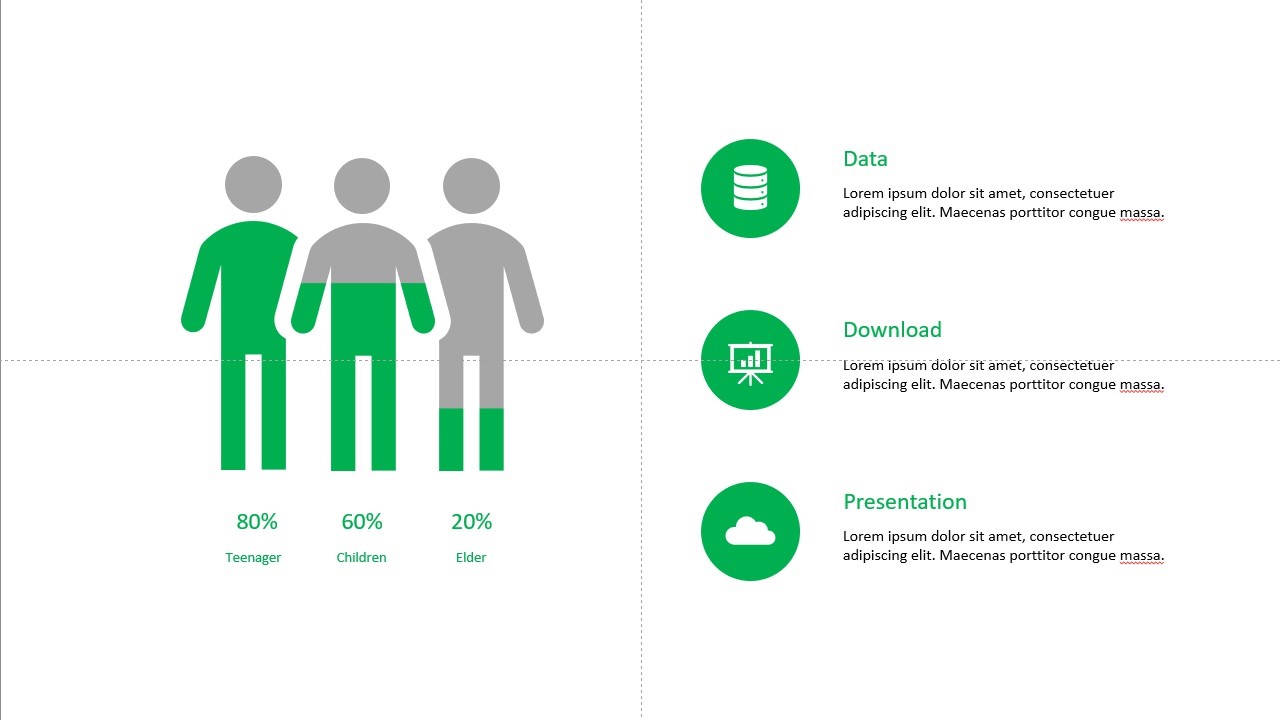
图中小人上半部分灰色、下半部分绿色就是用这种设置实现的。
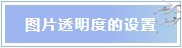
一个形状填充某种颜色后可以设置它的透明度,这是常规操作,效果就是这个形状颜色变浅。
但我想让一张图片变浅,该怎么办?图片没有直接调整透明度的功能啊?

可以看到,图片已经处于选中状态,但右边红框中根本没有调整透明度的选项。
我们迂回前进:
首先根据图片形状和大小插入一个新的形状,剪切图片后用图片填充这个新形状(选择自“剪贴板”),此时透明度选项就有了,可以调整了:
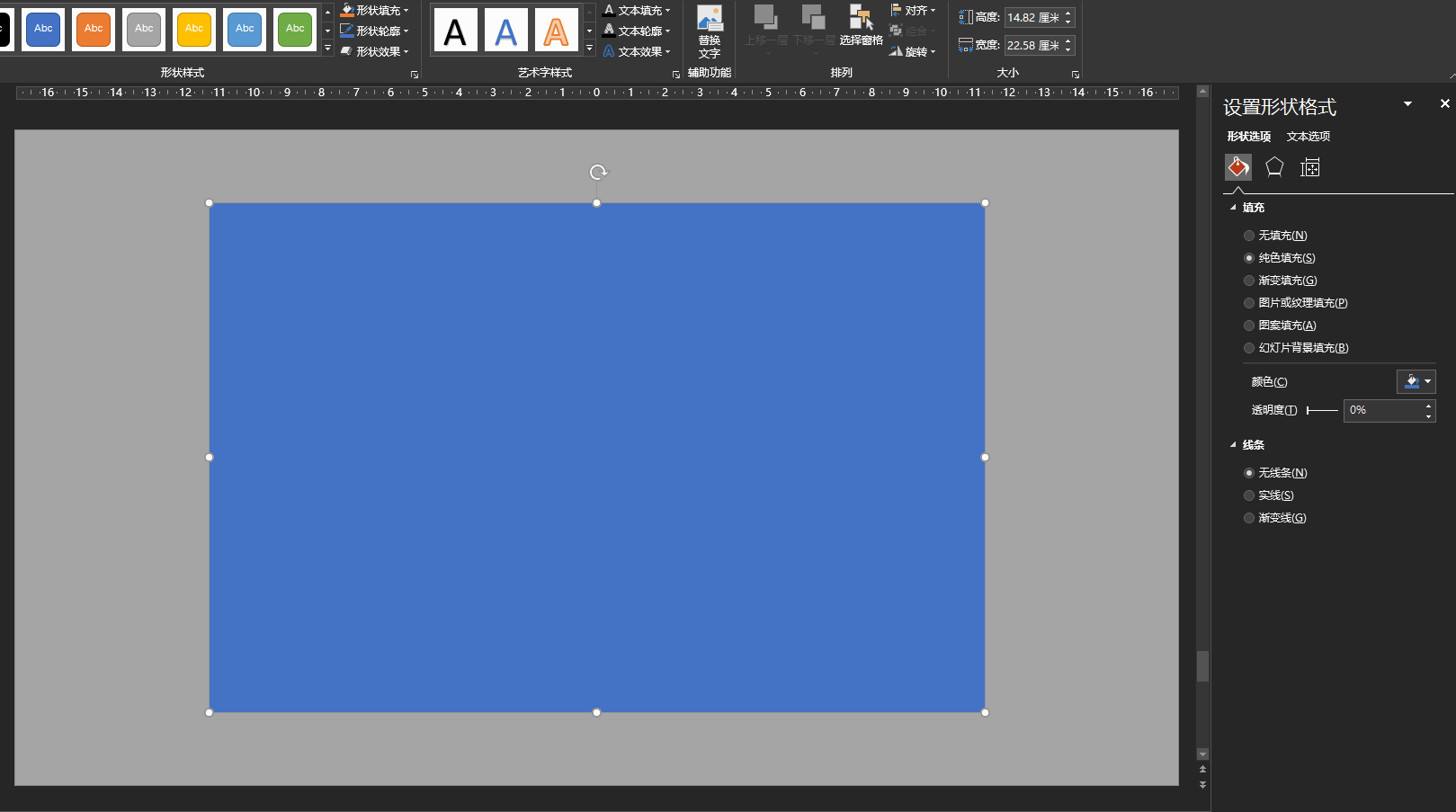
最后效果如下图:
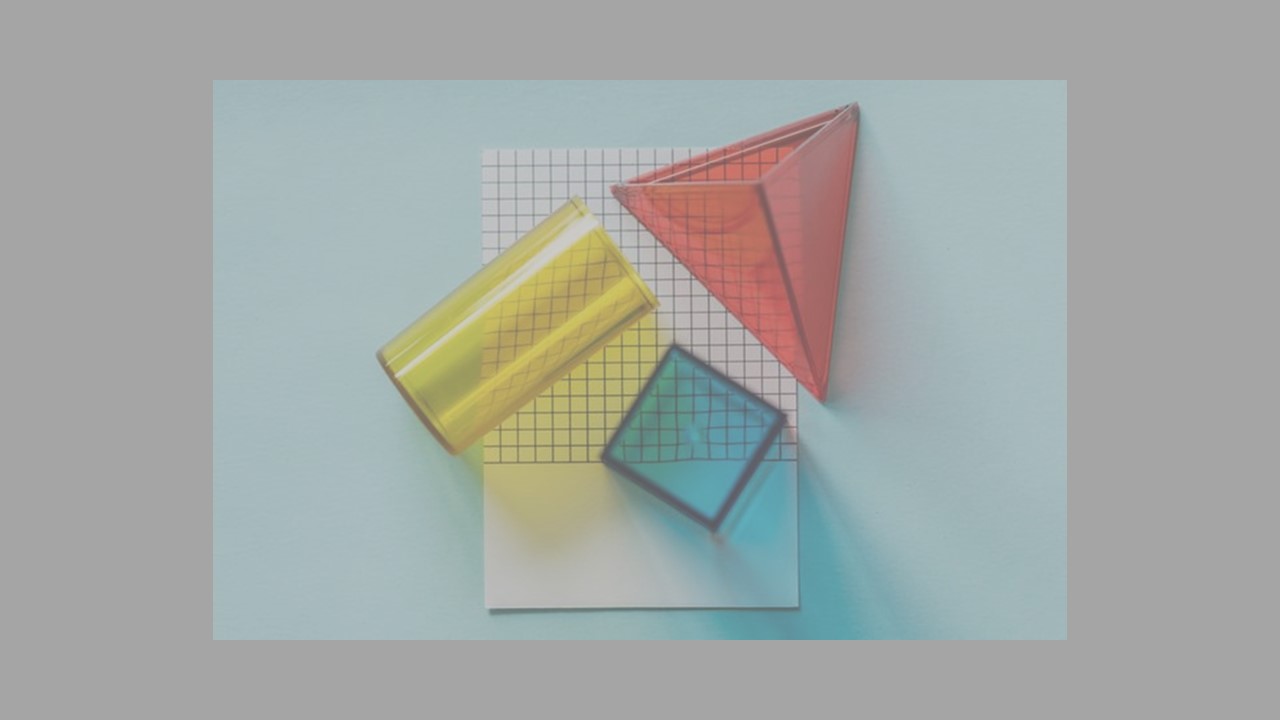
这种设置方法仅适用于2016或2019版,不适用于365版。365版本自带了对图片直接调整透明度的功能。
好啦,今天的内容就是这些,都是一些比较重要但很少有人提到的功能,希望能够对各位小伙伴有用。

