夏天已经来了,随着天气一点点热起来,不久荷花会开,树上的蝉人早到晚,不知疲倦地鸣叫,还有呢,一闪一闪会发光的萤火虫,也会在夜晚给你带来童话般的惊喜。本期教程我们利用Photoshop来制作梦幻的萤火虫之夜。

2、如下图所示,在打开的“光照效果”控制面板中,选择“聚光灯”,画面中会出现大、小两个椭圆。小椭圆的大小代表聚光灯的光照范围;小椭圆和大椭圆之间,是光效的一个渐隐过程;大椭圆之外的部分不受光照影响,是黑色的。在大椭圆上有4个锚点,通过这些锚点我们可以旋转、缩放椭圆,从而控制光照的角度与范围。

3、设定光源的方向在左上方,调节椭圆的位置、大小与角度。如下图所示,在 工作区右侧,我们来调节光照的参数:
“颜色”这里,本案例选择了一个淡蓝色;
“强度”的数值越大,光就越发明亮,椭圆中间的圆点,也是用来调节光的强度的;
“聚光’的数值越大小,小椭圆就越大,意味着光照的范围也就越大;“着色”这里,本案例选择了一个淡青色;
“曝光度”的数值越大,高光区域就越明亮,我们边调节边观察图像变化,调出自己想要的结果,确定参数 ;
“光泽”和“金属质感”赋予光更多的细节和质感,尝试左右滑动,观察图像变化,根据变化反馈,,调节好参数,点击确定。
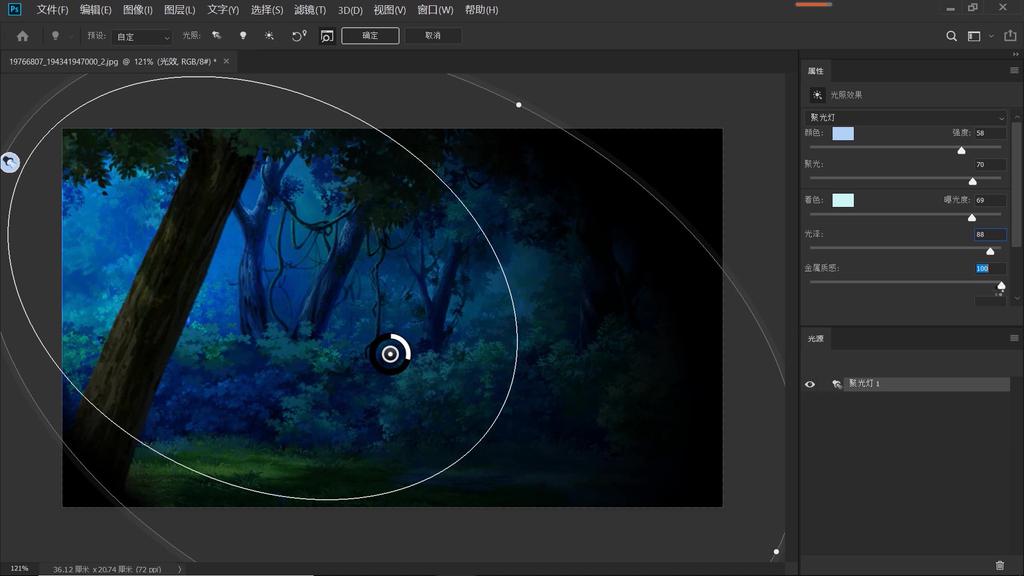
这样,森林背景的一个光效就制作完成了,下一步我们就来制作萤火虫的光效。
二、制作萤火虫的光效
1、制作萤火虫的光效,方法有很多,今天我们来分享“画笔预设”的方法。新建一个图层,命名为“萤火虫”,点击“画笔工具”,属性栏中点击“切换到画笔设置”面板,如下图所示:
画笔笔尖形状:选择第一个,柔角画笔;
勾选“形状动态”:我们边调节参数,边观察面板下方的预览图。“大小抖动”的数值越大,光点之间的大小悬殊也就越大,本案例这里给到64%;
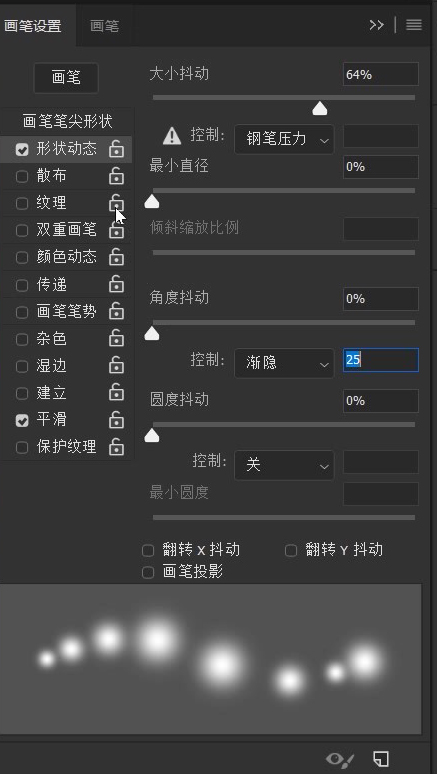
勾选“传递”:“不透明抖动”的数值越大,光点就越模糊,本案例这里,我们给到35%;流量抖动的数值越大,同样的,意味着光点模糊的比重就越大,这里给到18%;上、下两个“控制”选择“钢笔压力”。

2、设置前景色,选择一个偏淡的黄色,作为萤火虫的光效颜色,通过键盘上的左【、右】中括号,我们可以调节画笔的大小,图像的远处,调小画笔,近处调大画笔,在画面处涂抹几笔,一个若隐若现的萤火虫光效,是不是就出来了?
如果觉得光效强度不够的话,可以Ctrl+J复制“萤火虫’图层,适当调节不透明度即可。

当然,我们也可以通过添加外发光的方法,来增加萤火虫的光效,双击“萤火虫”图层,打开图层样式面板,如下图所示,勾选“外发光”,调节不透明度、大小、范围等参数,直到效果满意。
一个梦幻的森林夏之夜就完成了,大家感兴趣吗?好,本期教程就到这里,如果有不明白的地方,可以看它的图文教程,我们下期教程再见!


