大家好,我是波仔,非常高兴又来跟大家一起分享我们的电脑知识,今天给大家来分享一下如何来制作系统应急启动盘以及硬盘版的系统安装。希望大家以后在电脑系统出现故障的情况下可以自己使用U盘自己安装系统了。

第2步:取消选中复选框 打开 “个性设置”界面,从中对启动界面的背景、字体、标题、等待时间等项目进行自定义设置。在右下方的“大白菜赞助商”选项区中 取消选中 hao123.com 复选框。

第4步:保存设置。
① 取消选中“绿色软件”复选框。
② 单击“保存设置”按钮。
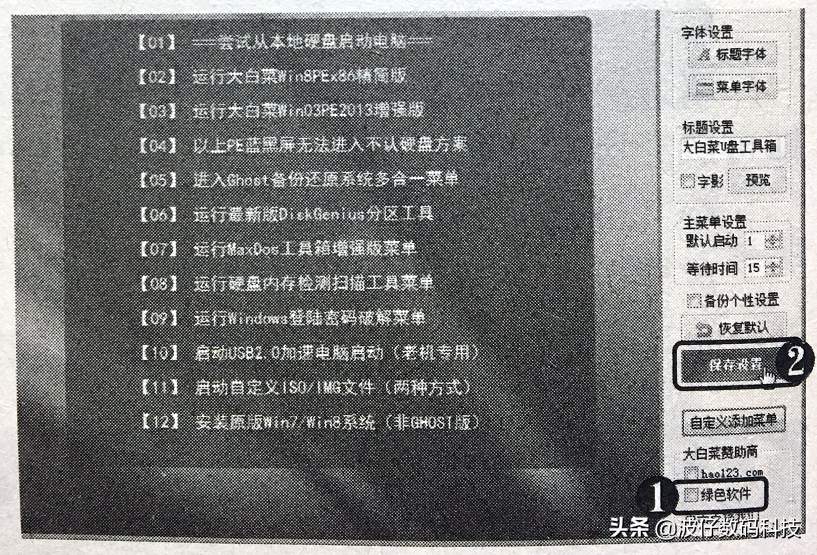
第6步:单击“是”按钮弹出提示信息框,提示“保存操作完成”,单击“是”按钮。

第8步:单击“确定”按钮 弹出提示信息框,提示本操作将删除U盘上的所有数据,且不可恢复,单击“确定”按钮。

第10步:单击“是”按钮 弹出提示信息框,提示启动 U 盘制作完成,单击“是”按钮。

第12步:选择PE系统在BIOS中设置从U盘启动电脑,重启电脑后即可进入“大白菜”启动界面,选择“运行大白菜 Win8PE x86精简版”选项,按【Enter】键确认。

第14步:查看系统维护工具 单击“开始”按钮,在弹出的菜单中可以看到其中提供了多款系统维护工具。

第2步:确认安装操作弹出提示信息框,单击“确定”按钮。

第4步:急救系统安装成功 弹出提示信息框,单击“确定”按钮。

第6步:选择PE系统进入U深度启动界面,选择“【02】U深度 WIN8 PE 标准版(新机器)”选项,按【Enter】键确认。

第8步:查看系统维护工具 打开“开始”菜单,从中可以看到其中提供了多款系统维护工具。




