创建虚拟机
引子:
此时,我们的VMware已经安装完毕了,并且CentOS镜像也成功下载完毕了(如果没有下载,在我们的附件资料【软件】文件夹中有VMware和CentOS的打包文件),这个时候,我们就可以创建一个新从虚拟机了,创建虚拟机需要用到CentOS系统镜像,下面,我们一起进入到详细的安装过程…
1.开始创建虚拟机
- 安装完VMware后,双击桌面图标,创建新的虚拟机,如下图:
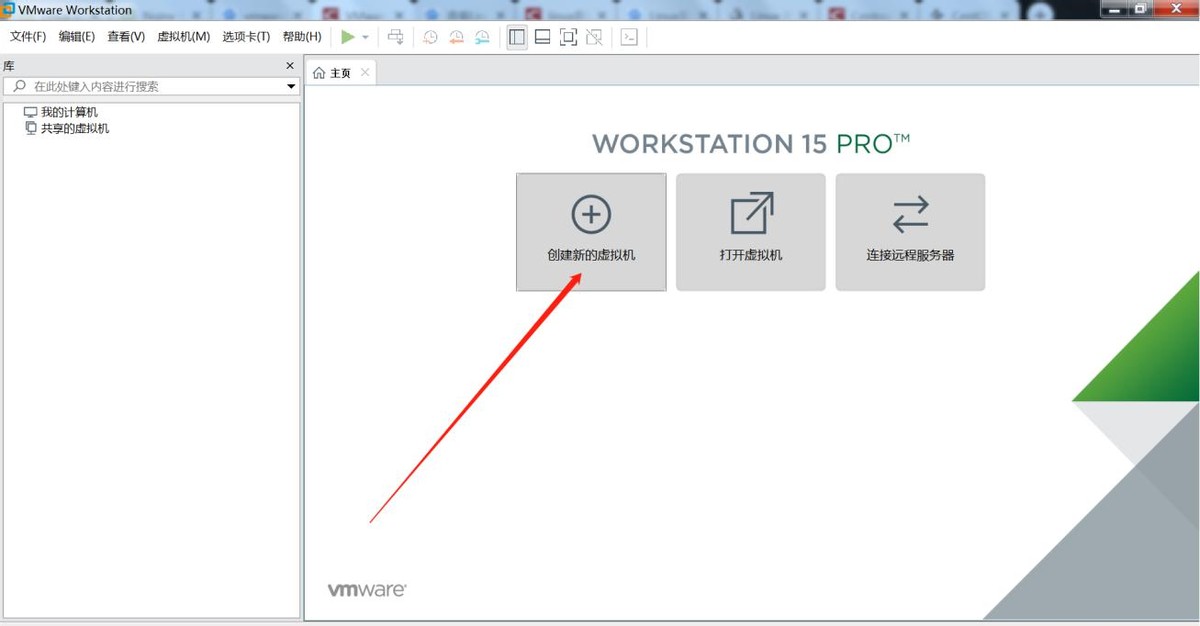
- 使用推荐安装
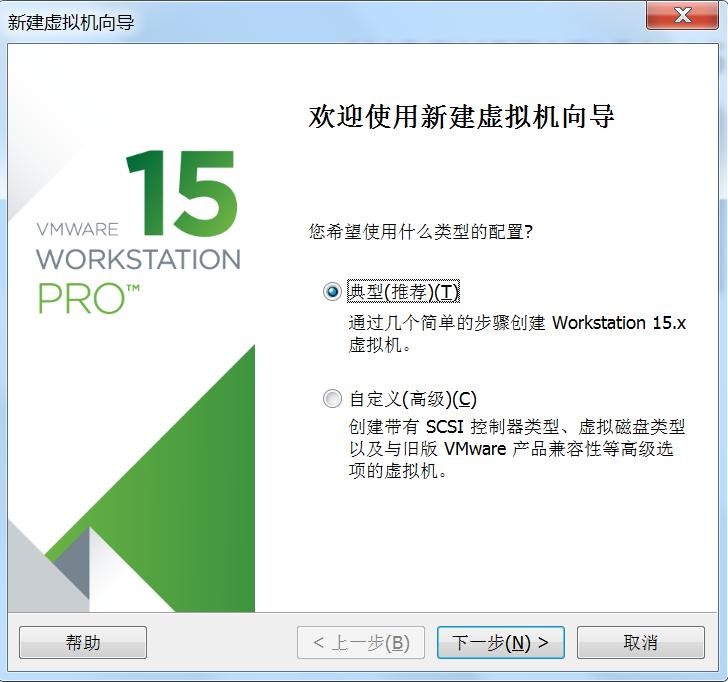
3)选择稍后安装操作系统,后续我们需要做一些相关配置
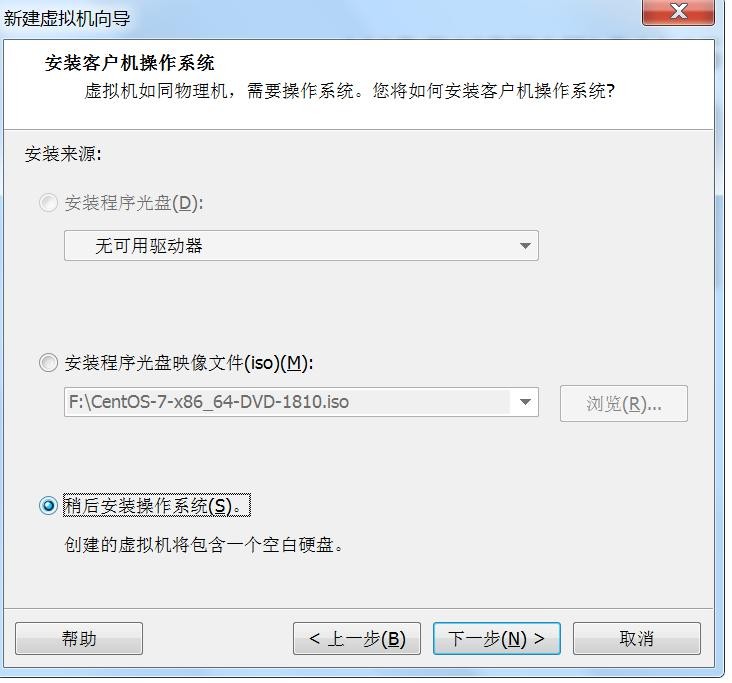
4)选择操作系统类型
客户机操作系统:选择Linux
版本:选择CentOS7 64位
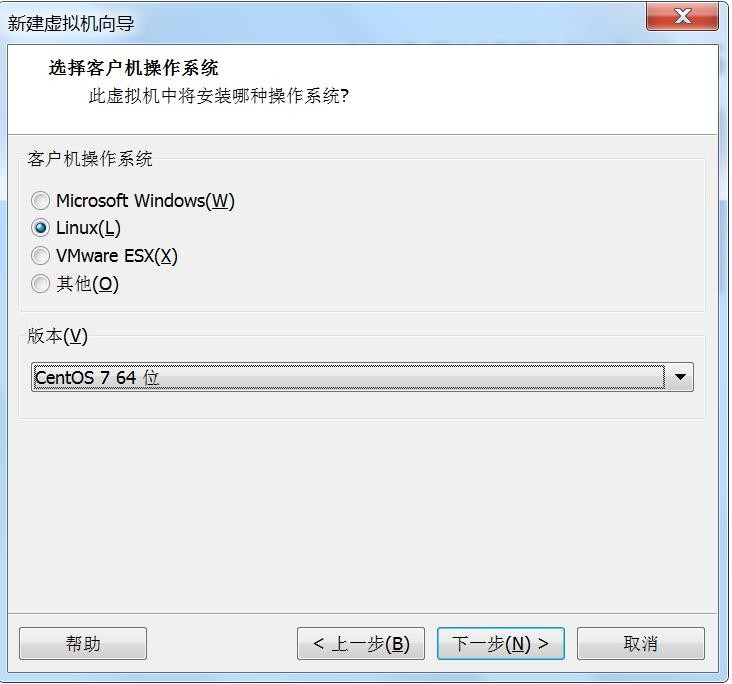
5)开始新建虚拟机
虚拟机名称可以自定义(注意:不要出现特殊字符即可)
虚拟机运行文件路径选择本地磁盘路径(注意:磁盘空间尽量要大写,因为一个虚拟机的运行文件大约要在4G以上)
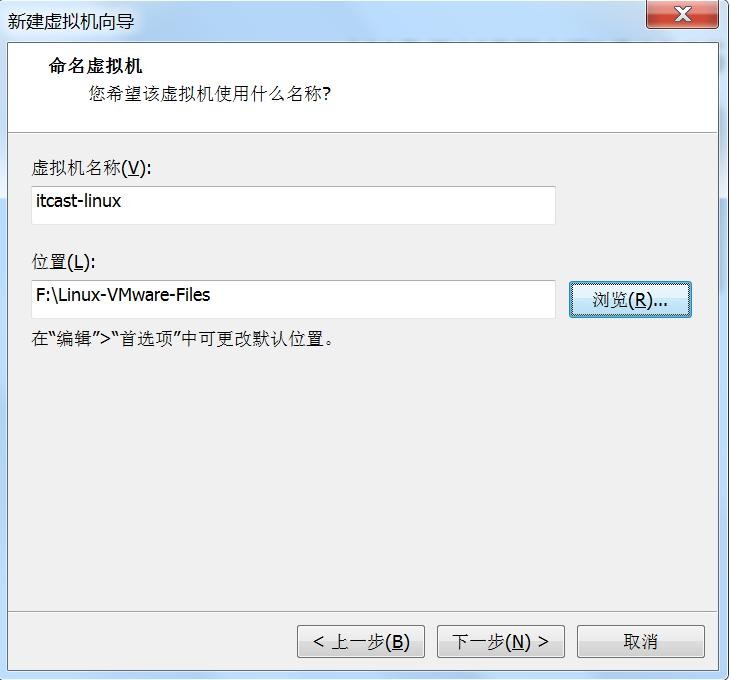
6)设置磁盘容量,根据自己的需要设置
此处我们设置为默认
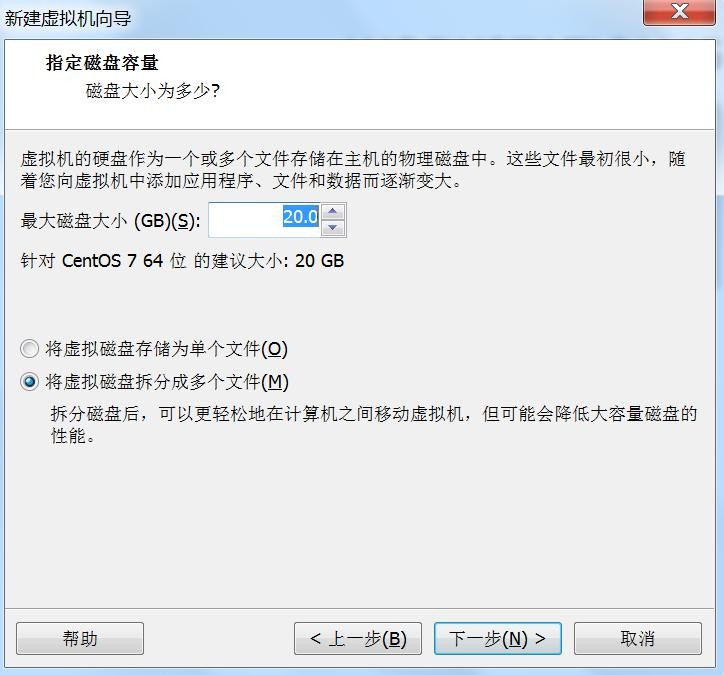
7)选择自定义硬件,主要设置CentOS的镜像
点击【自定义硬件】
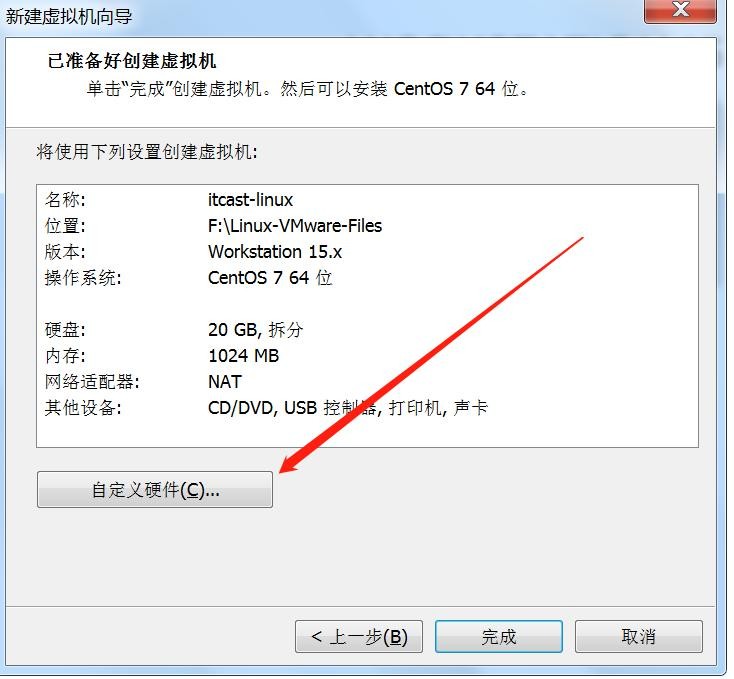
3)新建虚拟机镜像
选择硬件【cd/dvd】,在【使用ISO镜像文件】中选择我们在sohu镜像源下载的镜像
CentOS-7-x86_64-DVD-1810.iso文件
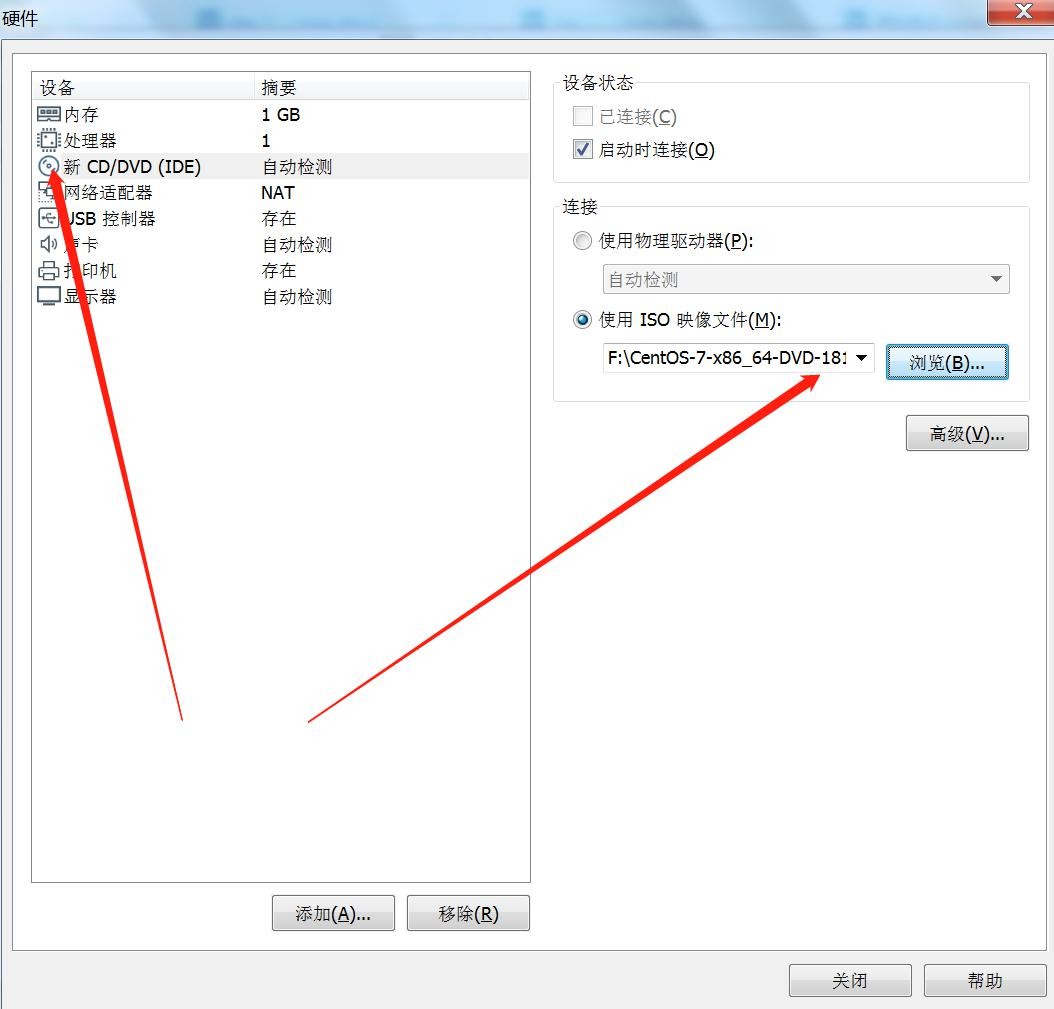
设置完成后点击【关闭】
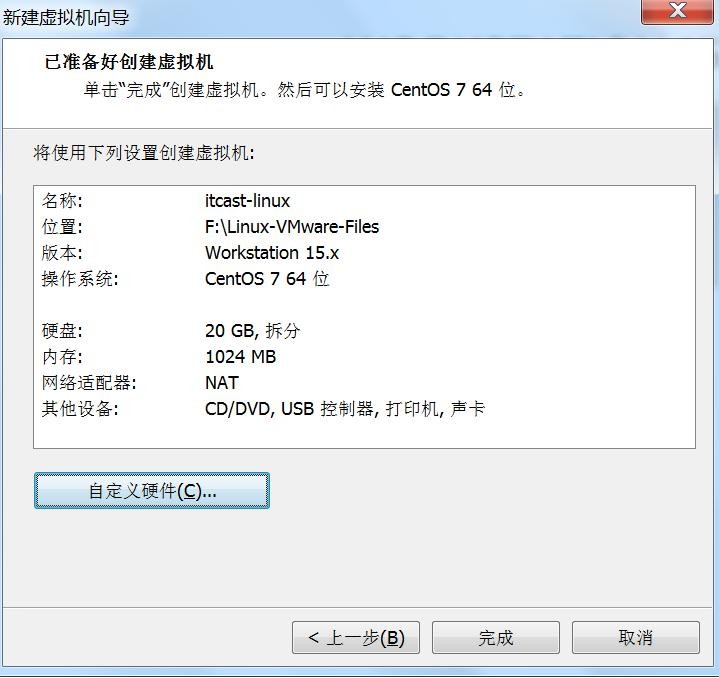
回到【新建虚拟机向导】页面,点击完成即可配置完毕。


