选区是一个很重要的工具,就像夏天里的空调一样
我们要先了解如何创建选区
其次就是创建选区之后我们能干什么
创建选区
选框工具只是生成选区的一种方式,而生成选区的方式有很多种。

图中有三个工具组,里面的工具都可以用来创建不同的选区,
每个工具都有它自己独特的魅力。
第一个工具组

矩形选框工具:创建矩形选区
椭圆选框工具:创建椭圆选区
单行选框工具:创建一个横向为一个像素的选区
单列选框工具:创建一个竖向为一个像素的选区
所有创建选区工具通用的快捷键
Shift:添加选区
Alt:减少选区
矩形和椭圆选框工具的快捷键功能更多一些
图中以矩形选框工具为例

(椭圆和矩形类似,把图中的矩形换成椭圆理解)
第二个工具组

相对比较容易理解,就不多哔哔了
第三个工具组
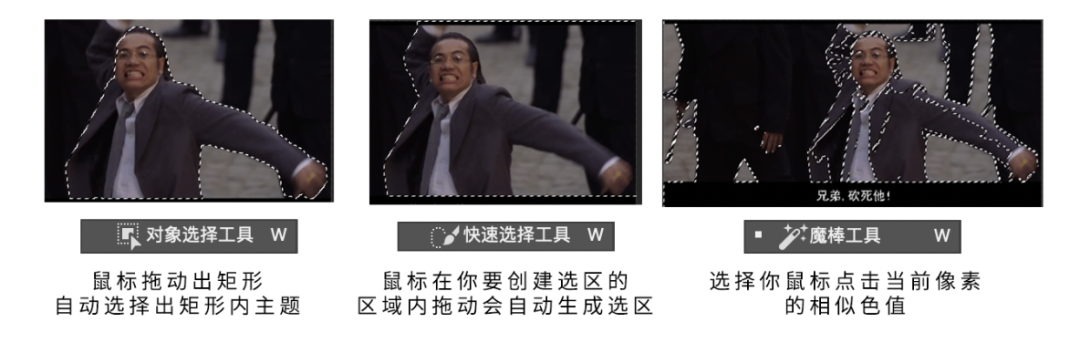
可以看到这三个案例中没有一个合格的,因为这三个工具我都只操作了一下。
第一张:右手没有选中,我们可以按住Shift键再次框选他的右手就可以了
第二张:把背景也同时选中了。解决办法就是减去背景选区,减去选区的快捷键是Alt键,那么只需要按住Alt键在背景处拖动鼠标减去我们要减去的背景区域
第三张:图为了更清晰的解读这个工具我们用颜色条来说一下

(容差为1,先忘记容差这两个字)
这张图里有10个选区,因为我按住Shift添加了10次
可以看到10个选区的红色从明到暗,每个单独的选区内的红色色值都几乎一样。
也就是说魔棒工具会按照你当前点击区域的颜色来生成和这个颜色接近的区域来生成选区。
而控制这个色值范围的就是魔棒工具里面的一个属性 容差

如果我们把容差改为50看下区别

(容差为50)
这次我只点击了两次,可以看到范围变得很大,因为容差值改为50之后,它会识别和选择更大区域色值的红色
用人话说就是如果你感觉选的颜色范围有点小。就把容差变大。反之变小
如果把容差设置为100
那么它识别和选择的红色会更大
连续

勾选:只会生成一个选区
不勾选:会生成多个颜色接近的选区

再不勾选的前提下,我点击的脸部区域,软件会识别皮肤的颜色(黄色)并且选中当前所有和皮肤颜色接近的黄色,可以看到软件自动帮我选择了五处和脸部接近的颜色区域。
修补工具:
他也是生成选区的工具,生成的方式和套索一毛一样,但是修补工具还有别的作用
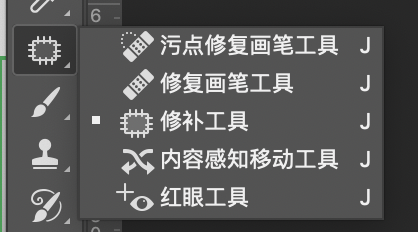
钢笔工具:

用钢笔工具勾勒出人物边缘路径之后按快捷键Ctrl+回车键会把路径变为选区
高光选区:
按Ctrl+Shift+Alt+2会生成当前图片高光选区(人像修图用到的比较多)
生成选区的方式大致就是这么多,
但是我们生成选区之后要拿过来做咩啊?
我们先了解下什么是选区
选区的意思
说了很多次选区,但是选区是什么意思呢,没错

可以理解为选择的区域
可以实现局部修改及局部保护的作用
在我们选择的区域里面我们可以做任何我们想干的事情。

打个比方:
现在正巧在看星爷的功夫正好看到这一幕

我想把爱奇艺的logo给去掉
我们就可以直接用选区工具选择logo处

这个选区的意思就是修改选区内的内容,保护选区外的内容。
然后Shift+F5内容识别。
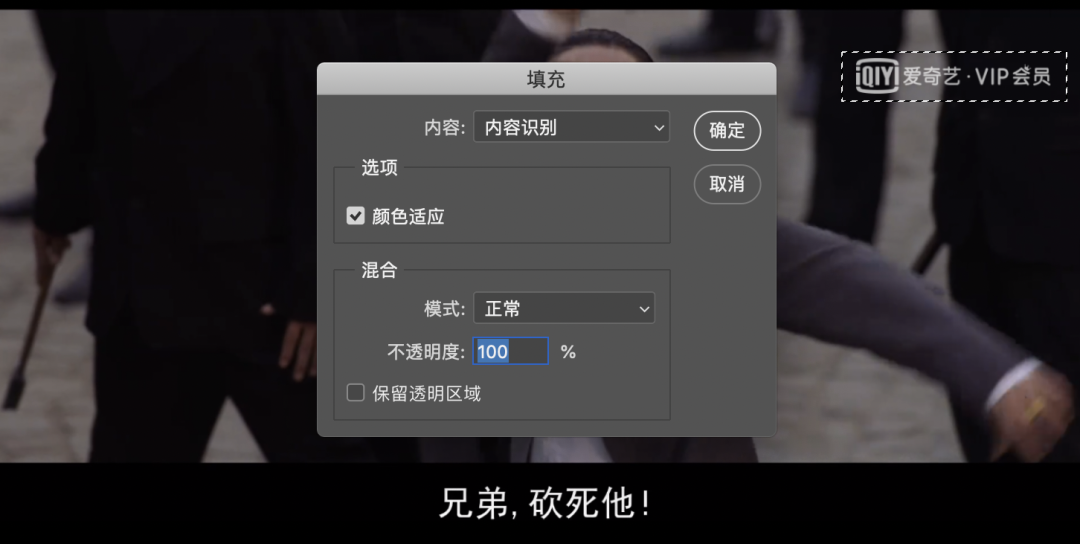
然后点击确定。

然后logo就么得了
最后一步,Ctrl+D取消选区(为什么要取消选区呢,因为有些新手玩家,会因为没有取消选区而出现懵逼性错误)

现在我使用月光宝盒回到我们取消选区之前
我们还可以给选区做以下操作

(删除选区内的内容,按Delete 键)

(在选区内填充颜色)
Ctrl + Delete 背景色填充
Alt + Delete 前景色填充

把人物用选区抠选出来之后,按Ctrl+j键,可以为当前选区新建一个图层
按Ctrl+Shift+j键抠出当前区域并新建图层(意思就是为人物新建一个图层,但是原图人物区域会变成空白透明区域)
选区的作用不仅只有这些,还有其他作用,
比如调色,复制,剪贴,移动,变形,添加蒙版等一系列操作。
选区反选:Ctrl+Shift+i

刚才选择的是logo处,反选之后就是选择了除了logo处的所有区域
填充下颜色看看效果

羽化选区:Shift+F
因为有时候我们不需要很硬朗的边缘,这就需要用到羽化。
作用就是可以让边缘变得模糊看起来不那么硬朗
使用方法:在选区工具下鼠标放在选区内右键鼠标选择羽化然后输入羽化值
也可以直接按快捷键Shift+F6

(没羽化和羽化的区别)
可以看到羽化之后,填充的粉红色边缘模糊程度不一样,而选区的样子也会发生改变。
ps:羽化值过大选区会消失,(这里的消失是指肉眼看不到,但是这个选区是存在的)
储存选区
用选区工具在选区内右键选择储存选区
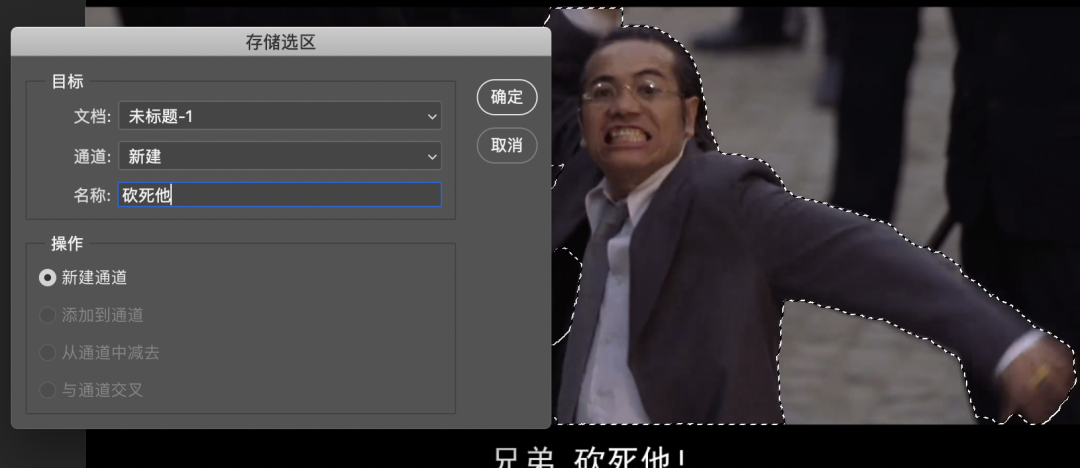
点击确定后,
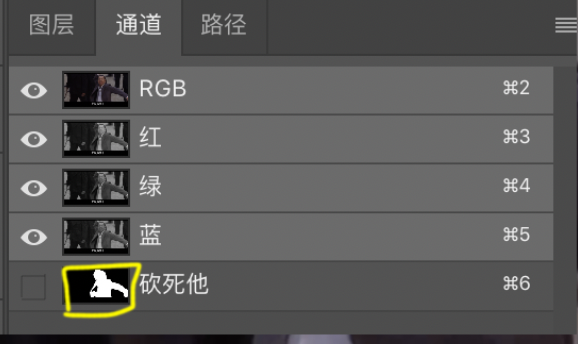
我们在通道面板可以看到已经添加了一个名字叫砍死他的通道。
按Ctrl+鼠标点击图层缩略图(黄色范围内)就可以创建我们刚才保存的选区,
ps:在图层面板我们用这个方法也可以把当前图层生成一个选区。
最后一个常用的选区方式就是ps菜单中选择里面的修改,修改里面的扩大和收缩。
至于剩下的边界和平滑,这里就不讲解了,
因为讲解反而会让原本简单的事情变得很复杂,因为这两个工具,简单到试一下就能看出效果。
先说下扩大的常用方式:去水印

可以看到这张图我加上了水印
先用我们刚才说的方法用选区选中

然后Shift+F5内容识别看下效果

惨不忍睹的效果
正确的方法我们先把文字的选区用魔棒选出来
这里容差我就用1 ,因为水印的文字颜色是同一个色值的白色,
容差太大的话反而会选出来很多的接近白色的颜色。

这里我还没有使用扩展,我们内容识别下看下效果。

还是不错的哦,虽然有点白边,
接下来就要说一下扩展的功能了,
扩展,意思就是向外扩展边缘,
也就是说我们可以把我们的选区顺着边缘,向外扩展,直到完全包围住水印。
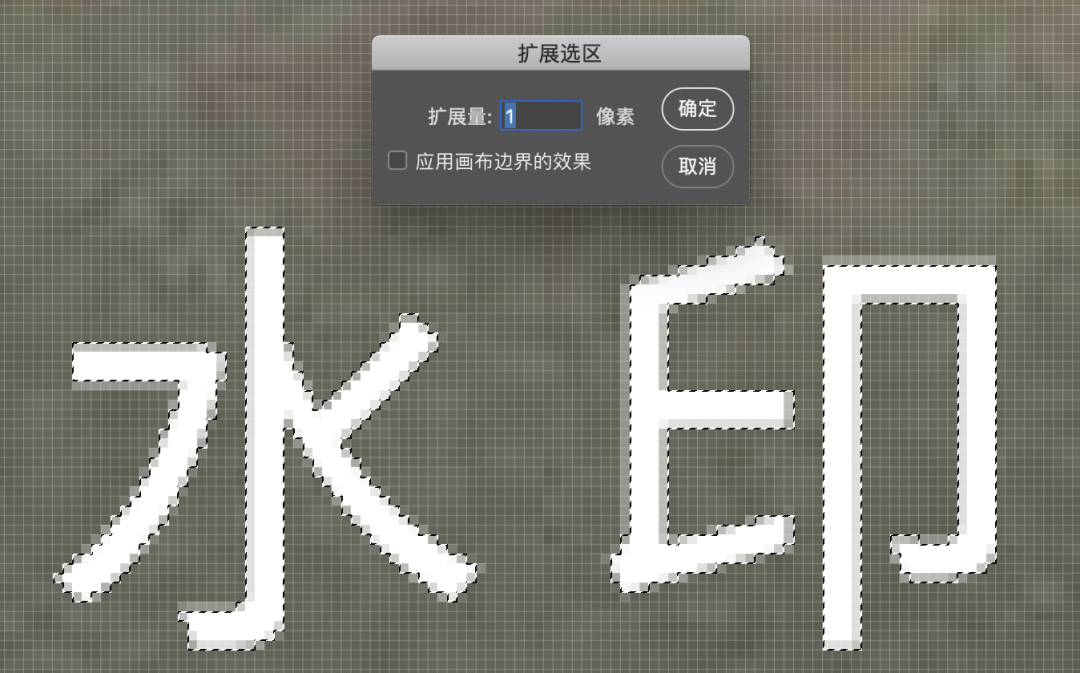
我们先扩展一个像素,因为一个像素就足够完全包围这个水印了。

已经完全包围了水印,现在我们再用内容识别。

虽然还是有点瑕疵,但是已经比之前好了不知多少倍。
了解了扩展,收缩就很容易理解了,因为收缩效果和扩展正好相反。
在抠图的时候用到的比较多。
简单的举个栗子

我们先为这个女栗子(应该是女生吧)创建一个选区
然后把白色背景删掉,在深色背景下看看效果
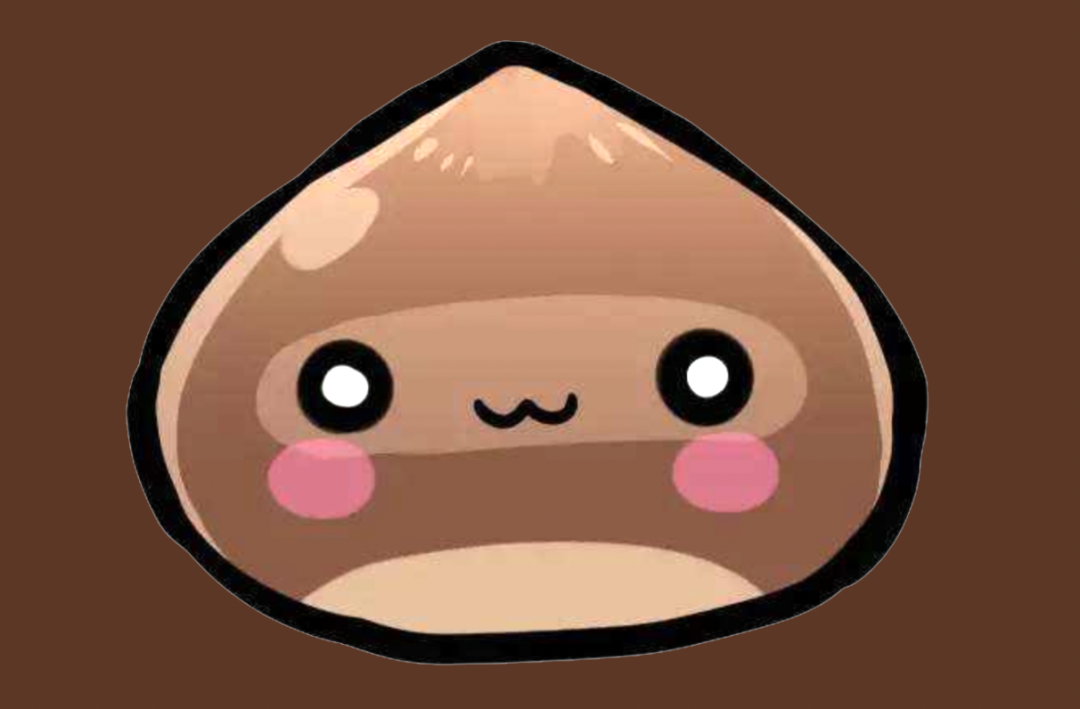
呐,白边看到了没,
回到之前的一步,收缩两个像素
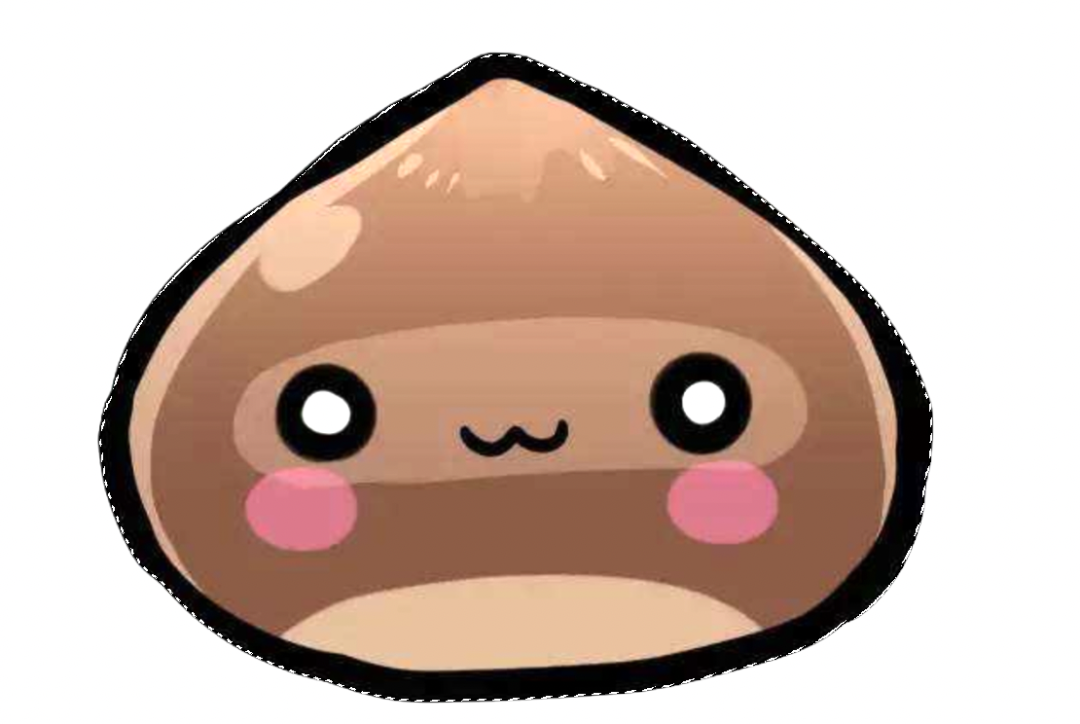
这里可以看到,蚂蚁线(就是选区的边缘线俗称蚂蚁线)向里面走了两个像素,然后删除背景

白边么得了。
这篇文章也么得了。
