打印,一个听起来很简单、点个打印键就会的操作。打印绩效、数据报告、成绩单、工资条等等,每个人都会接触到。
——但是,打印时总会碰到各种奇奇怪怪的问题,难免要浪费一些A4纸,挨几顿怼,才学会打印里的门道。
今天蛛叫兽就给大家带来常用打印设置教程,打印问题全解决了!从此打印不费纸,今天也是一个为老板省成本的好员工呢!

01
打印标题
用电子表格时,大家都知道用冻结表头(视图-冻结窗格),查看表格时,就不会因滚动而看不到表头了。
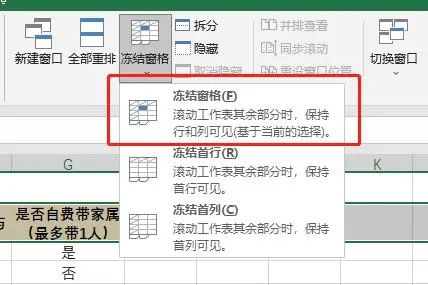
进入打印预览(快捷键 ctrl+P),咦,冻结窗格在打印中可不顶用了。
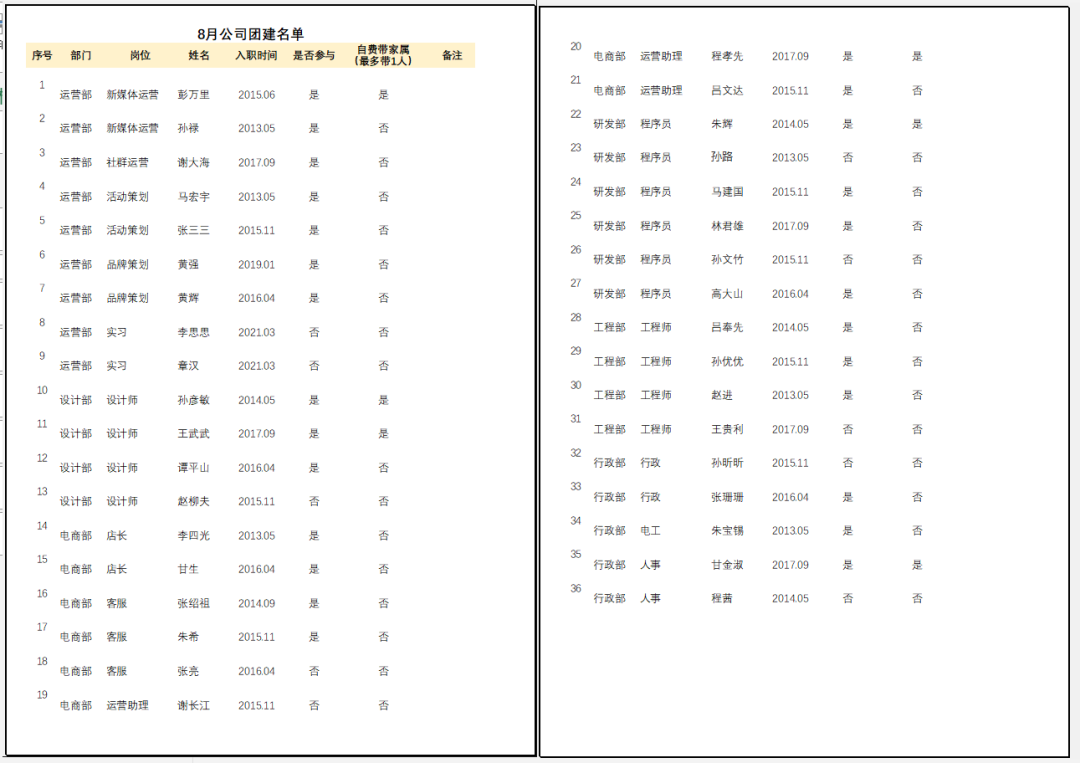
那么打印时,该怎么设置每页纸自动添加表头呢?
简单!
找到页面布局–打印标题:

在弹框的顶端标题行,点下小箭头框选标题行,点确定,就搞定了。
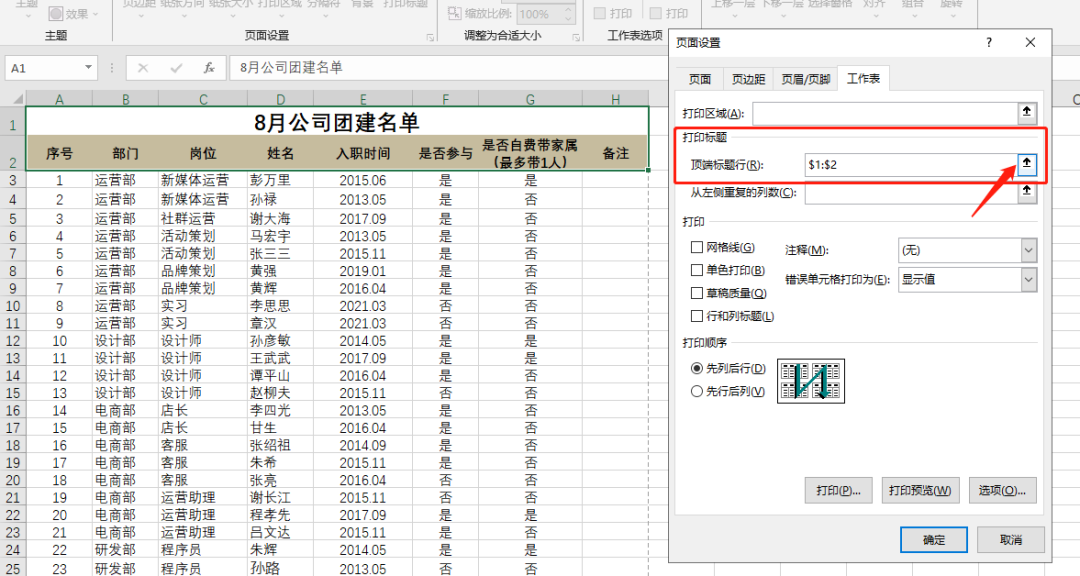
老规矩,动图示范一下。再进入打印预览查看,每页都有表头了。
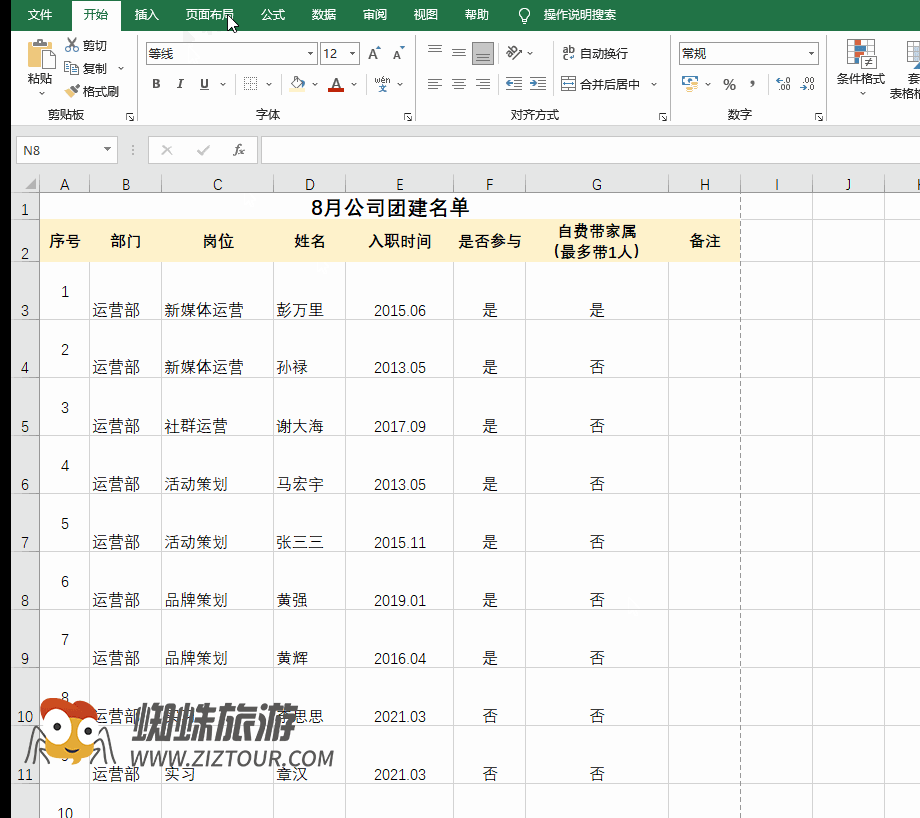
02
打印网格
设置好标题就可以打印了吧?再看看表格,忘了加边框了。
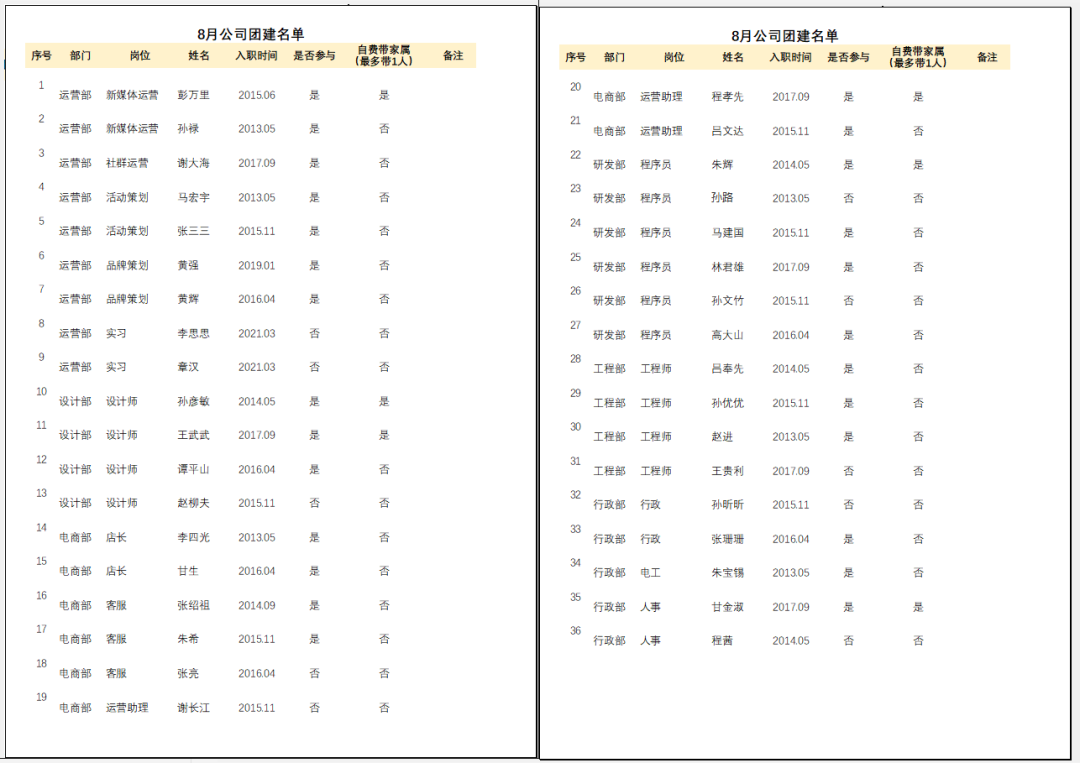
一般操作是,退出预览,框选要加边框的单元格,如果内容多的话,还是有点麻烦的。
不如来学习简单操作,一键添加打印网格!
在打印预览页面,找到页面设置:
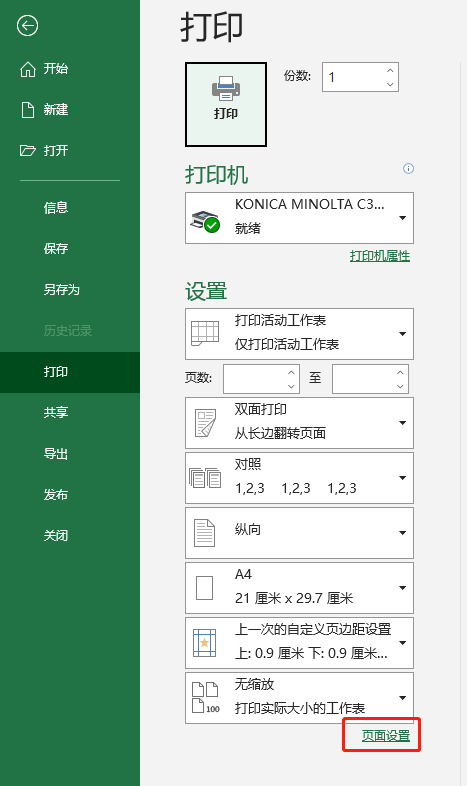
弹框中,找到工作表-勾选网格线:

网格线这不就有了吗~
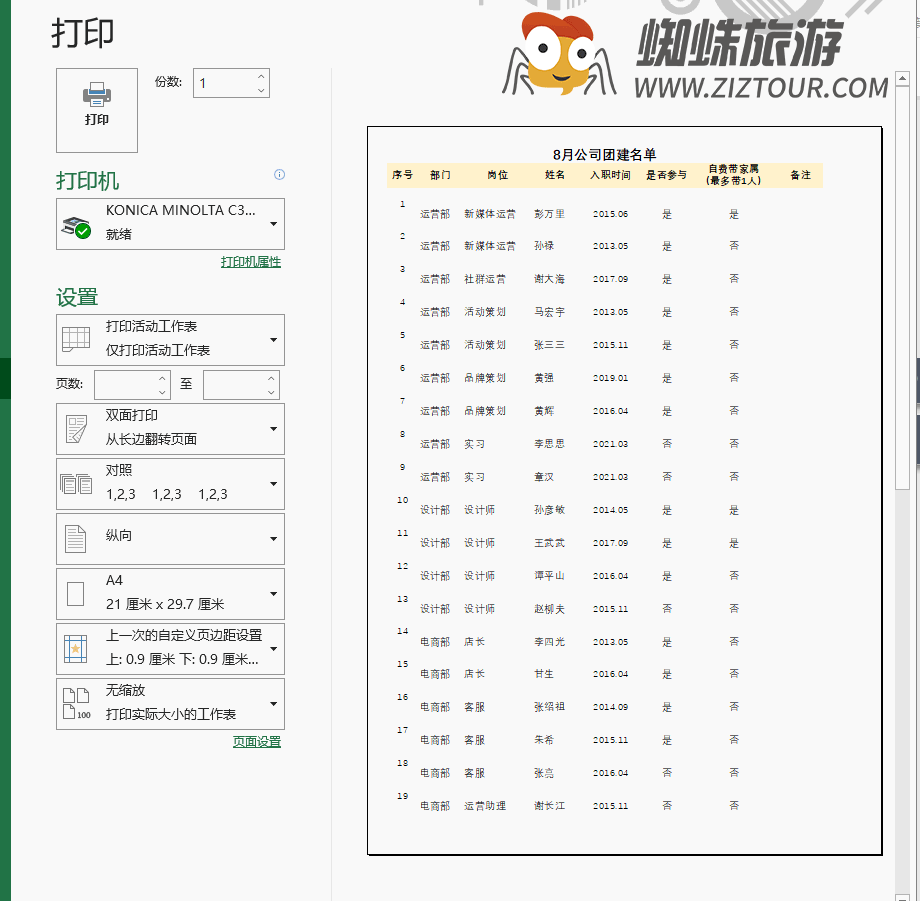
03
打印居中
这次,总可以打印了吧。
等等!为什么表格不居中?逼死强迫症…
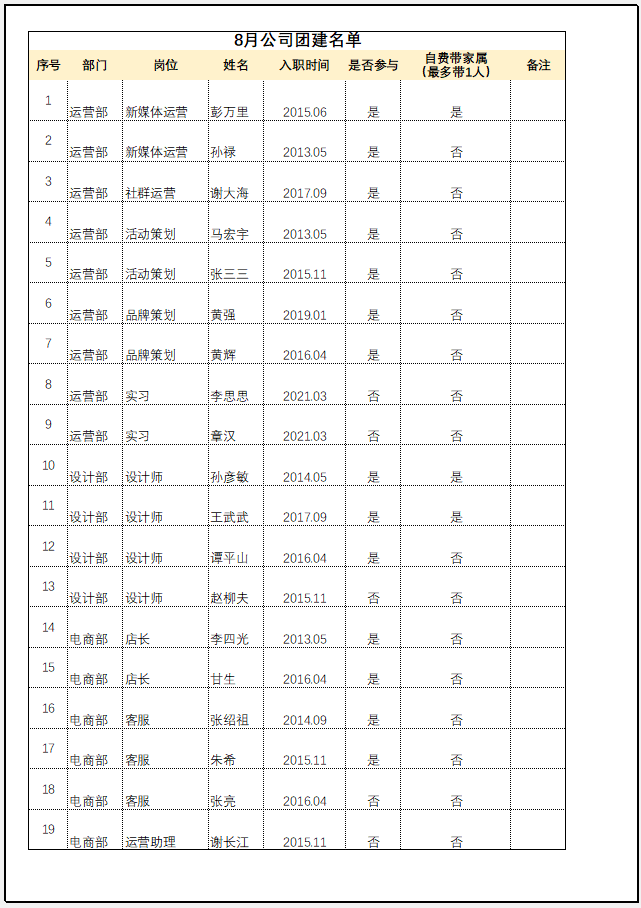
这种情况是经常出现的小问题了,一般文件都会居左,右边有空白。
如果不是一行内容太多一页打不下的情况,就可能是2个原因,第一是页边距设置,第二是行内容不够宽。
首先,我们要设置页边距。点击打印预览右下角的页边距参考线。

这样我们就可以直接拉动参考线,调整表格位置:

也可以直接进入设置,精准地设置页边距,使两边页边距都对等平均:

但是如果是因为原因二,内容行宽不够,那么调整页边距也并不好使。
一般办法:回到表格把行宽稍微拉宽;
简单办法:直接打打印预览中使内容居中!
在打印预览中,进入页面设置–页边距,勾选水平和垂直,就居中啦!
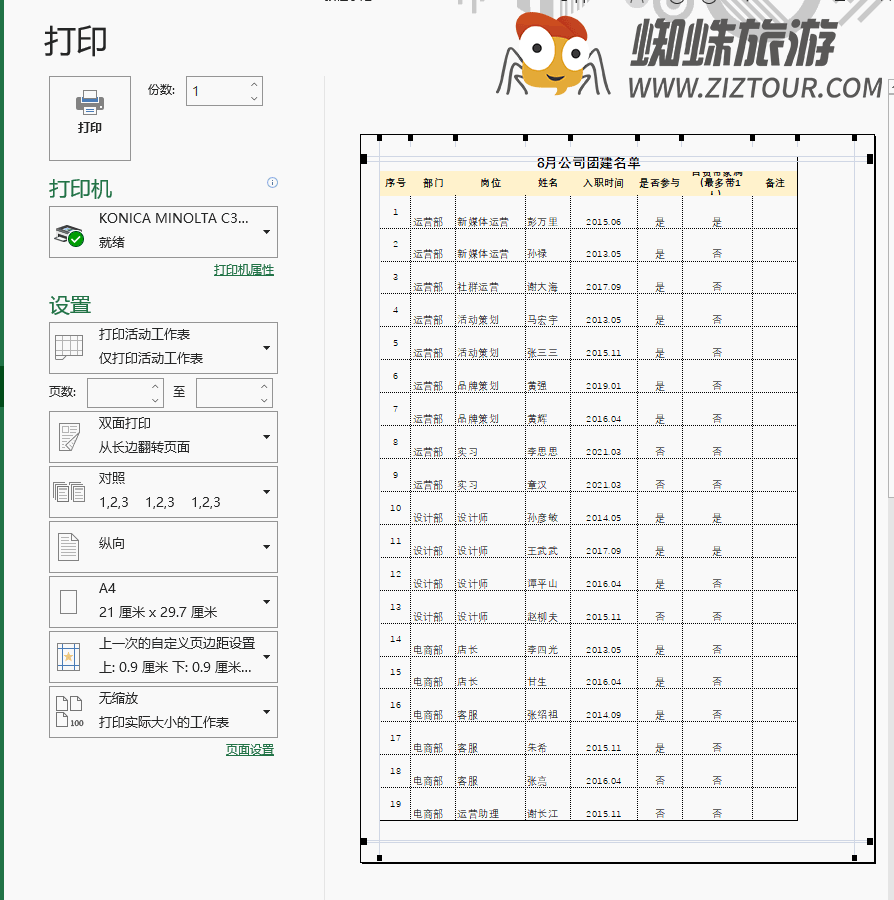
04
缩放至一页
打印时一不注意多一列,就多出来一张纸,像这样:
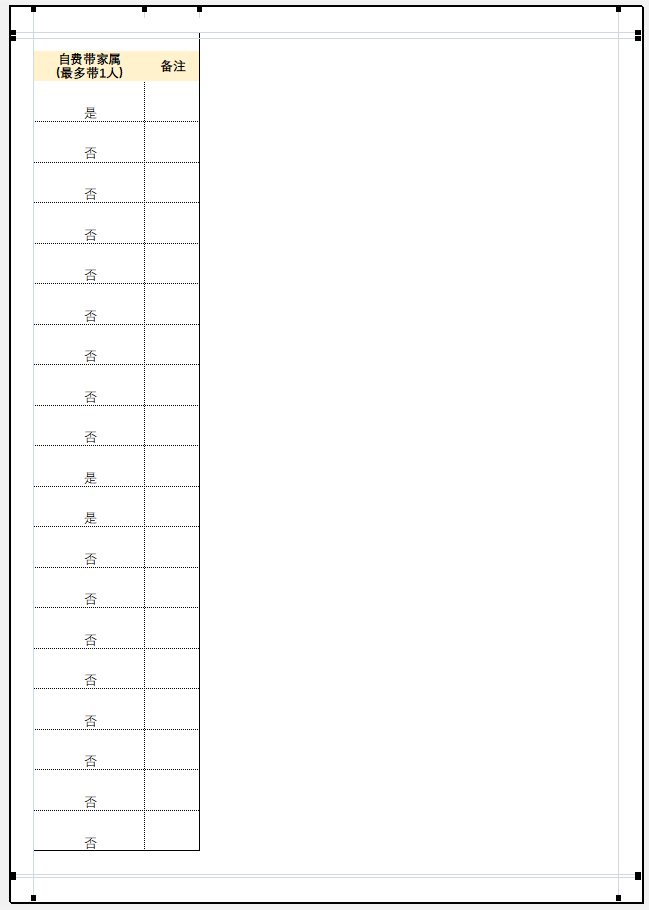
其实这个表格宽高都有空余,完全可以调整到一页里边,只需要一键就可以完成。
进入打印预览,找到设置的最后一项-将工作表调整为一页,就可以完成设置了。

看看动图示范:

05
打印选中区域
如果我不需要打整张表,只需要打一个部门的就够了呢?
一般办法:隐藏其他行;
简单办法:一键打印选中区域~
在设置了打印标题的前提下(前面有写就不赘述了),选中要打印的部分,甚至不用选表头:
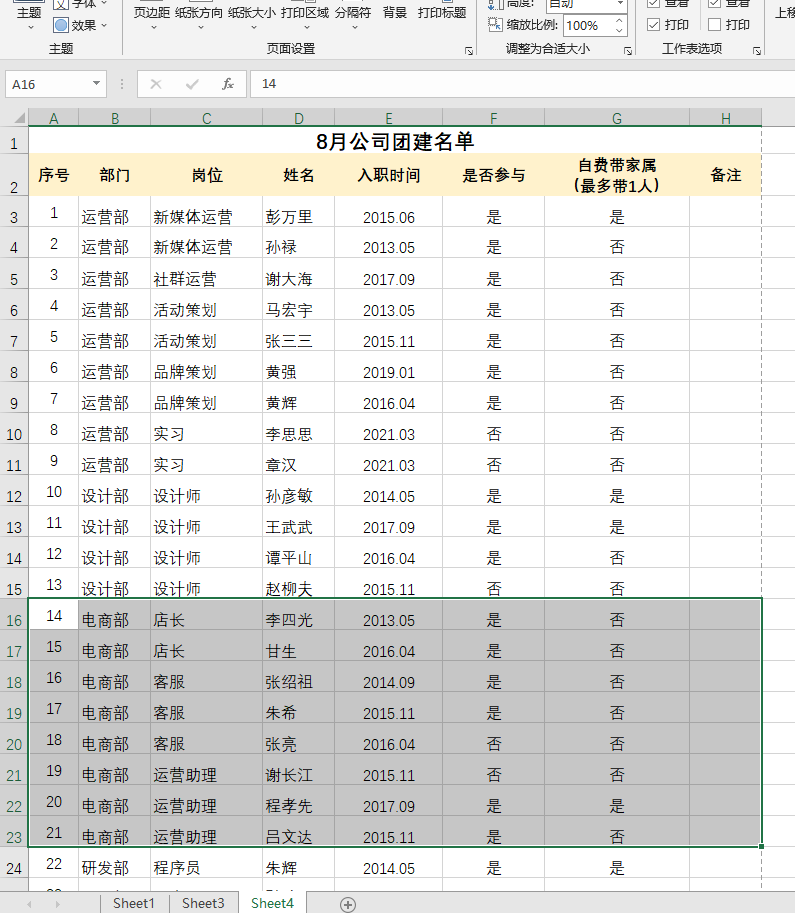
ctrl+P打印预览,设置的第一项,选择打印选定区域,就搞定啦!
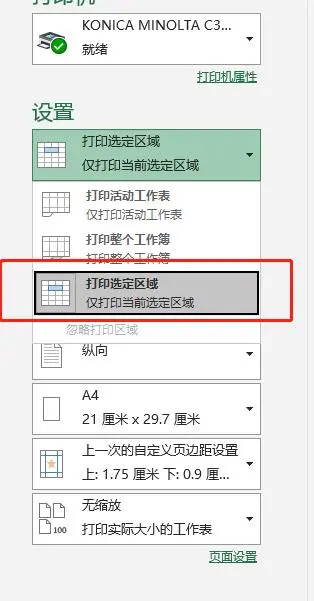
看示范你就知道,真的好简单:

06
打印序号
还有最后一个打印小技巧,如果制表时没有加序号,打印预览时可以一键添加!
首先在打印预览里,进入页面设置–工作表,勾选行和列标题即可。
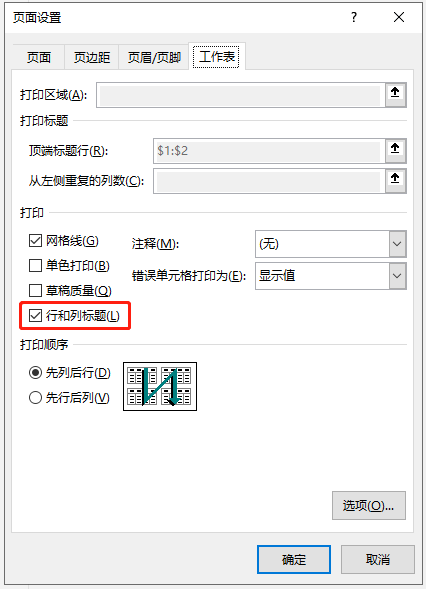
虽说列标题有ABCD这块,有的小伙伴觉得还是不太好,但是着急时候应个急,还是挺实用的嗷~

看完这期文章你有收获吗?
