众所周知,用Word我们不仅可以编辑纯文本文档,还可以绘制表格。但是我们绘制出来的表格行距一开始都是默认的一倍行距,那么Word表格怎么调整行距呢?大家可以使用下面这六个小技巧,超实用哦。

一、调整文本行距
选中表格,然后在[开始]界面中,点击[段落]中的[行与段落间距]图标,点击[3.0]可以将行间距调整为3倍行距。
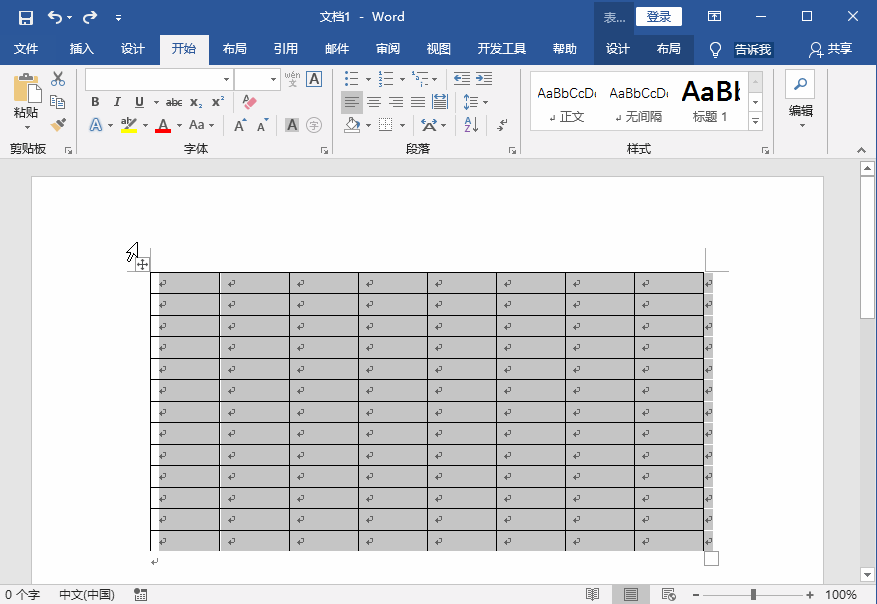
二、增大字号
在[开始]界面选中表格,然后点击[字体]栏中的[增大字号]图标,我们可以看到表格行距也会随之调整。
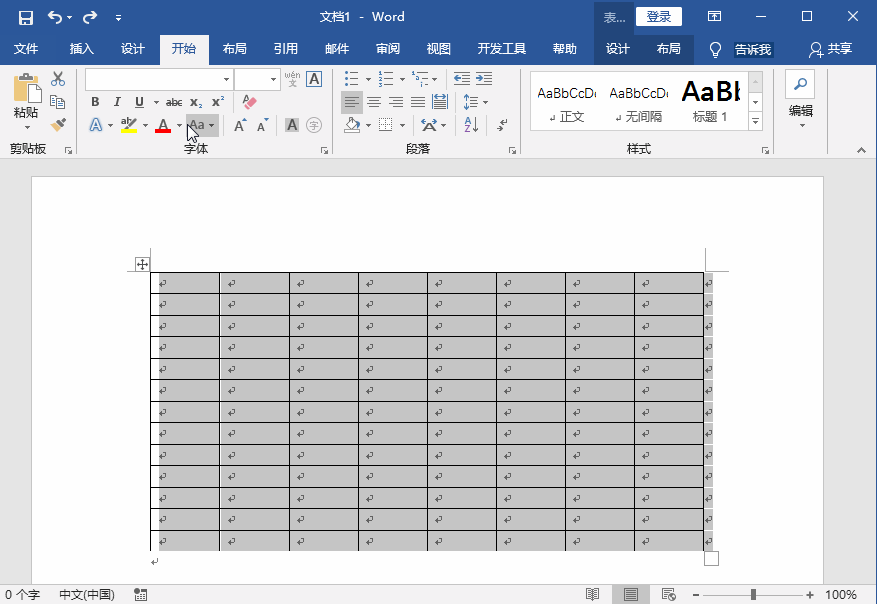
三、调整单行行距
将光标移动到两行单元格之间,直到出现一个上下箭头的符号。然后上下拖动鼠标调整行距就可以了。
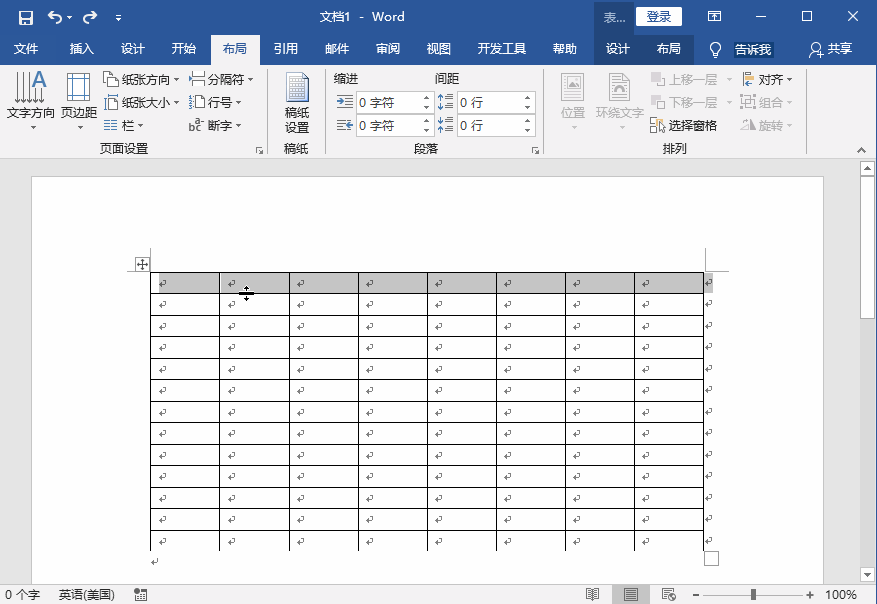
四、调整段落间距
在[开始]界面选中表格,然后点击段落栏中的[段落设置]图标。接着在[缩进和间距]界面中调整行距,然后点击[确定]就可以了。
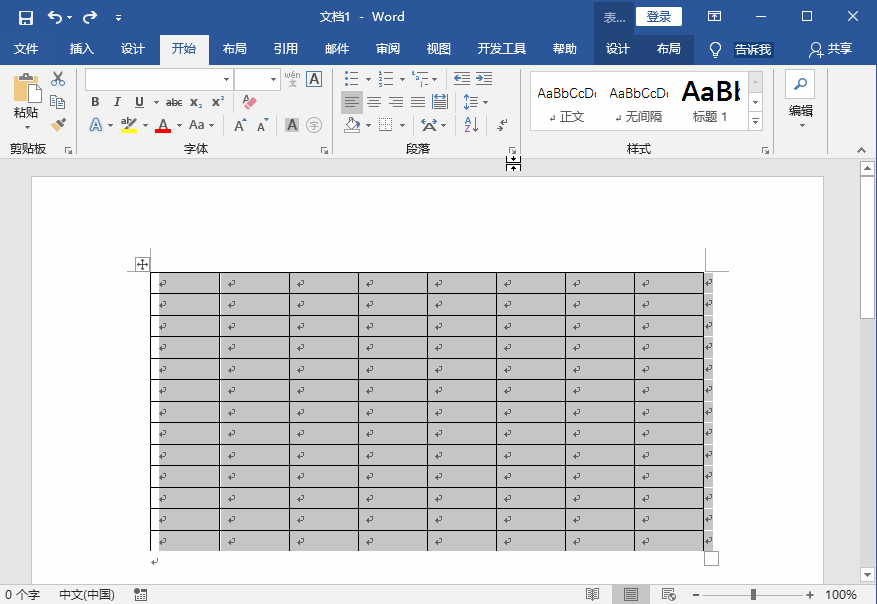
五、调整文档间距
在[设计]界面选中表格,然后点击[文档格式]中的[段落间距],点击[自定义段落间距]。然后在[设置默认值]界面中调整行距,然后点击[确定]就可以了。
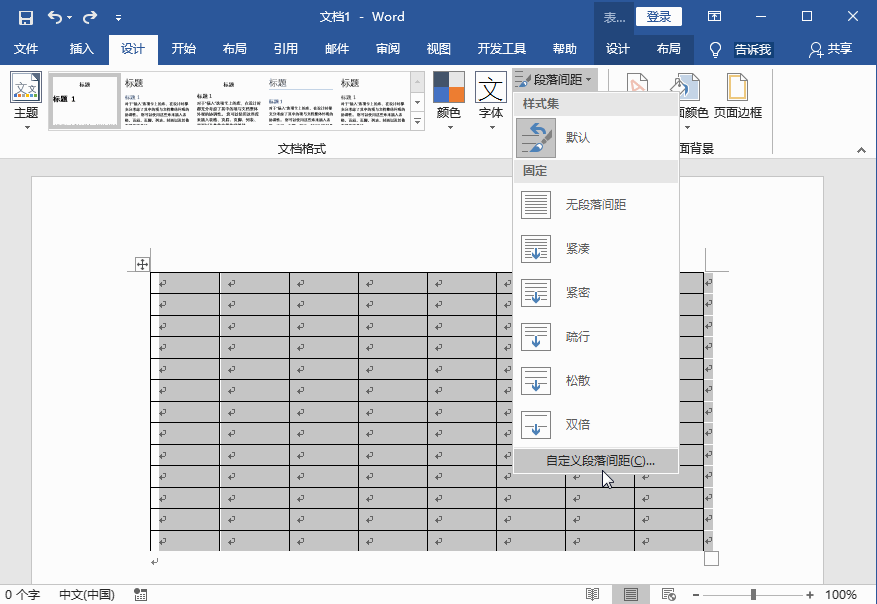
六、调整页面行距
在[布局]界面选中表格,然后点击[页面设置]栏的[页面设置]图标。接着在[文档网络]界面中调整行距,然后点击[确定]就可以了。
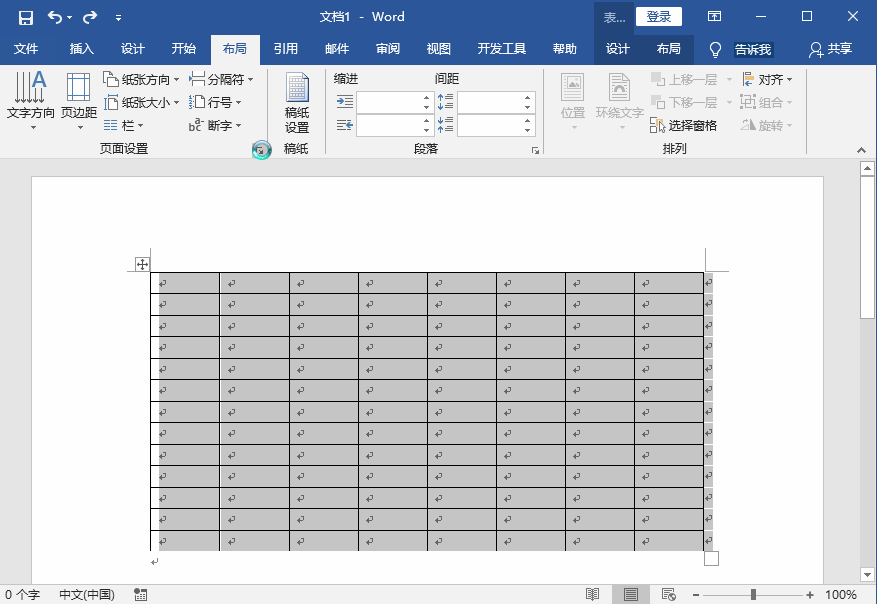
以上就是给Word表格调整行距的六个小技巧,大家都学会了吗?有需要的朋友记得收藏哦。
