1、批注快速复位
很多小伙伴习惯在单元格中插入批注,来对数据进行标记和说明。但是有时候批注的位置会出现错乱,有的甚至跑到视线以外了。
如何使错乱的批注恢复到默认位置呢?
全选工作表,复制。然后在新工作表中粘贴即可。

2、让Excel自动加边框
选中要输入数据的单元格区域,例如A2:C100,依次单击【开始】→【条件格式】→【新建规则】→【使用公式……】
在公式编辑框中输入以下公式:
=$A2<>””
单击【格式】按钮,在弹出的【设置单元格格式】对话框中选择一种边框颜色,单击【外边框】按钮。最后依次单击【确定】关闭对话框。
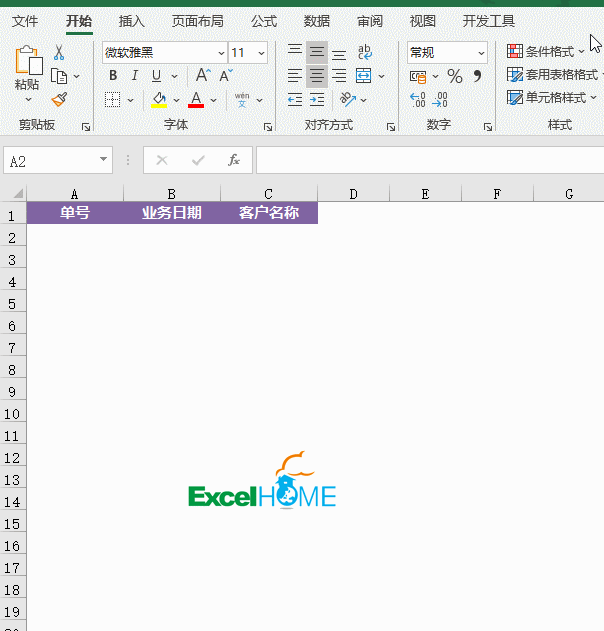
设置完成后,再输入内容,Excel就会自动添加边框了:
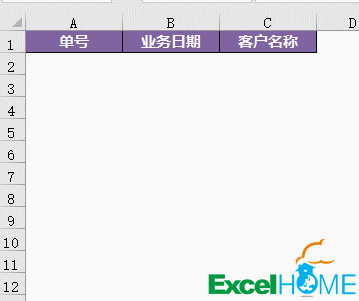
3、断开与其他工作簿的数据链接
如果使用函数引用了其他工作簿中的数据,文件打开时就会有这样一个提示对话框:

如果这样的文件直接发给领导,那可不怎么好。
其实在文档发给其他人员之前,可以先建立一个副本,然后把要给其他人员的这份文件断开链接就好了:

4、制作工资条
制作工资条的方法,相信很多小伙伴已经很熟悉了,但是对于刚刚进入职场的新同学,还是比较陌生的。如何根据已有的工资表制作出工资条呢?
其实很简单:先从辅助列内输入一组序号,然后复制序号,粘贴到已有序号之下。
然后复制列标题,粘贴到数据区域之后。
再单击任意一个序号,在【数据】选项卡下单击升序按钮,OK!
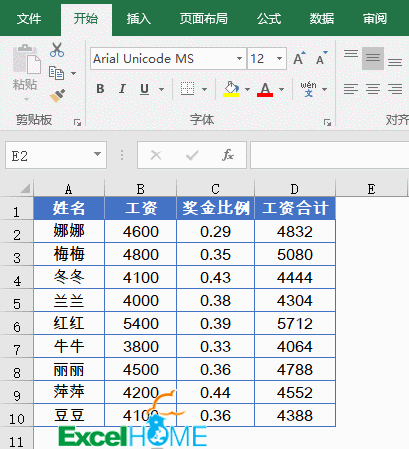
5、隐藏图表对象
Ctrl+6比较有意思,按一下,就会自动隐藏图表和图形对象,而且【插入】选项卡下的图表图形按钮也会瞬间失灵。
有空的时候吓唬一下同事还是蛮不错的,记住啊,再按一下Ctrl+6就恢复了。
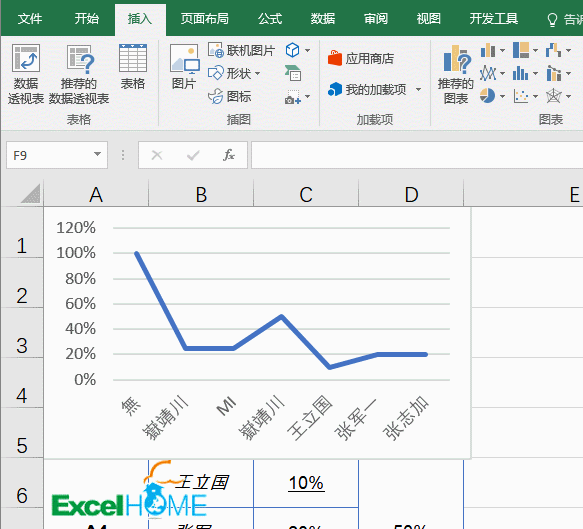
6、调整单元格行间距
要调整同一个单元格内不同行的间距,同样可以一键搞定:

“嘿,给你讲个故事,故事太长,我长话短说,我想你了,
——但再不会告诉你了。”

