1.你的操作系统是32位或64位的Windows 10、Windows 8.1和Windows 7操作系统?
如何看你的系统是多少位系统?
以Windows 10为例,右击”此电脑” ,(其它系统,可能是”我的电脑”或”计算机”) 出现的菜单中点击”属性”,就可看到。例如下图的电脑是64位Windows 10操作系统。

2.到这个网站
https://otp.landian.vip/zh-cn/#store下载一个神奇的工具(软件)
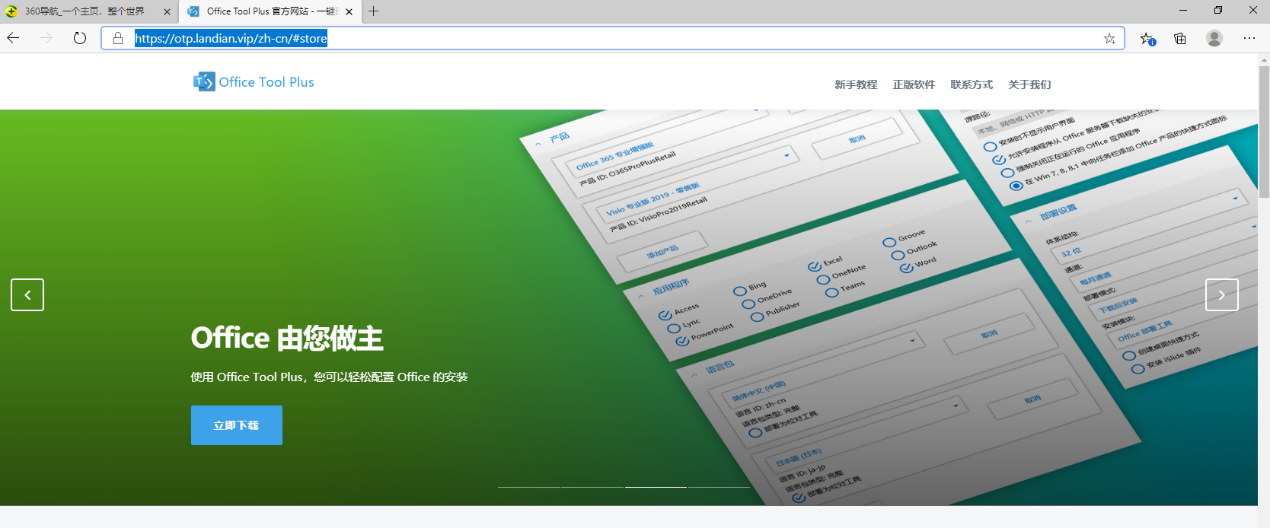
3.下载后解压,然后打开Office Tool文件夹
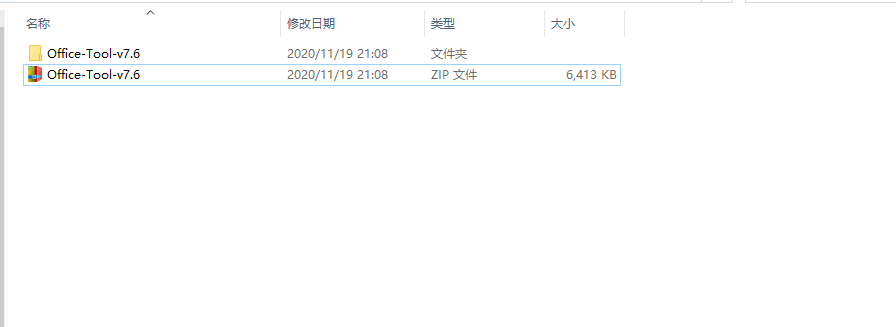
5.右击Office Tool Plus,选”以管理员身份运行(A)”
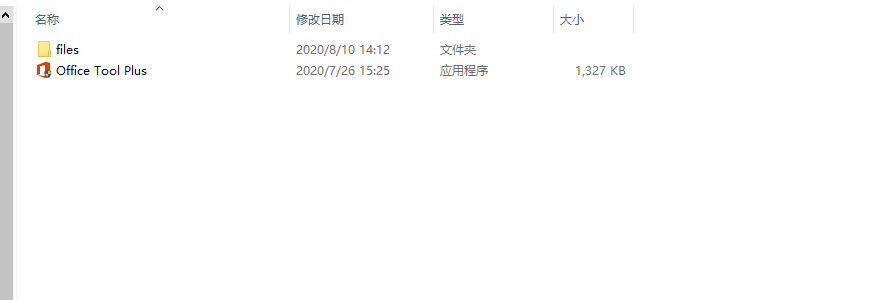
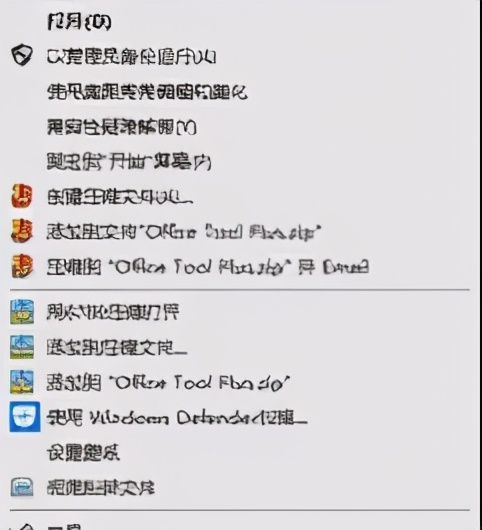
6.如果你以前装过Office,请单击 “工具箱”。如果没有安装过,请跳过,直接看第9步。
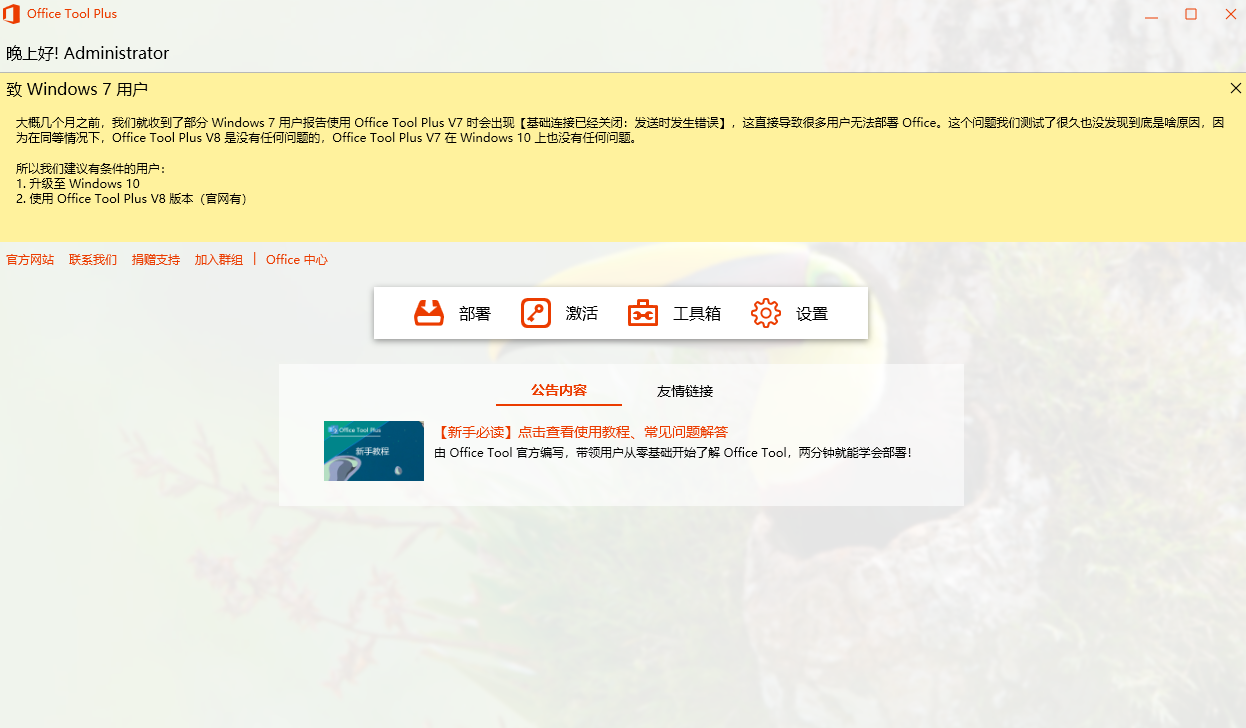
7.先后点击”移除Office”和修复Office无法安装的问题”,相应地分别点击”开始”和”修复”。
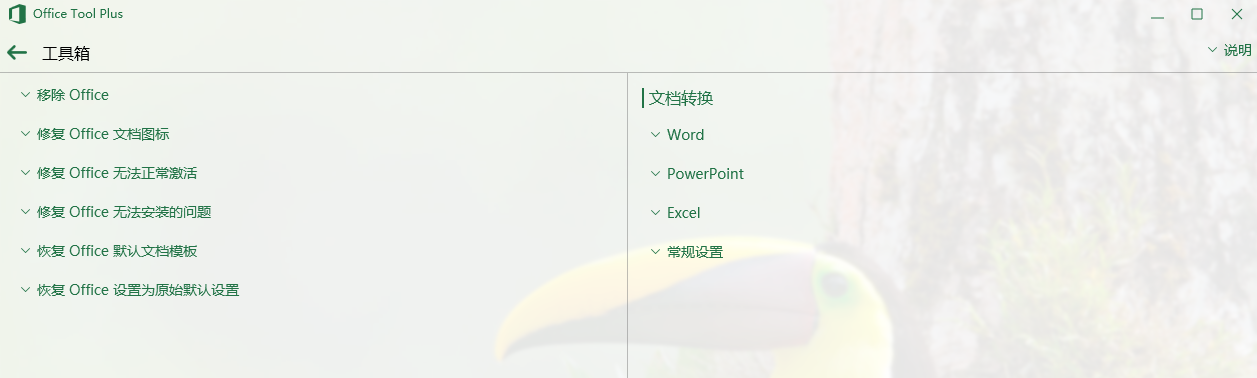
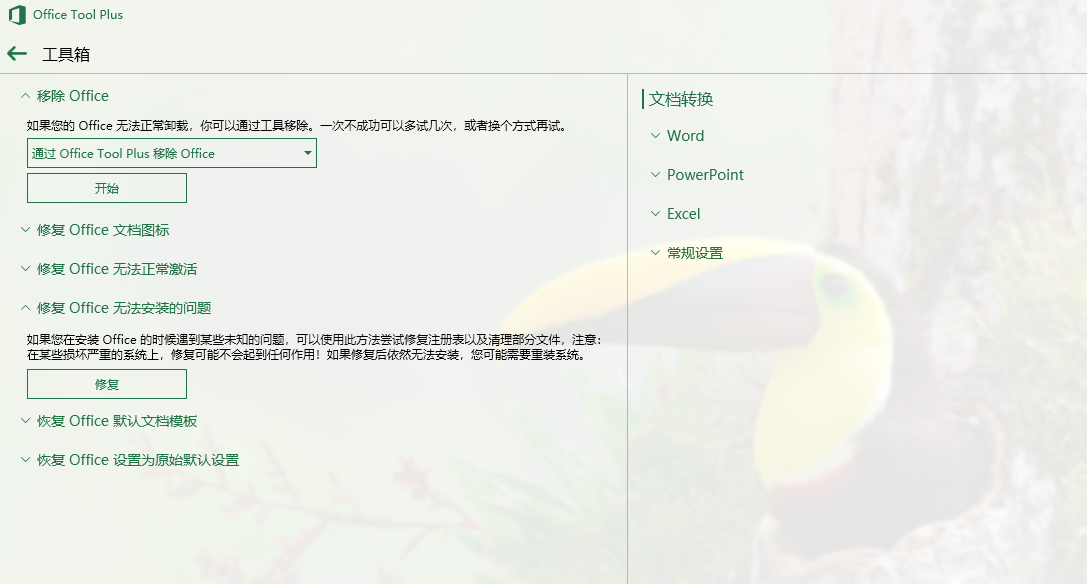
8.第7步完成后,点”返回箭头”
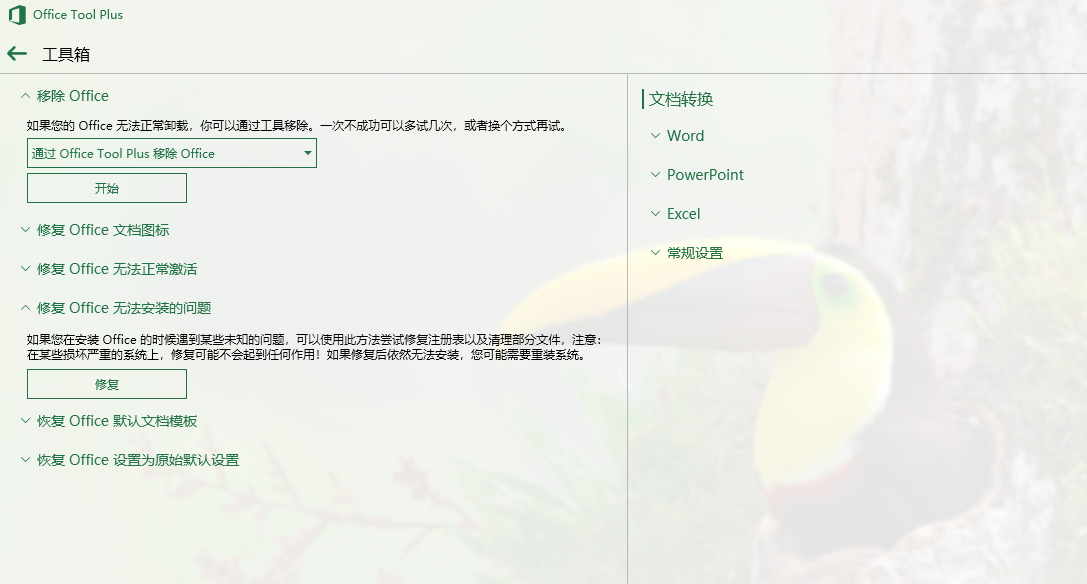
9. 点”部署”
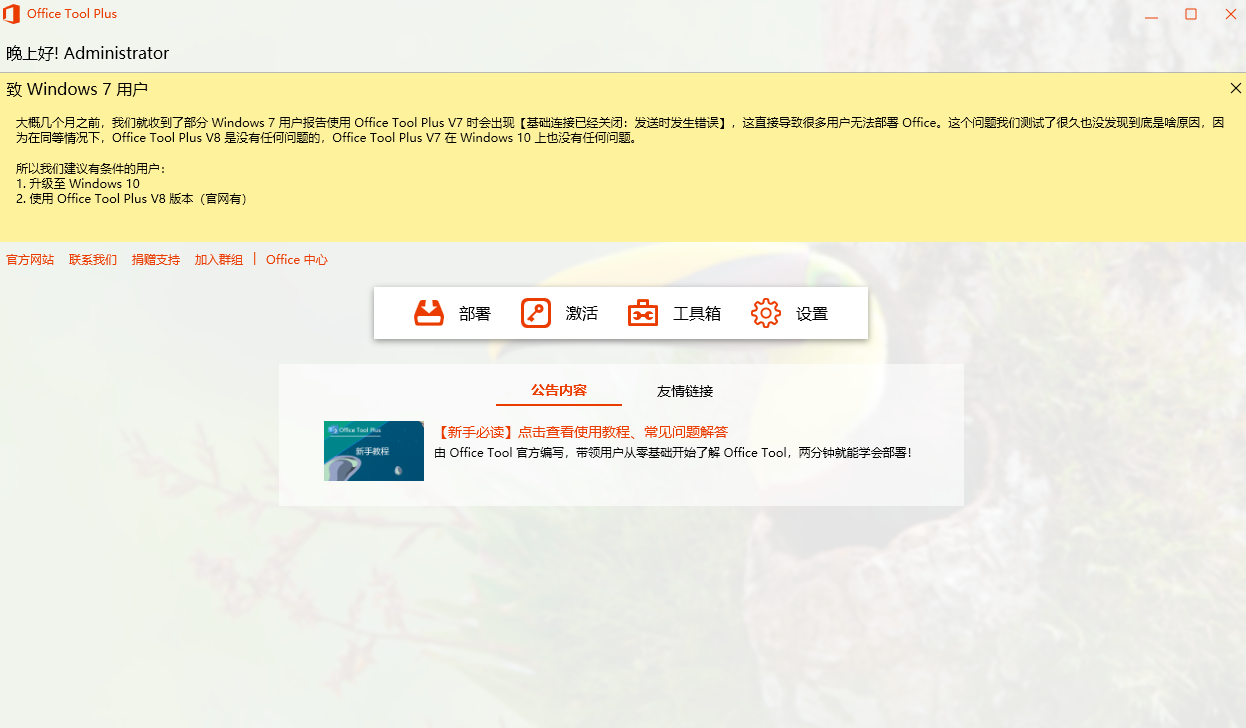
10.点”添加产品”,并选择相应的版本。例如选Office 专业增强版2016
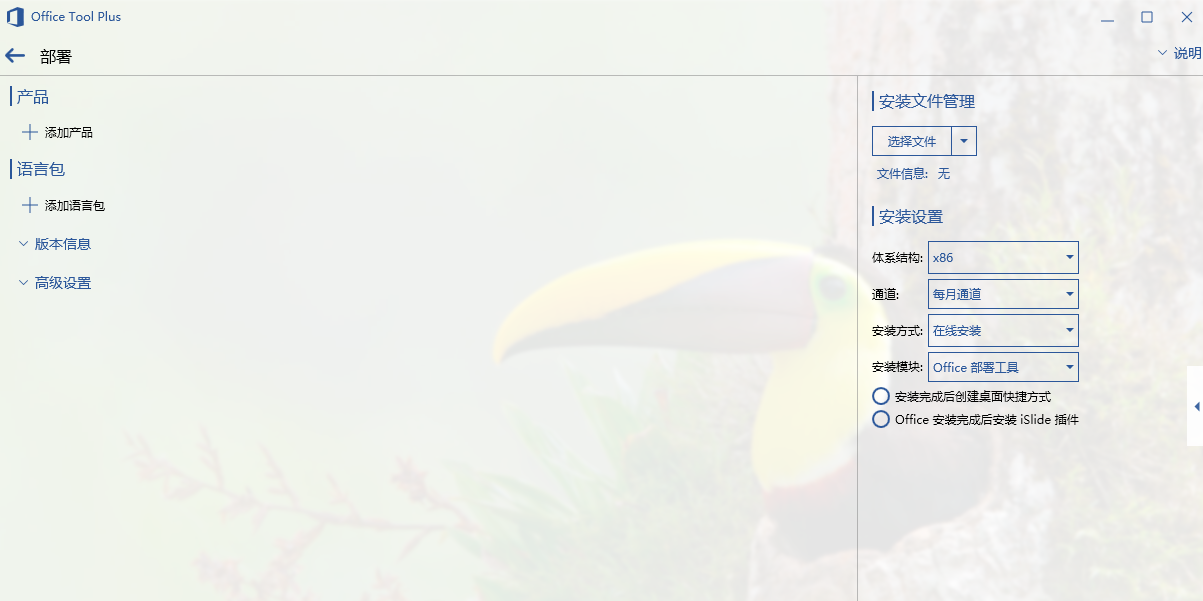
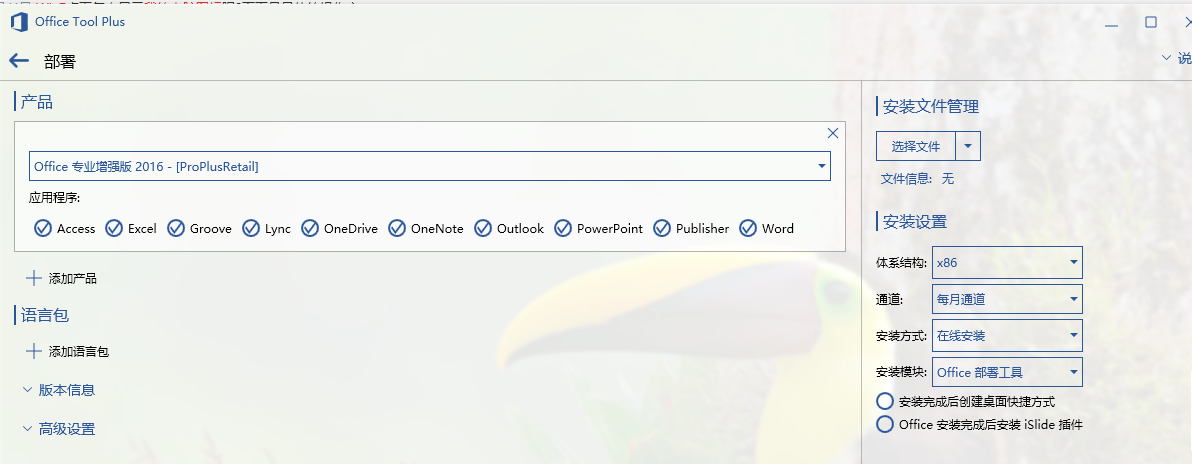
11.点“体系统结构”,你的操作系统是32位,就选”X86″,反之选”X64″。
12.安装方式选”先下载再安装”(当然也可以选其他选项)
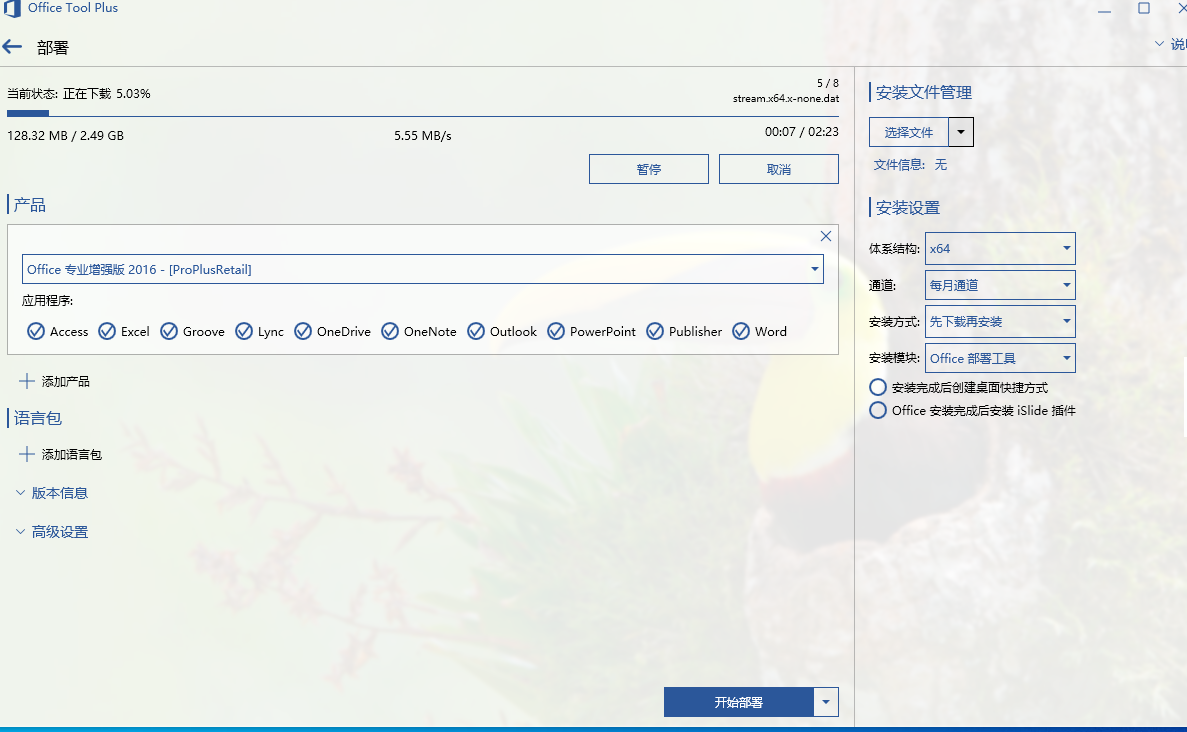
13.点选择文件边的倒小三角,选”下载安装文件”,就弹出”下载安装文件”的对话框,体系结构要保持跟上面所选一致。点”开始”后就开始下载了……
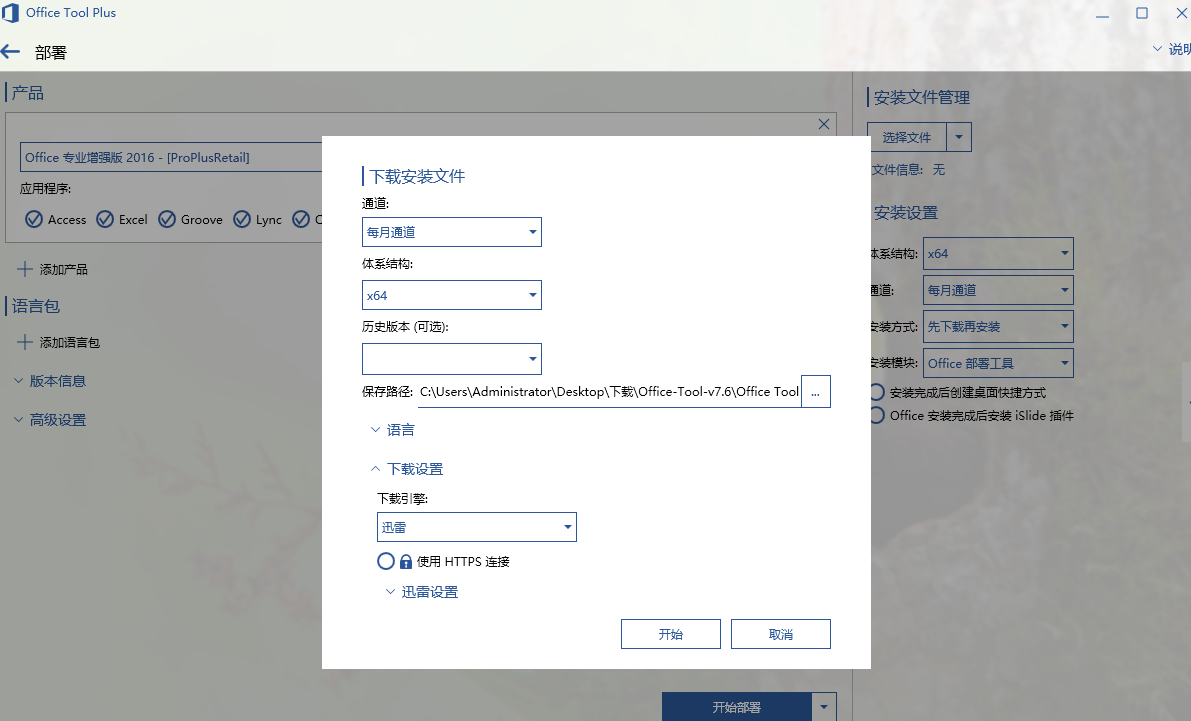
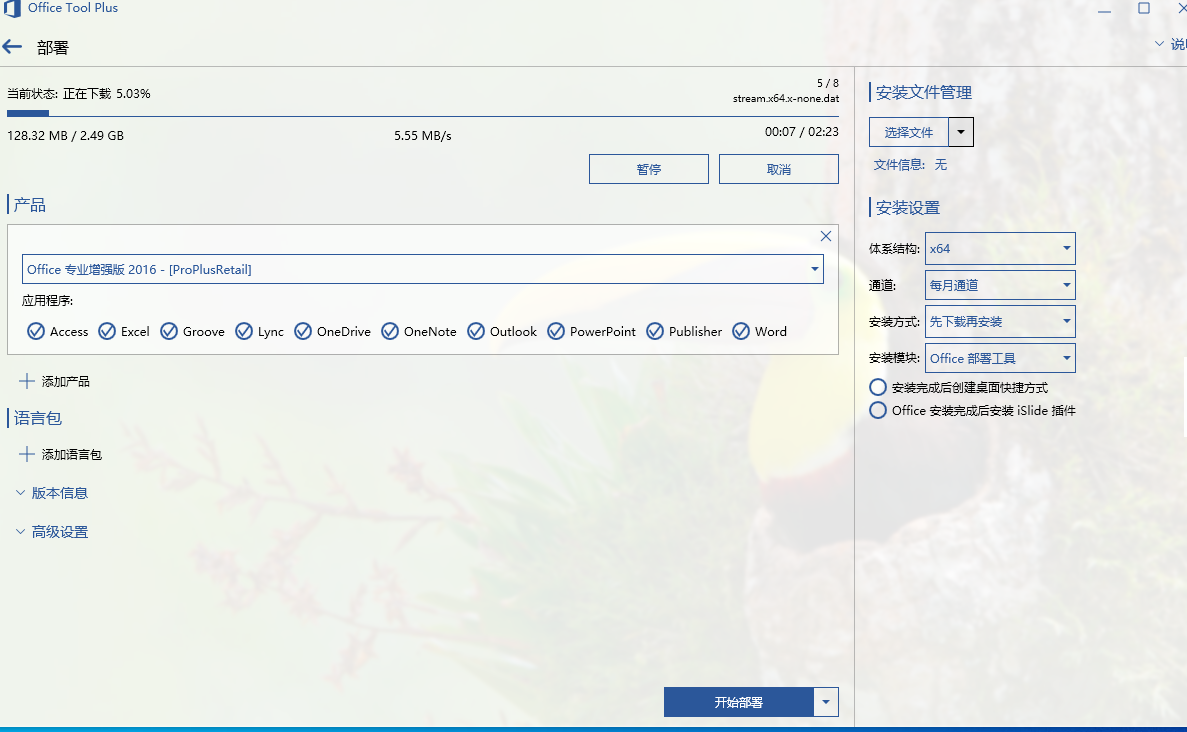
14.提示下载完成后,点”开始部署”就开始要进行安装了。
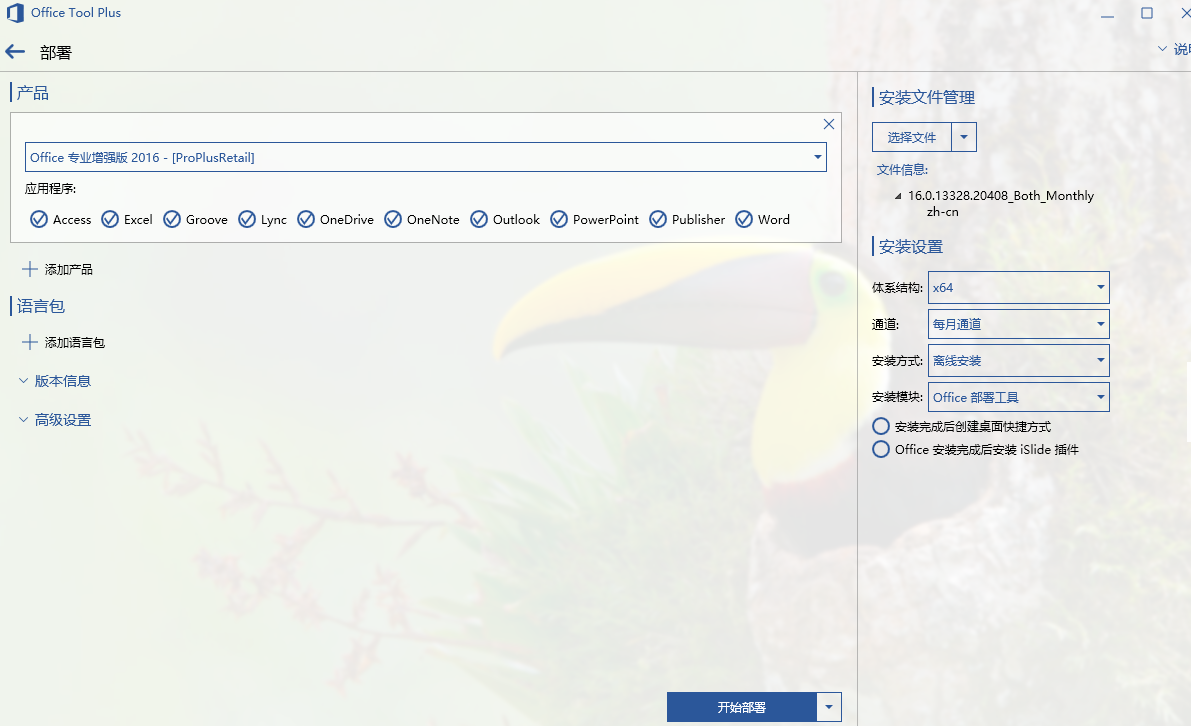
15.弹出的对话框中,选”是”就进行安装了…..
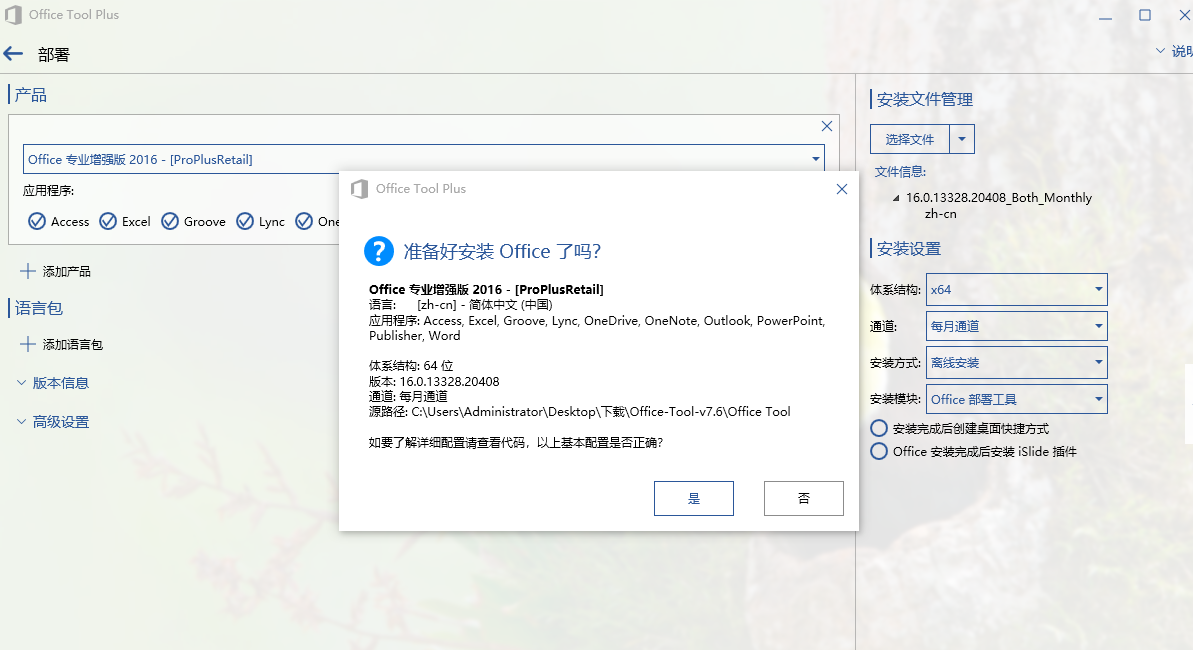
16.正式开始安装了……..
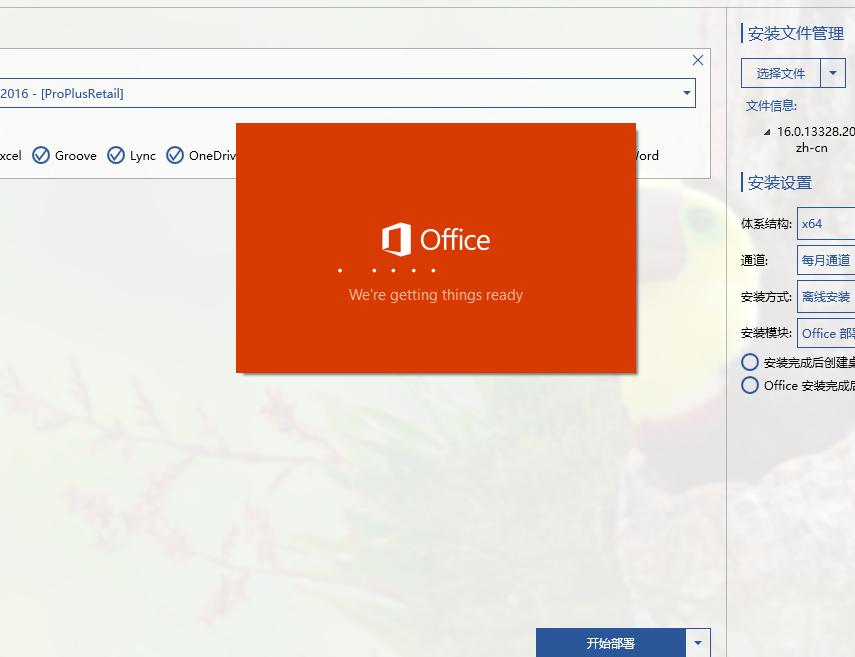
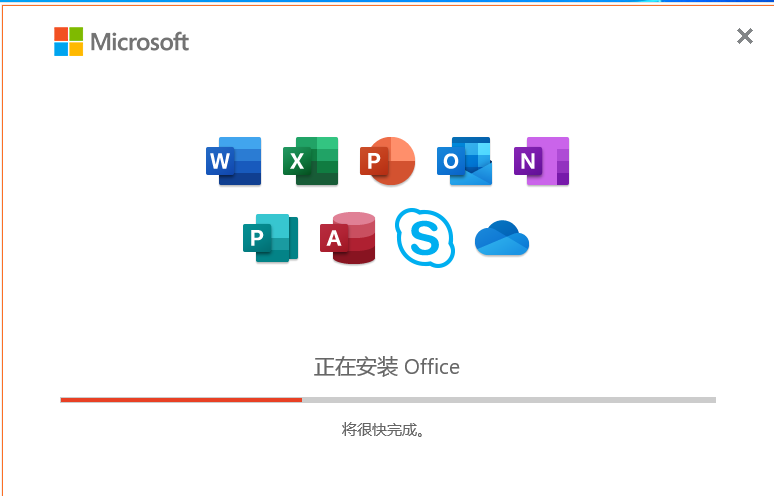
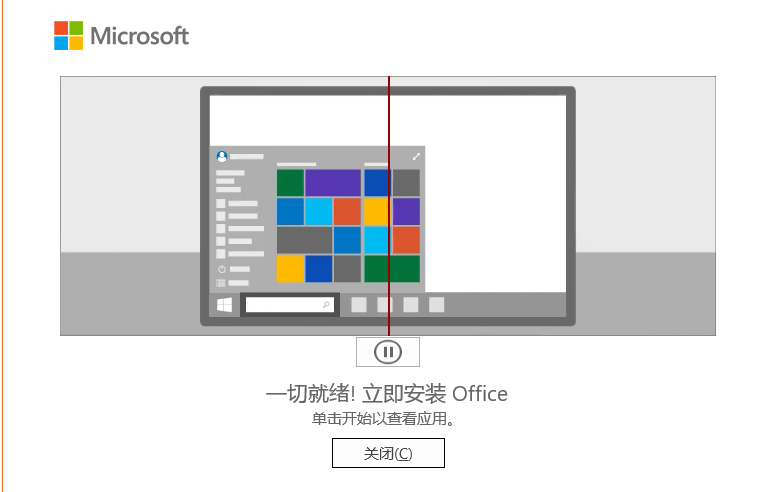
17.安装完成后,再回到此界面可进行激活
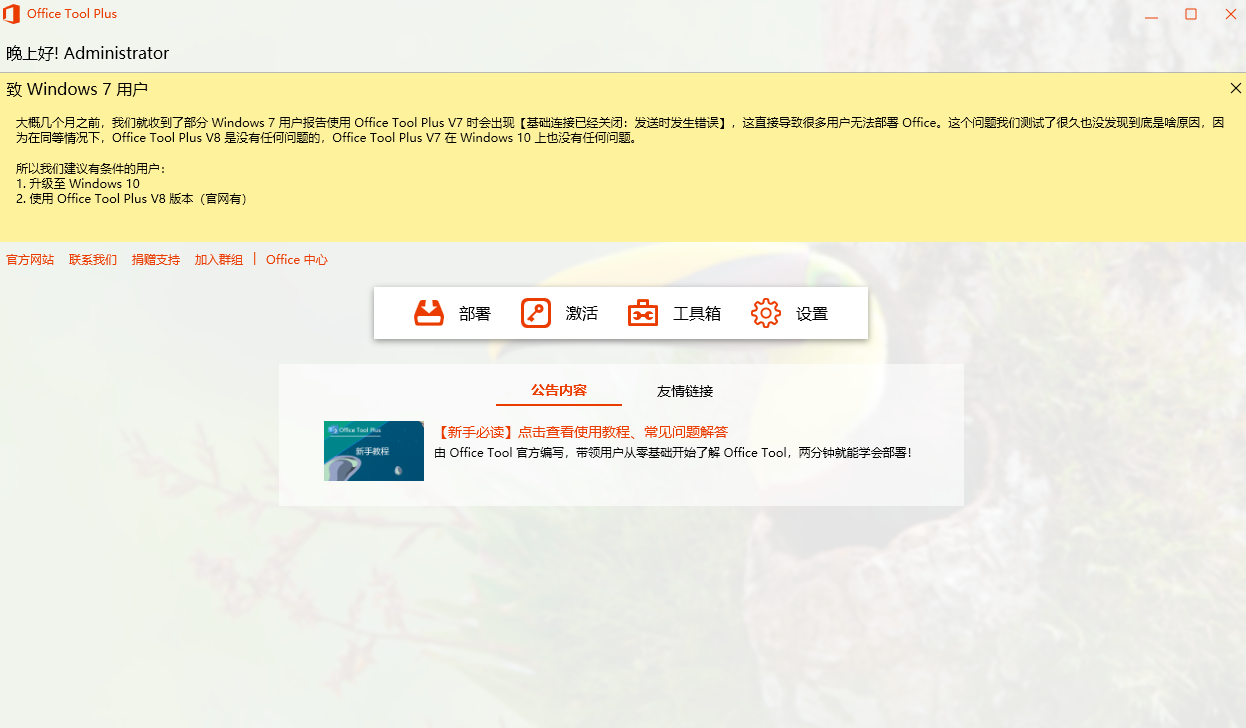
18.这里的选择版本要跟上面刚开始选择部署产品(版本)时要一致;应用服务器地址选最后一个选项,最后点击激活就可以了。
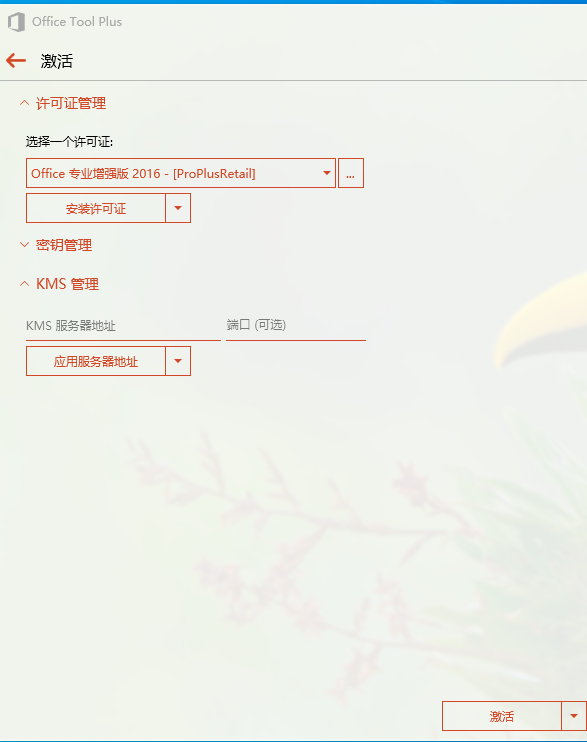
声明:
1. 本文涉及到软件的注册、激活、使用等问题,请读者按相关法律法规执行,所有的软件都请购买正版。
2. 本文仅是本人对Office Tool Plus操作层面上的浅谈;具体的使用请读者可前往Office Tool Plus官方网站自行查阅相关文档或下载。本文所提到的操作也都是在虚拟机中进行的临时测试;读者对任何软件的操作或使用,与本人无关。

