平时我们在使用Excel表格来录入一些特殊的数据时,比如产品的价格信息表,或者是人员的信息统计表时,我们往往需要在表格当中插入一些产品或者是人员的图片,以此来更加轻松直观的知道产品的外观特征,以及人员的面貌信息。
但是,我们在往Excel单元格当中插入图片的时候,我们会发现,自己所插入的图片无法与单元格锁定在一起,一旦单元格的大小有变动的话,图片却不跟随着动,每次都要自己再去手动调整,非常的麻烦。
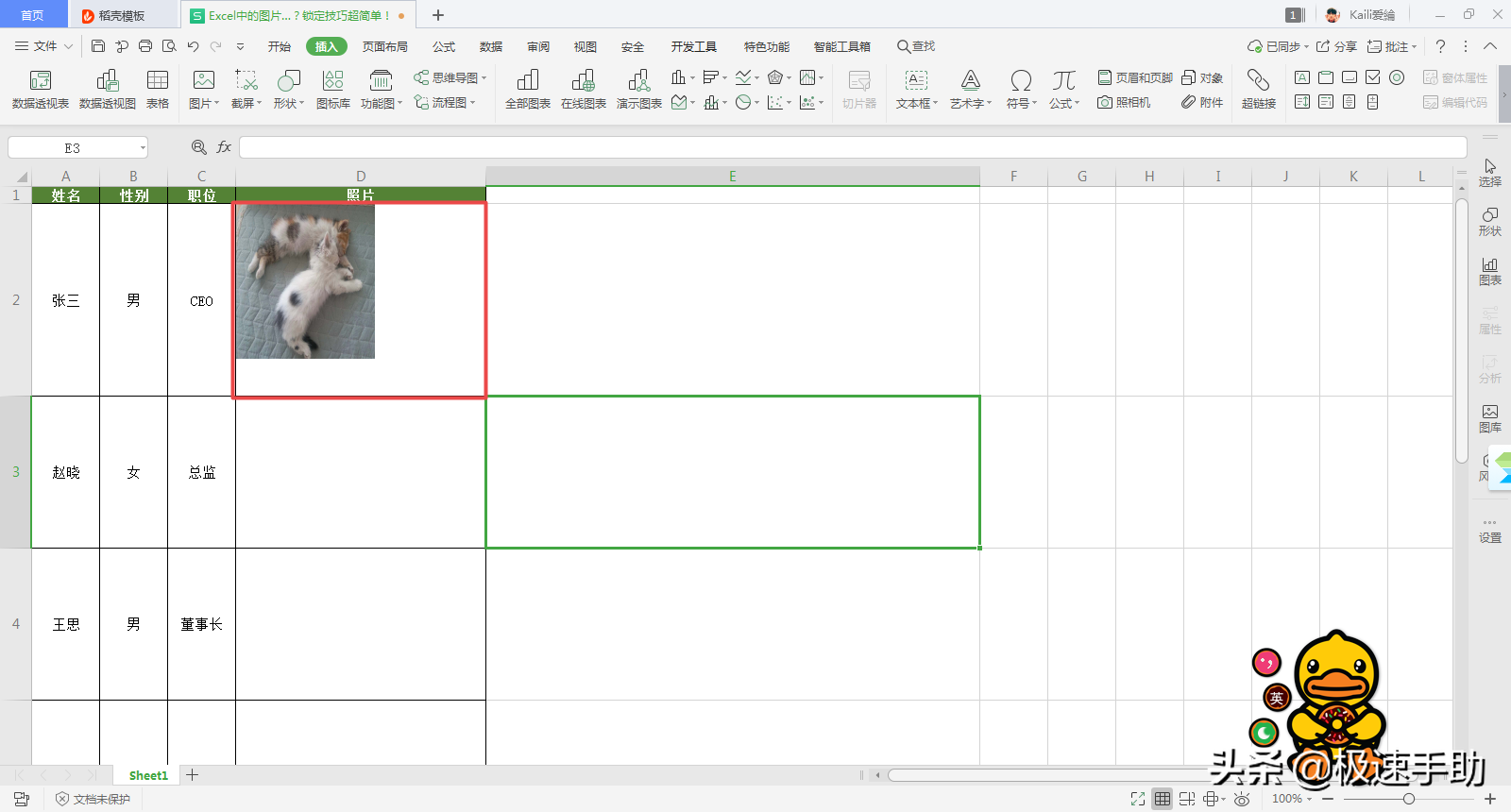
那么有没有什么方法是能够将单元格与图片进行锁定,单元格大小在变动时,图片的大小也能够跟着发生大小的变化呢?答案当然是有的了,下面就跟着小编一起来学习一下Excel中的图片随单元格大小而变化的具体设置方法吧,希望能够对大家有所帮助。
第一步,在电脑上找到WPS程序,然后双击打开,接着将需要处理的表格打开。
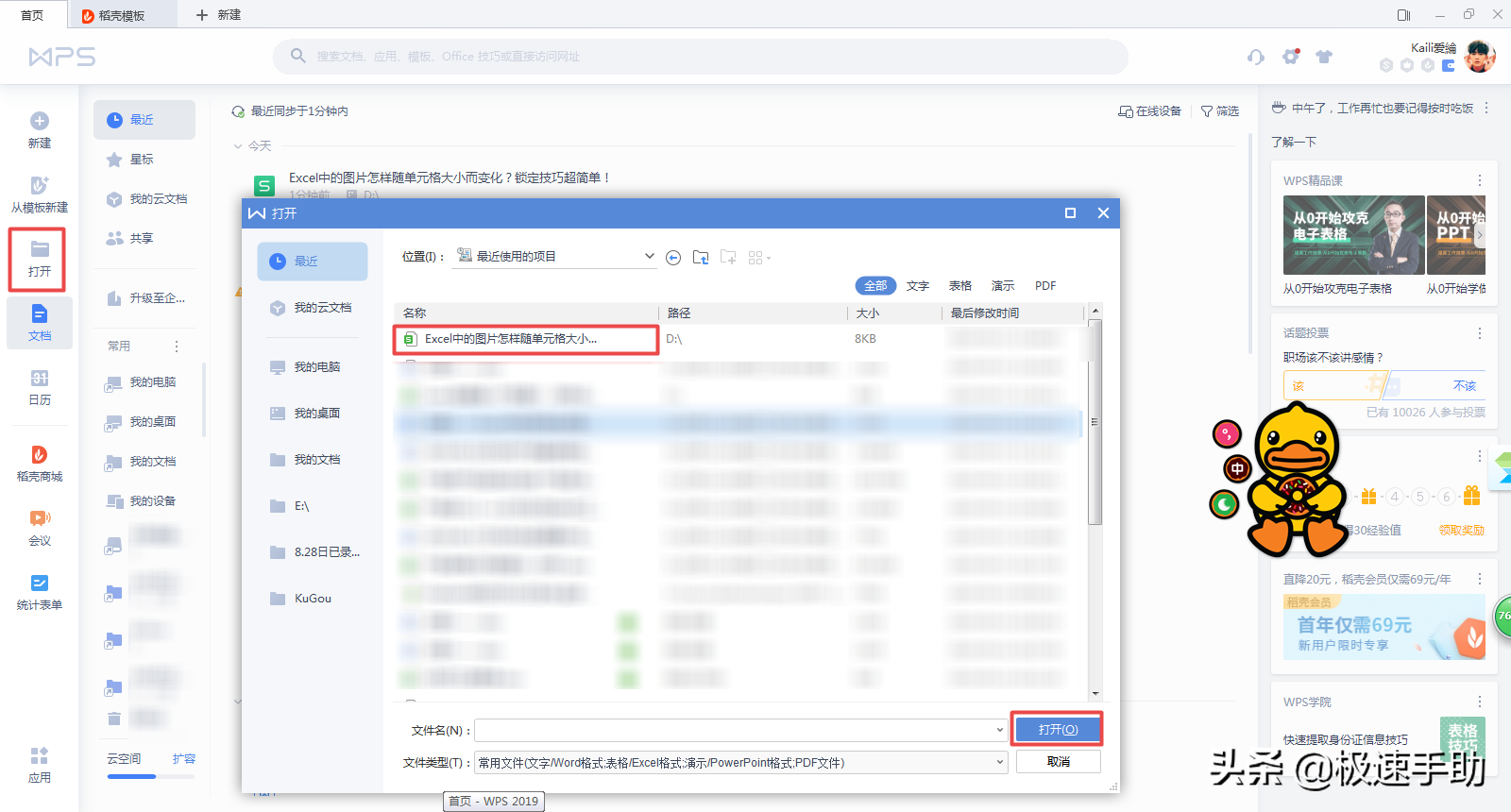
第二步,进入到Excel表格当中后,我们首先在需要插入图片的单元格当中,先将所需图片插入进来,然后再调整图片的大小。
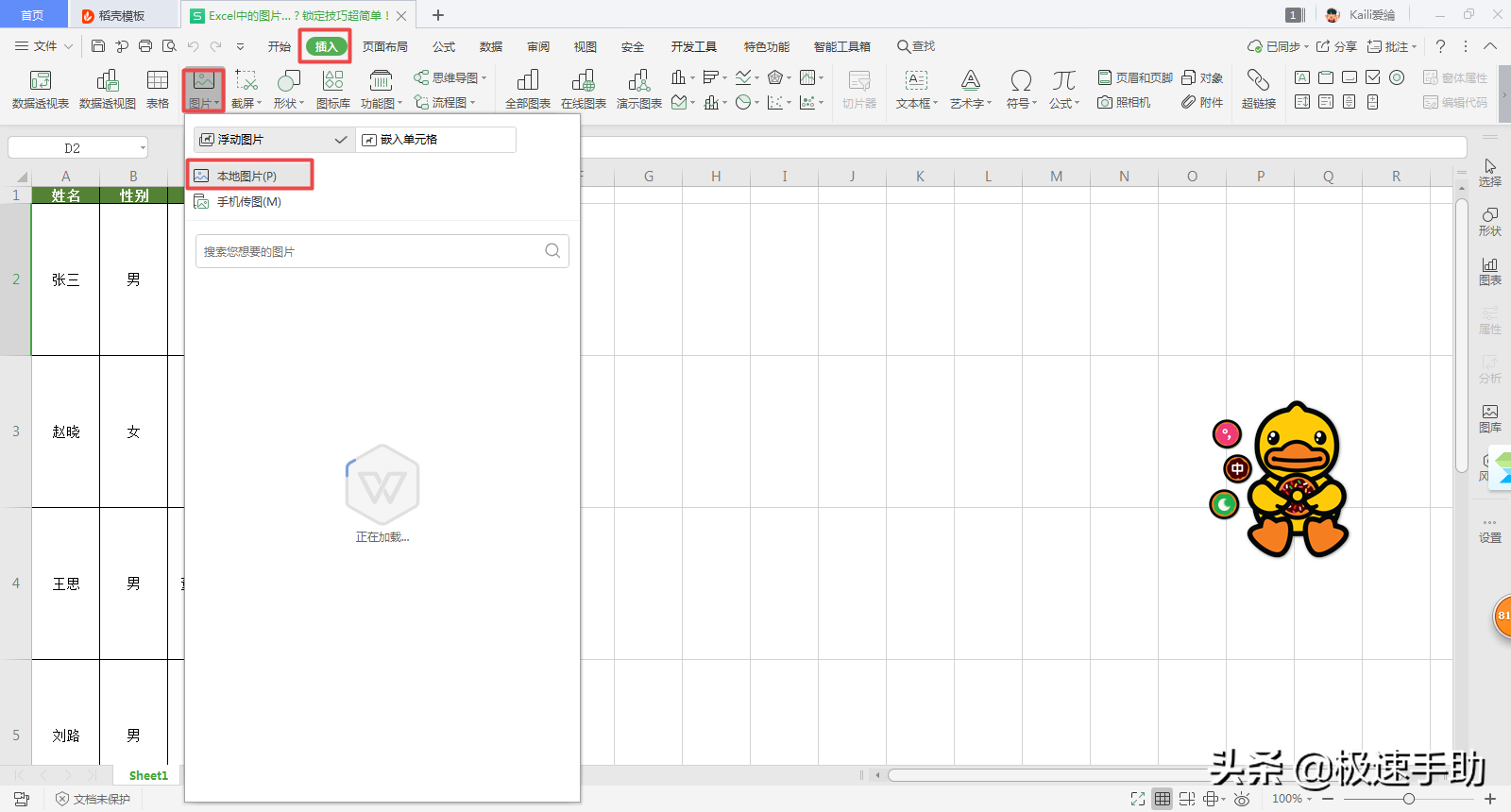
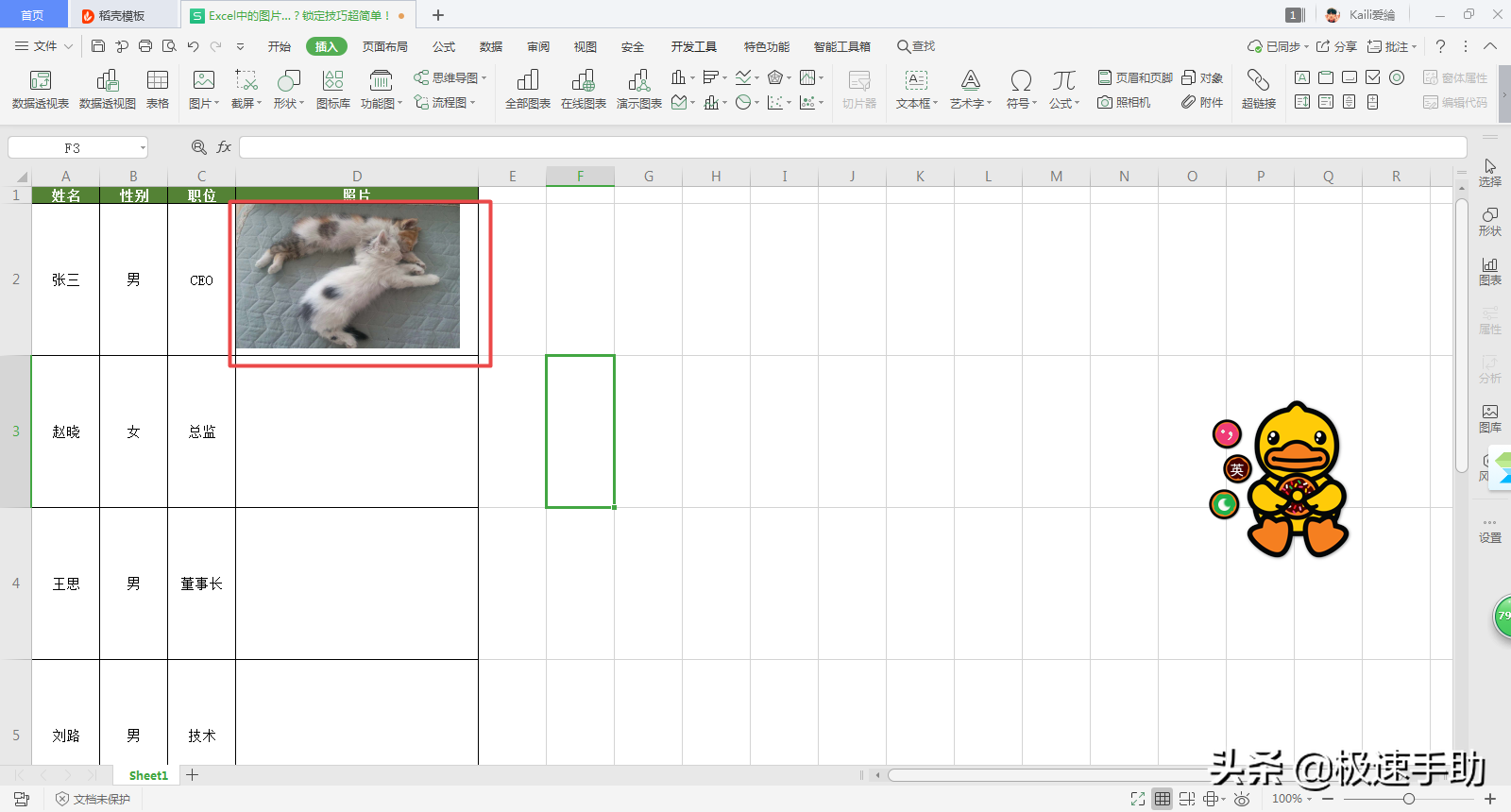
第三步,接着我们将单元格的宽度和高度拖到与图片大小一致。
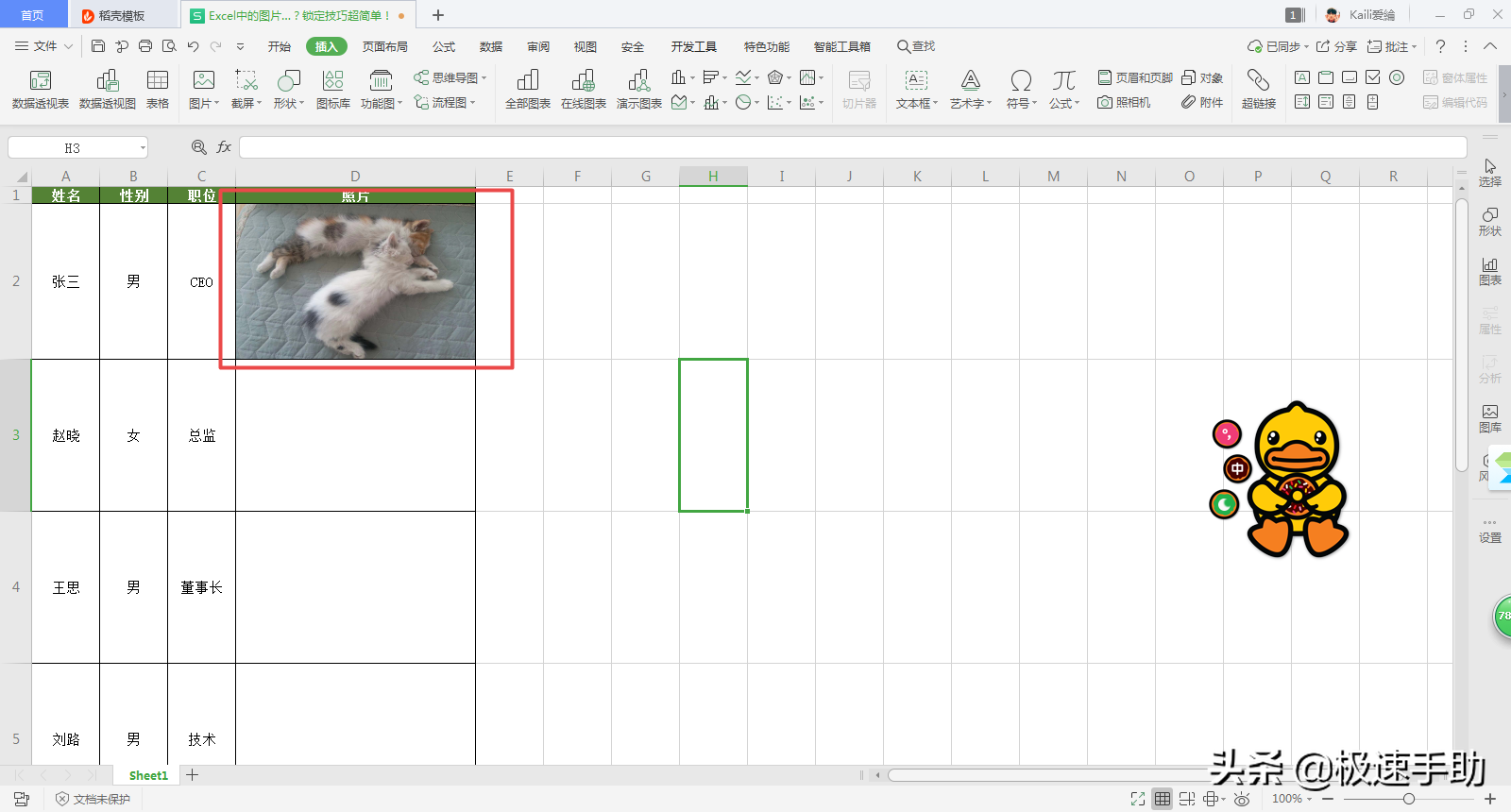
第四步,图片与单元格的大小调整一致以后,我们再将单元格的大小向内缩小一点点。
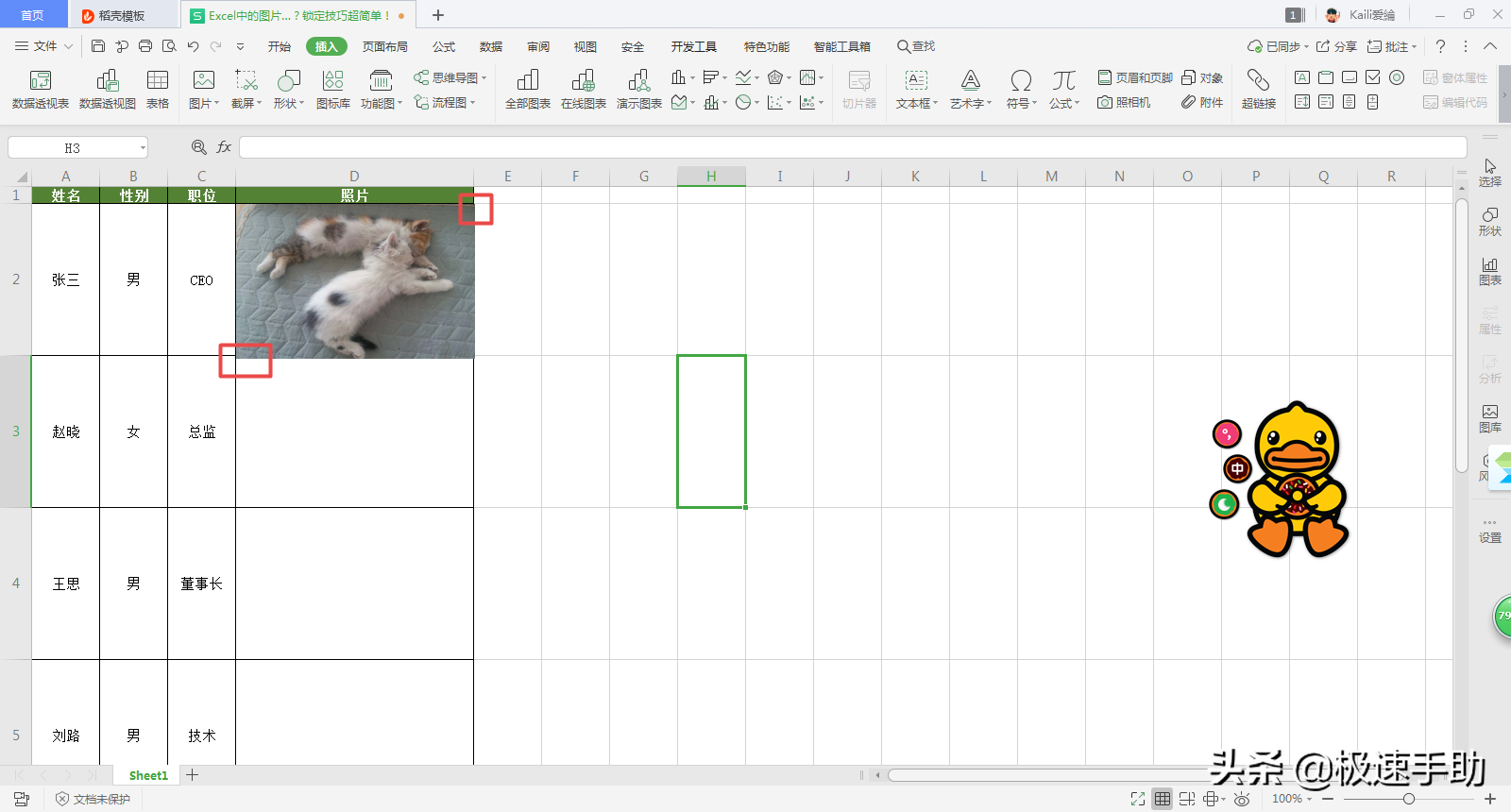
第五步,然后选中图片,按下鼠标的右键,在弹出的选项中选择【设置对象格式】功能。
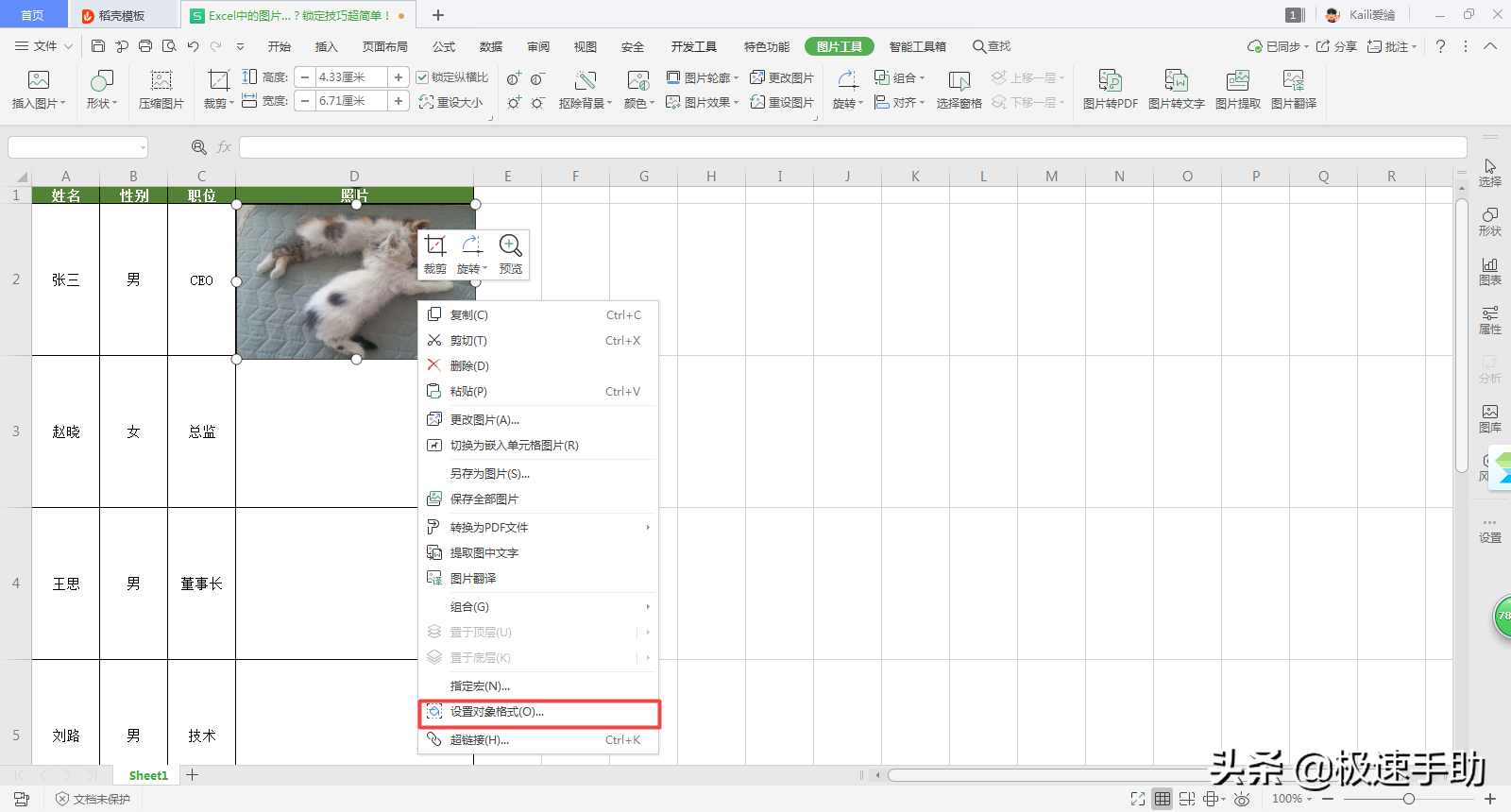
第六步,此时软件界面的右侧就会弹出【属性】的设置窗口,我们在此选择【大小与属性】功能,接着再点击其下方的【属性】功能,将此功能选择为【大小和位置随单元格而变】就可以了。
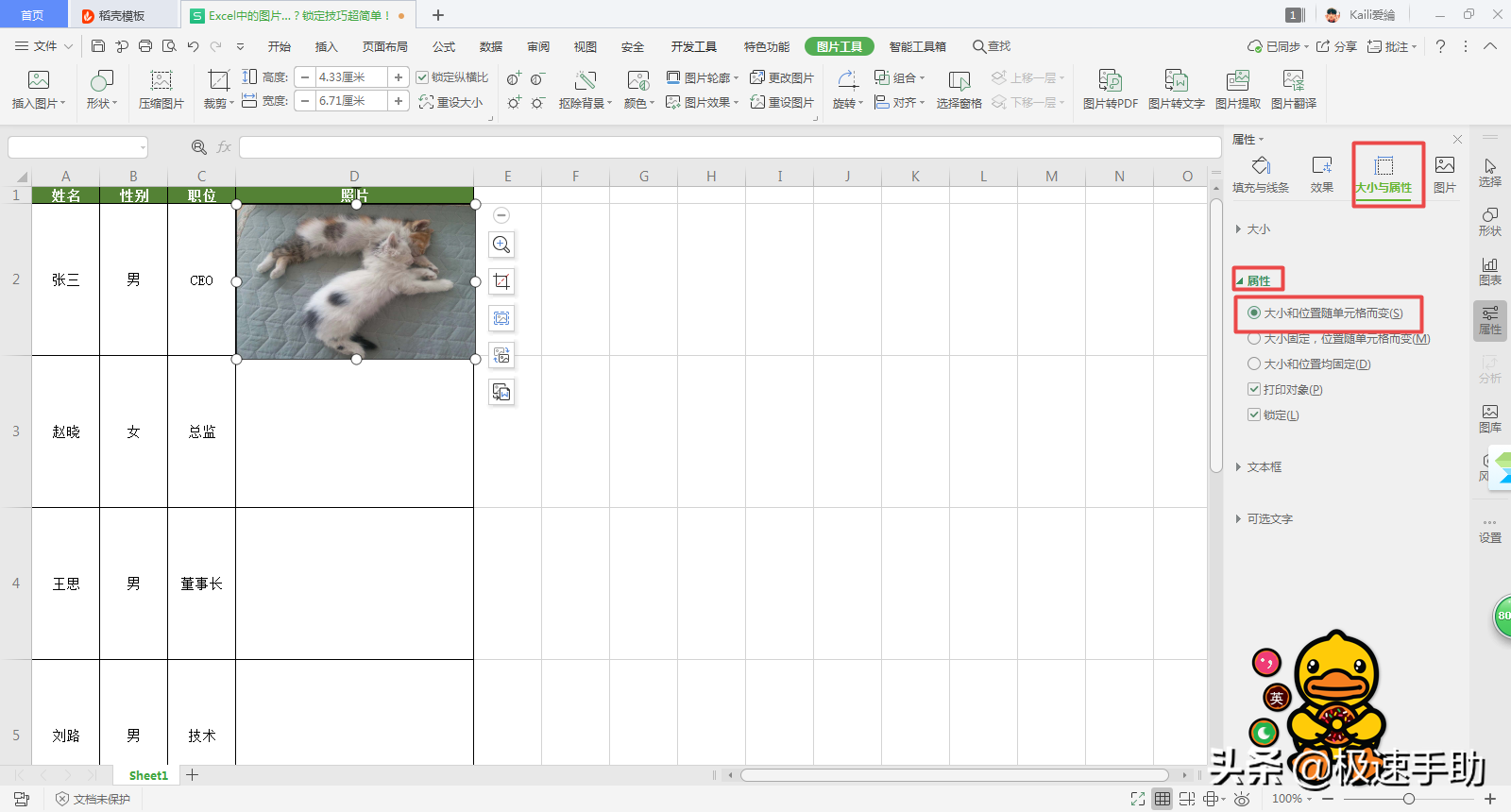
第七步,最后,我们随意拖动有图片的单元格的宽度和高度,此时会发现,图片会一直跟着单元格而变,单元格变大图片就变大,单元格变小图片就变小,这就说明我们操作成功了。
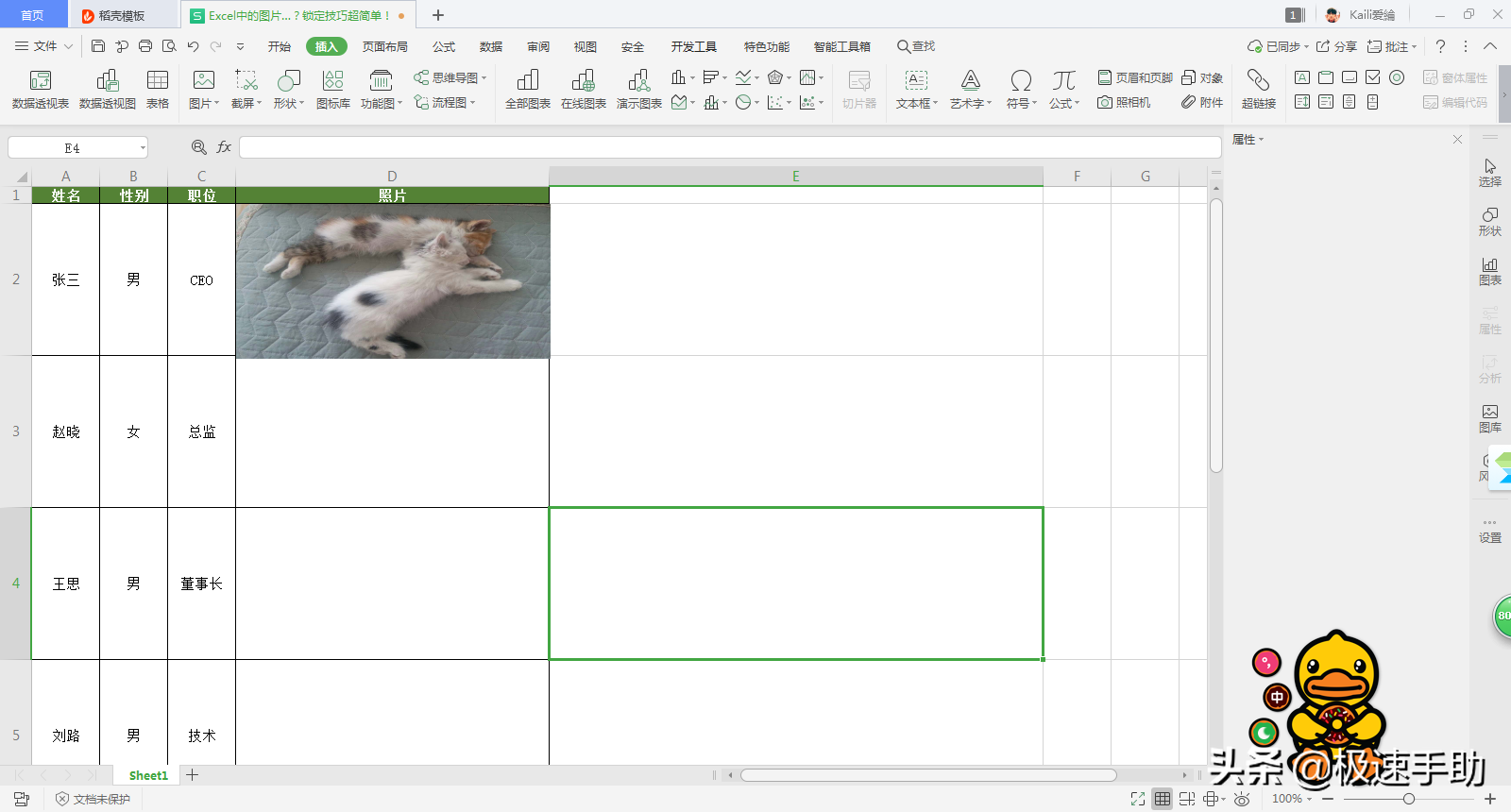
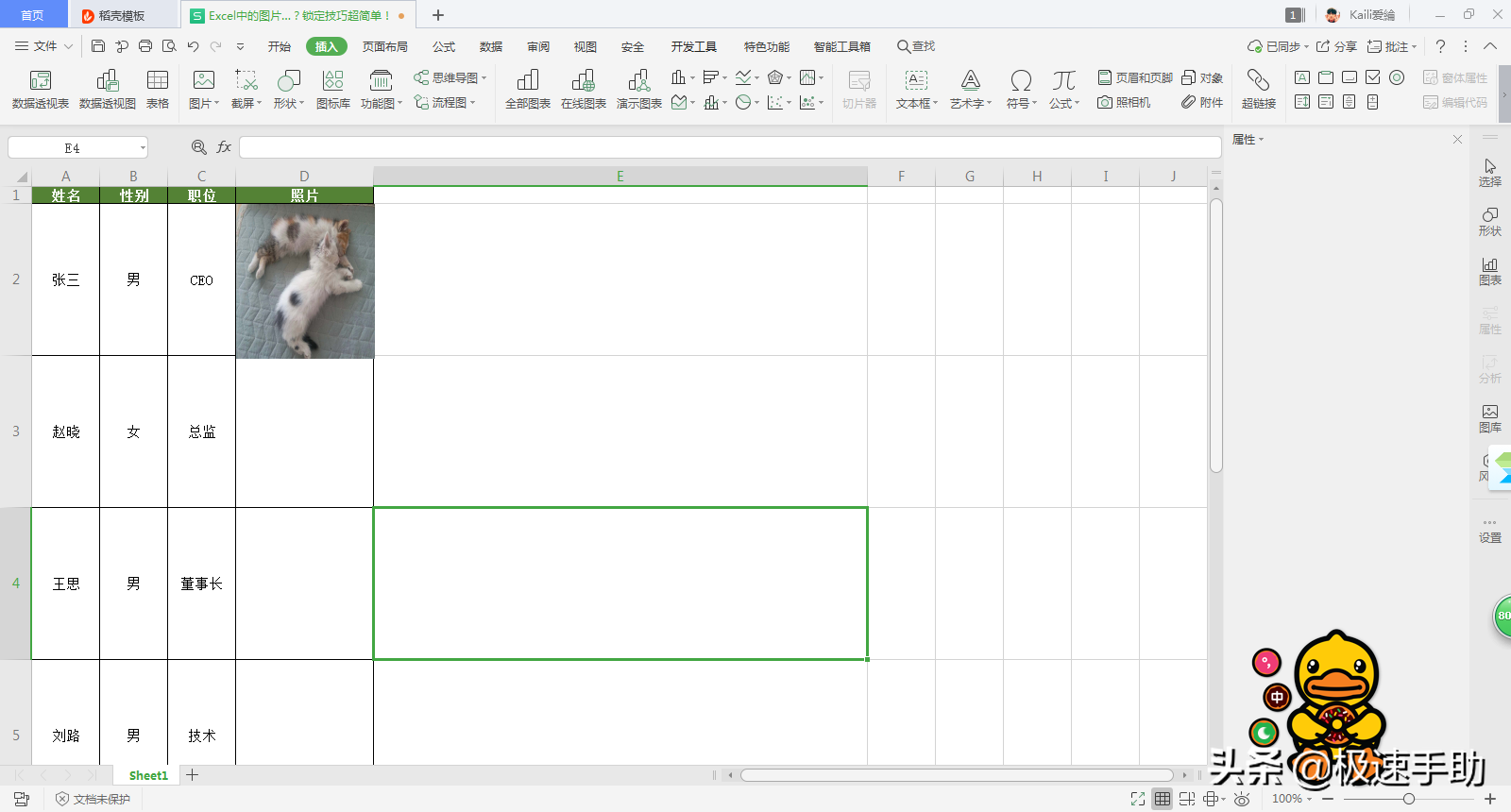
以上呢就是小编为大家总结的关于Excel中的图片随单元格大小而变化的具体设置方法了,如果你在平时的工作当中,也有插入图片的需求,而且可能还会因为某些需要,需要将图片与单元格进行锁定的话,那么不妨跟着本文将他们的锁定方法学到手吧,这样一来,日后的工作就可以做的更好更完美。

