拿着一份表,想要看某个特殊数据对应是哪个员工,哪个时间的——

恨不得拿上一把尺子,比对着看!

如果我告诉你,还可以这样看——

是不是没那么难了呢?
有了这样的聚光灯效果,一眼就能看到选中单元格对应的行列标签!
今天咱们就一起来看看,在 Excel 中,如何实现这种聚光灯效果~
01
设置条件格式
从效果图中不难看出,聚光灯的效果实际上是有 2 种格式:
❶ 黄色:当前活动单元格;
❷ 蓝色:活动单元格所在行和列。
所以,我们只需要对指定的单元格区域,设置这 2 个条件格式就可以了。
◆ 高亮活动单元格所在行和列 ◆
选择整个数据区域,给其新建一个条件格式规则:
❶ 选择规则类型【使用公式确定要设置格式的单元格】;
❷ 编辑公式;
=OR(CELL("row")=ROW(), CELL("col")=COLUMN())
❸ 设置格式,只需设置单元格填充色。

完成效果:

◆ 高亮当前活动单元格 ◆
重复前面所有新建条件格式规则的步骤,只需把公式换成——
=AND(CELL("row")=ROW(),CELL("col")=COLUMN())
即可。
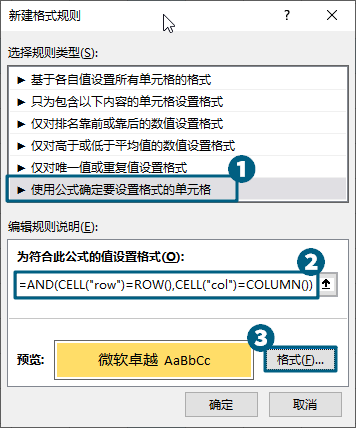
完成效果:

到这里,我们想要的聚光灯效果就已经实现了。
但是,当我们切换选择单元格的时候,聚光灯效果不能自动实现;
而是要按 F9 键让整个工作簿重新计算才可以。
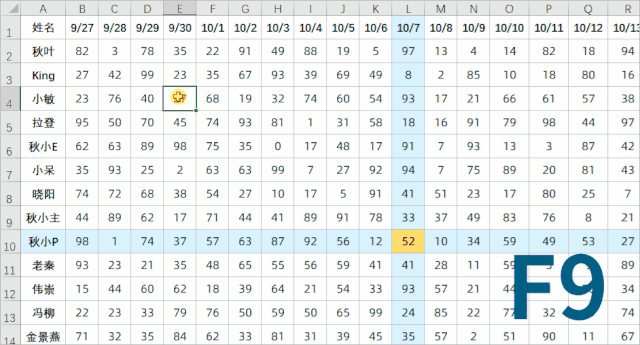

没关系,接下来我们做一个小动作,让表格能自动刷新~
02
自动刷新表格
想要让表格自动刷新,添加一段代码就轻易搞定!
按【ALT + F11】打开 VBA 编辑器:
❶ 在资源管理器中,双击 ThisWorkbook,打开右侧的代码窗口;
❷ 输入以下代码:(偷懒的话就直接复制粘贴吧~)
Private Sub Workbook_SheetSelectionChange(ByVal Sh As Object, ByVal Target As Range)Application.ScreenUpdating = TrueEnd Sub
▲左右滑动查看完整公式
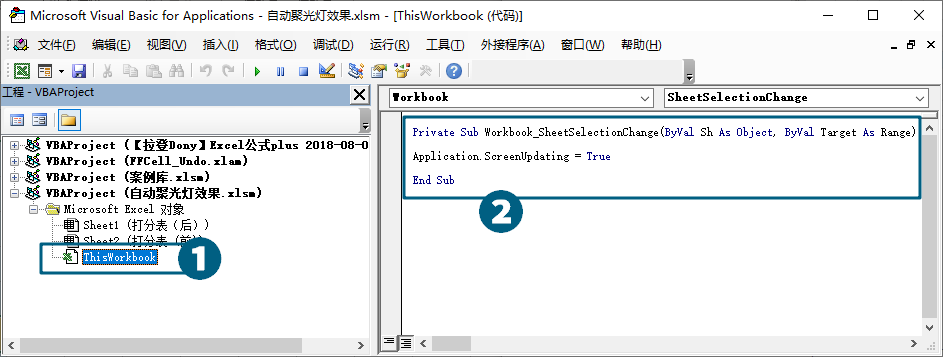
然后直接关闭 VBA 编辑器。
完全自动的聚光灯效果就实现咯~

是不是很酷炫?
到这里,可能有同学会问,你前面那些公式是什么意思啊?

那些公式,都是为了设置条件格式而写的一个公式判断「条件」。
自定义条件规则在我们 Excel 数据处理学习班中讲的非常详细,这里就不赘述了~
可能也会有同学说,这公式和代码太复杂了,我没时间写!

