导读:相信好多的人都碰到过,电脑或者笔记本桌面无法显示,或者黑屏,或者错乱。这是怎么回事呢?可能是系统自带的explorer文件出现了异常导致的。照例,实际操作一回,看能否解决这样的问题。高手请绕道。若喜,则关注,不喜,勿喷。

环境及设备:win7电脑一台。
方法如下:
1、在开始菜单的搜索栏输入任务管理器–使用任务管理器查看运行进程(也可以通过任务栏–右键启动任务管理器,还可以通过Ctrl+Alt+delete键—启动任务管理器)。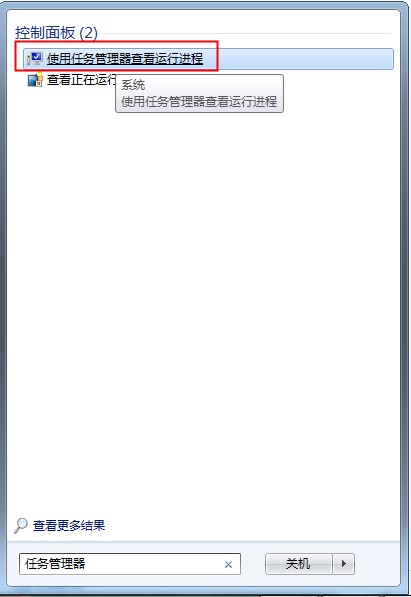
打开任务管理器
2、在打开的任务管理器中找到—进程—explorer.exe文件单击鼠标右键—结束进程。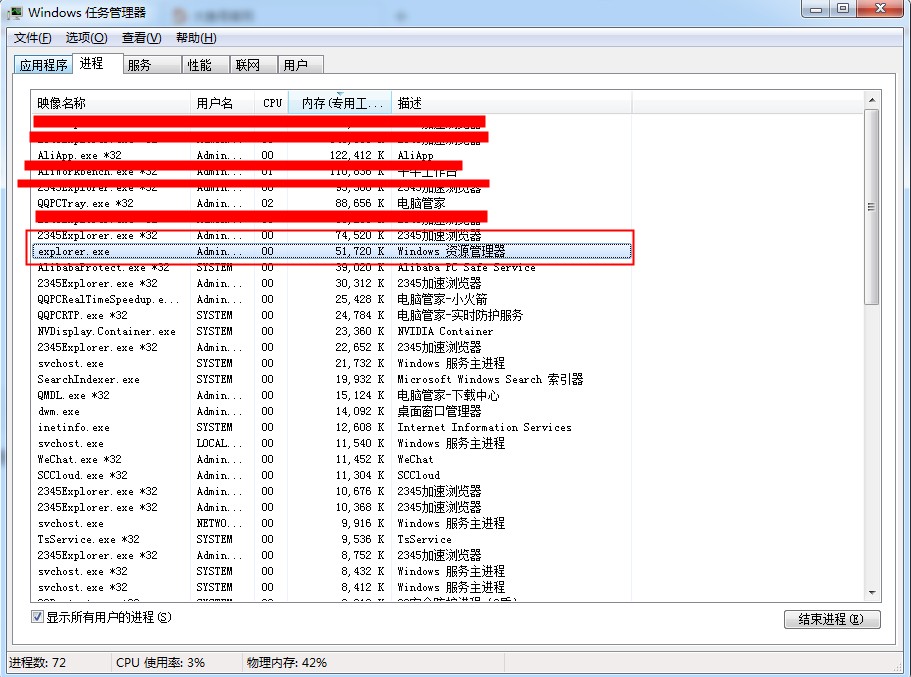
结束进程
3、此时桌面上的文件将不会显示了,一般情况下explorer会再次自动重新启动,如果没有重新启动可以按键盘上的Ctrl+Alt+delete键—启动任务管理器
Ctrl+Alt+Delete键
4、在打开的任务管理器中—选择应用程序—新任务—选择浏览。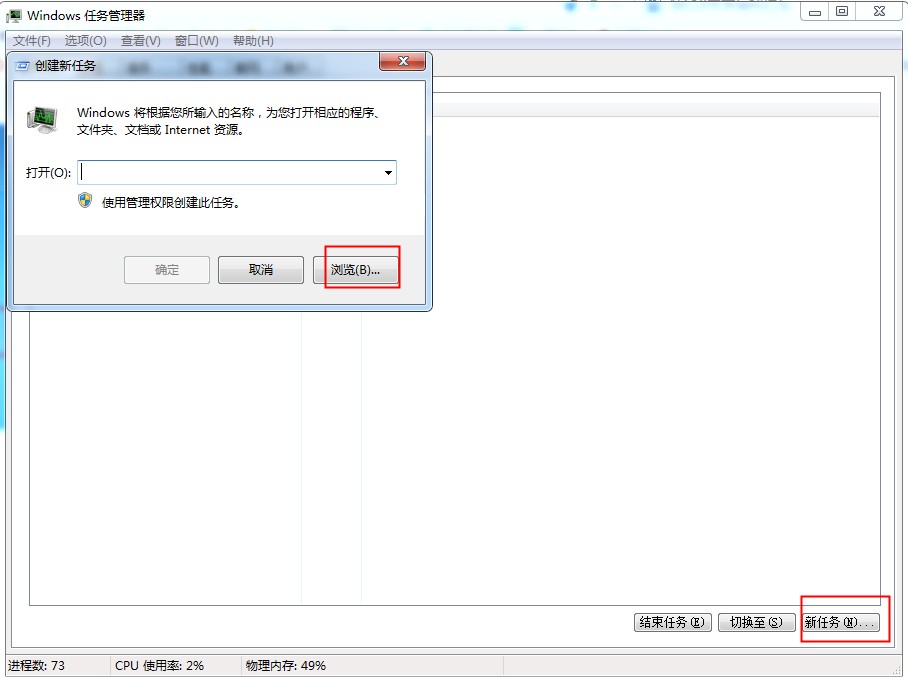
创建新任务
5、在C:Windows下找到explorer.exe文件重新打开。这时系统将重新打开windows资源管理器并修复之前的错误。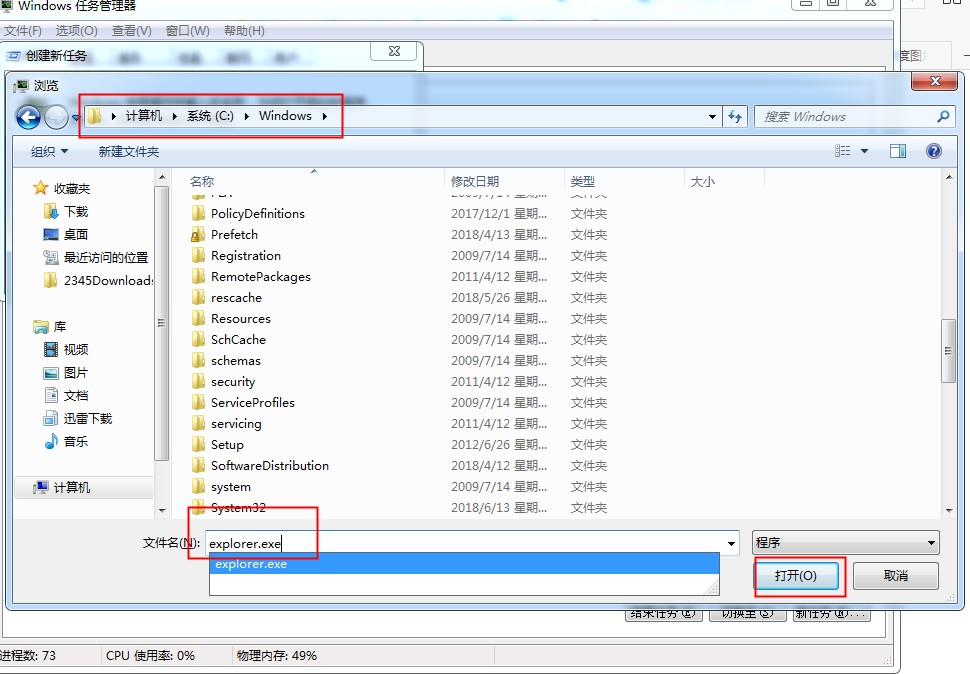
重新打开explorer
如何修复explorer文件
6、一般情况下都是可以解决的,如果反复出现这样的问题的话,可能为explorer系统文件损坏,可以到别人的电脑系统相同的下 找到C:windowsexplorer.exe,复制过来,替换掉原来的explorer文件。不过首先要关掉原来的explorer进程。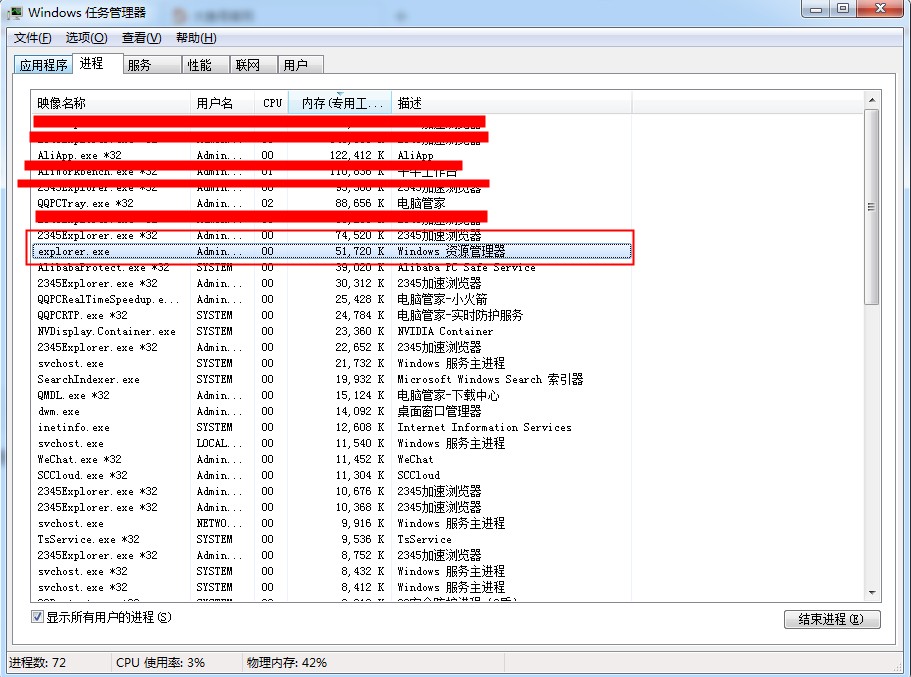
结束进程
7、按Ctrl+Alt+Delete键—启动任务管理器。
Ctrl+Alt+Delete键
8、创建新的任务—并找到从别人那里拷贝过来的explorer文件,鼠标点击复制(不要点击打开)。
复制新的explorer
9、再回到C:Windows下,粘贴并替换原来的explorer文件,重新启动电脑即可。
复制和替换
希望能帮助到您。

