问题:在 Premiere Pro 中播放时没有声音
在 Windows 或 Mac OS 上的 Adobe Premiere Pro 中播放(预览)时没有声音。
要解决此问题,您必须首先确定播放时哪些剪辑没有声音。
解决方案
确定哪些剪辑没有声音
执行以下步骤(这些步骤使用 1-kHz 色调创建色条的测试剪辑)以确定播放时哪些剪辑没有声音。
- 创建项目.
- 选择“文件”>“新建”>“色条和色调”。
- 在“新建色条和色调”窗口中,单击“确定”。
- 在“项目”面板中,双击“色条和色调”。“色条和色调”剪辑将在“源监视器”中打开。 如果“色条和色调”剪辑未在“源监视器”中打开,则将该剪辑拖动到“时间轴”中。
- 在“源监视器”中单击“播放”按钮(或者从“时间轴”中播放剪辑)。如果您未能听到色调,则转至声音在全部剪辑中缺失。如果您能够听到色调,则转至声音在部分剪辑中缺失。
声音在所有剪辑中缺失
声音在所有剪辑中缺失
如果声音在所有项目的所有剪辑中缺失,请按顺序执行以下任务:
1. 选择系统默认音频设备并检查其音量。
您的计算机可能有多个可以播放音频的设备(例如,内部扬声器、外部扬声器或耳机)。将您的首选设备设置为系统默认声音播放设备,然后确认其音量未设为静音或极低。
Windows
使用控制面板检查您的默认音频设备及其音量设置。如果关于使用控制面板检查这些设置您需要其他帮助,请使用以下 Microsoft 帮助链接:
- Windows XP
- Windows Vista
- Windows 7(也适用于 Windows 8)
Mac OS
- 打开一个包含音频剪辑、带音频的视频剪辑或者色条和色调剪辑的 Adobe Premiere Pro 项目。
- 选择“Premiere Pro”>“首选项”>“音频硬件”。
- 选择音频设备:Premiere Pro CC:从“Adobe 桌面音频”菜单 (Premiere Pro CC) 或者“默认输出”菜单 (Premiere Pro CC 2015) 中选择您希望使用的音频设备。或者单击“设置”按钮以打开“设置”对话框,并且选择默认音频设备。Premiere Pro CS6:从“默认设备”菜单中选择您希望使用的音频设备。
- 单击“确定”。
- 播放剪辑。如果您仍听不到声音,则返回步骤 2 并尝试其他音频设备。
2. (Windows) 在 Adobe Premiere Pro 中调整音频硬件驱动程序设置。
- 打开一个包含音频剪辑、带音频的视频剪辑或者色条和色调剪辑的 Adobe Premiere Pro 项目。
- 选择“编辑”>“首选项”>“音频硬件”。
- 在“默认设备”(Premiere Pro CS6) 或“设备类别”(Premiere Pro CC) 弹出式菜单中,选择一个 ASIO 驱动程序(如果有列出的驱动程序)。否则,请选择“Premiere Pro WDM 声音”(Premiere Pro CS6) 或者“MME”(Premiere Pro CC)
- 启用您的首选设备:Premiere Pro CC:单击“默认输出”菜单并选择一个设备。Premiere Pro CS6:单击“输出”选项卡,然后单击设备名称左侧的框。单击“确定”以关闭“音频硬件设置”窗口。为了取得最佳效果,请启用在任务 1 中选作系统默认播放设备的设备。
- 单击“确定”以关闭“首选项”窗口。
- 播放剪辑。如果您仍听不到声音,则返回步骤 2 并尝试其他驱动程序。
注意:
有关 Premiere Pro 音频驱动程序和音频硬件首选项的更多信息,请参阅音频硬件首选项。
3. (Windows) 更新声卡驱动程序,或安装 ASIO 驱动程序。
如果完成上述任务后您听不到声音,则可能是计算机声卡的驱动程序已过期。许多声卡制造商经常更新其软件驱动程序。请与声卡制造商或计算机制造商联系以获取更新的驱动程序,或者从制造商的网站中下载。更新驱动程序后,请重复上文中的解决方案。
如果未安装 ASIO 驱动程序并且有适用于您声卡的 ASIO 驱动程序,则下载并安装。
声音在部分剪辑中缺失
如果声音仅在某些剪辑中缺失或者仅在特定项目的剪辑中缺失,请按顺序执行以下任务:
1. 检查禁用的音轨 (Premiere Pro CS6)。
在“时间轴”面板中,查看每个音轨标题最左侧或最左上角的框。如果此框中未显示扬声器图标,则表示轨道已被禁用。要启用禁用的音轨,请在框中单击。此时将显示扬声器图标。
在下面所示的示例中,扬声器图标(用圆圈标注)表示 Audio 1 轨道已启用。在右侧,空框表示 Audio 1 轨道已被禁用:
2. 检查设为静音或极低的轨道音量。
使用“音频混合器”或“时间轴”面板确定音轨是否设为静音或音量极低,并调高音量(如有必要)。
Premiere Pro CC:执行以下操作之一:
- 打开“音频混合器”,选择“窗口”>“音频剪辑混合器”>“[序列名称]”或“窗口”>“音轨混合器”>“[序列名称]”。
- 在“时间轴”面板中,查看左侧的框。
如果任何轨道旁边的 M 高亮显示,则表示音频设为静音。单击 M 可打开声音。
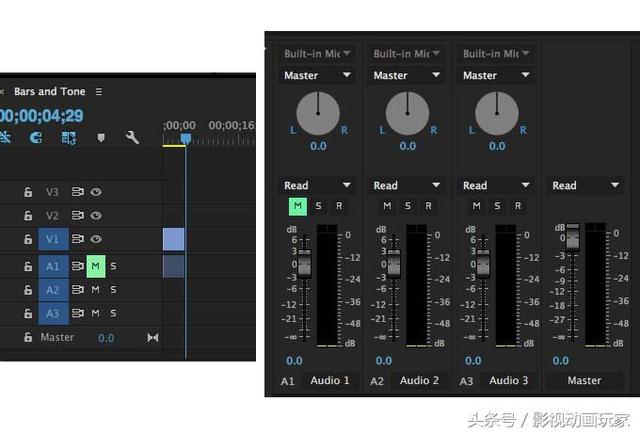
Premiere Pro CS6:要打开“音频混合器”,请选择“窗口”>“音频混合器”>“[序列名称]”。检查设为静音或音量极低的轨道。
3. 检查设为静音、音量极低或禁用的轨道。
确认各个剪辑的音量未设为静音或极低。有关说明,请参阅使用关键帧调整轨道音量 (CS6) 或者使用音频剪辑混合器监控剪辑音量与声像 (CC)。
还要确认各个剪辑未被禁用。有关说明,请参阅启用或禁用剪辑。
4. 检查具有不兼容编解码器的剪辑。
如果完成上述步骤后,您仍听不到声音,则可能是使用不兼容的编解码器对有问题的剪辑进行了编码。编解码器是用于压缩音频和视频数据的算法。有许多不同的编解码器。有时,Adobe Premiere Pro 无法对使用设计不佳的编解码器或计算机上未安装的编解码器编码的文件进行解码。
您可以从编解码器发行商的网站下载第三方编解码器。Apple 的“QuickTime 组件”页面上列出了一些 Mac OS 编解码器发行商。如果用于创建剪辑的编解码器不能用作 QuickTime 组件,请通过其他软件使用其他音频编码格式将其转码。(尝试使用 MPEG Streamclip 或具有 QuickTime Pro 升级的 QuickTime Player。)然后,将转码后的文件导入到 Adobe Premiere Pro 中。
要诊断编解码器问题(在 Windows 和 Mac OS 上),请参阅对文件格式和编解码器进行故障诊断。
