大多数人对于Word文档中的【制表位】还是比较陌生,没用过的应该也很多。我们在给Word文档排版的时候,经常需要对一些文本快速对齐,然而很多人都是通过不停地按空格键来对齐的。因为你们都不知道通过制表位就可以进行文本的自动对齐。
今天小编通过一篇教程让大家掌握制表位的使用方法。一个不错的排版神技,大家要收藏好哦!
一、什么是制表位?
默认情况下,我们在Word文档中每按一下【Tab】键,鼠标光标插入点就会自动向右侧移动2个字符的距离,定位到新的位置,这个位置就被称为【制表位】。

也就是说,制表符所在的位置就叫做制表位。
二、什么是制表符?
制表符是Word水平标尺上显示的一种符号,这个符号就是制表位所在位置的标记。

三、制表位在哪里?
点击菜单栏的【视图】选项卡 — 在【显示】组中勾选【标尺】复选框。在左侧水平标尺与垂直标尺交叉处,可选择制表位的类型。定义制表位后,按【Tab】键即可跳到下一个制表位。

四、制表位有哪些功能?
在制表位处按鼠标左键来回单击,即可在左对齐、居中对齐、右对齐、小数点对齐、居中对齐之间来回切换。

在标尺上,单击左键,即可添加一个制表位,双击这个制表位,即可进入【制表位】设置窗口。
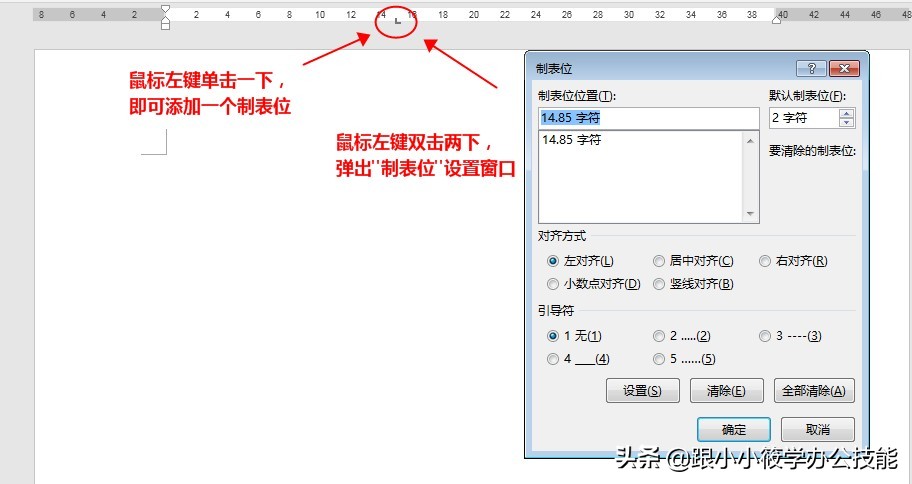
各种制表符的标记如下。

五、如何设置制表位?
(1)在标尺上设置。
点击菜单栏的【视图】选项卡 — 在【显示】组中勾选【标尺】复选框 — 在界面中就可以看到水平标尺和垂直标尺。在两者的交叉处就是制表符的标记。
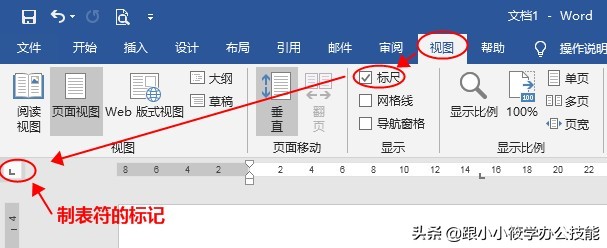
设置制表位时,单击制表符标记切换到需要的制表符对齐类型,然后直接单击标尺上的某个位置,即可创建一个制表符,并设置制表位。如下动图所示。

(2)在【制表位】对话框中设置。
点击菜单栏的【开始】选项卡 — 点击【段落】组右下角的【段落设置】按钮。

弹出【段落】对话框 — 点击左下角【制表位】按钮。

弹出【制表位】对话框 — 在【制表位位置】文本框中输入具体数值来确定制表位位置。在【对齐方式】栏中可选择制表位的对齐方式,在【引导符】栏中可选择一种符号来填充制表位之间的空白距离,然后点击【设置】按钮,点击【确定】按钮即可完成制表位的设置。
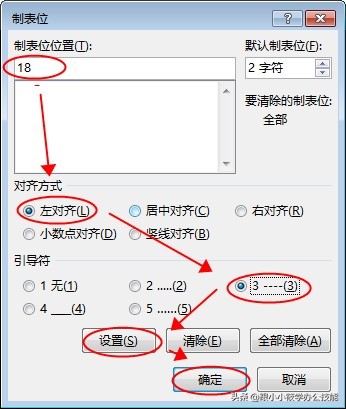
六、制表位的用处!
(1)个人信息快速左对齐。
step1:按快捷键【Ctrl+A】全选所有文本 — 点击菜单栏的【开始】选项卡 — 在【段落】组的右下角点击【段落设置】按钮。

step2:弹出段落对话框 — 点击左下角【制表位】— 弹出【制表位】对话框 — 【制表位位置】文本框中输入【20】,【对齐方式】选择【左对齐】,【引导符】选择【无】— 点击【设置】按钮 — 点击【确定】按钮。

step3:设置完成之后在需要对齐的位置按下【Tab】键即可。效果图如下。
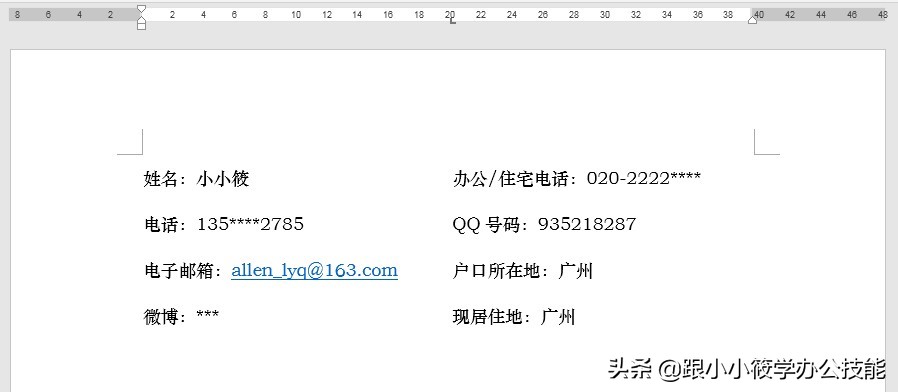
step4:完整的动图演示。

(2)手工目录制作。
step1:按快捷键【Ctrl+A】全选所有文本 — 点击菜单栏的【开始】选项卡 — 在【段落】组的右下角点击【段落设置】按钮。
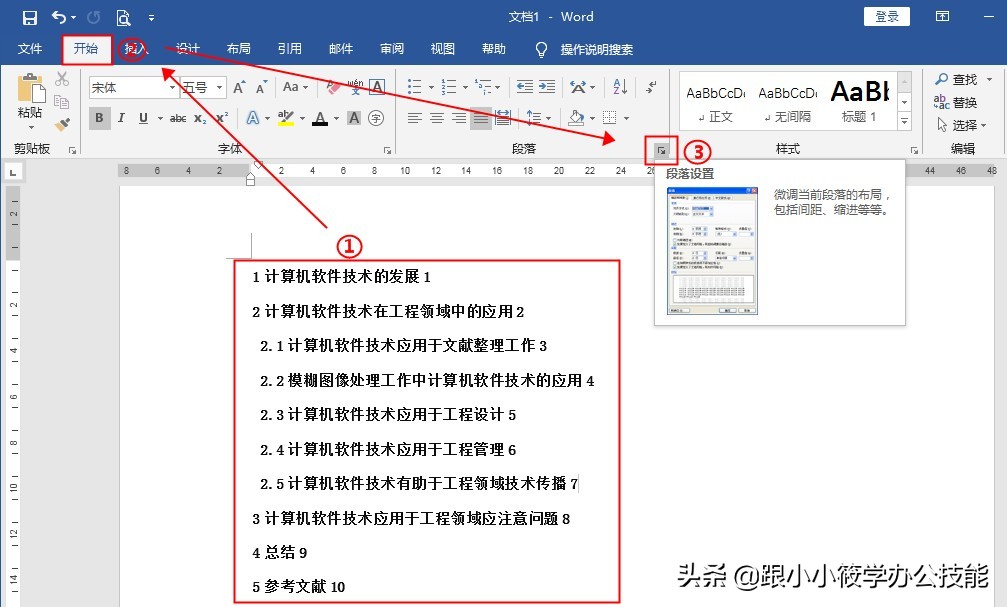
step2:弹出段落对话框 — 点击左下角【制表位】— 弹出【制表位】对话框 — 【制表位位置】文本框中输入【38】,【对齐方式】选择【右对齐】,【引导符】选择【3】— 点击【设置】按钮 — 点击【确定】按钮。
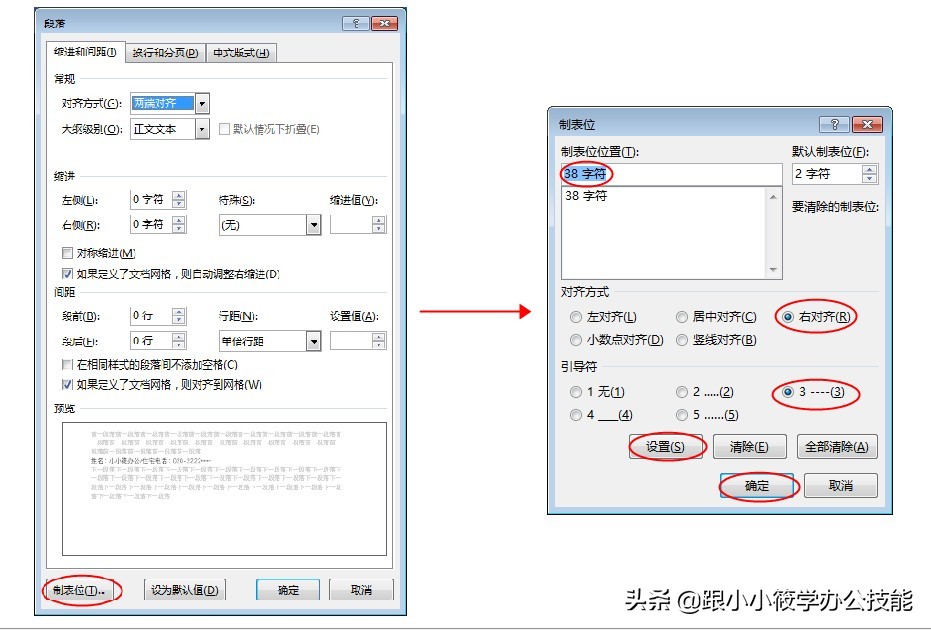
step3:设置完成之后在目录与页码之间按【Tab】键即可。效果图如下。

step4:完整的动图演示。
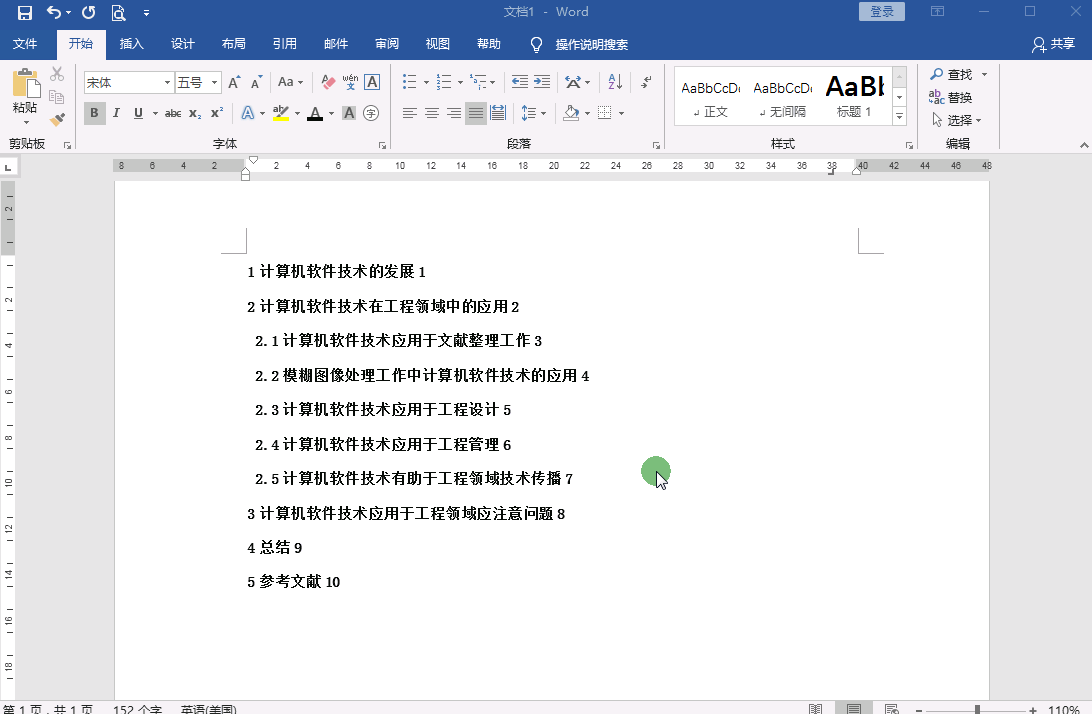
以上就是关于【制表位】的详细介绍!大家记得收藏一份!
