
在word中编辑文档的时候我们为了增加读者的阅读体验往往会插入一些图片,编辑完以后再进行调整的时候会发现图片大小不一,位置摆放也比较杂乱,这个时候我们我们就需要对所有图片进行统一调小调整和位置对齐。
如果图片比较少的话我们可以一张张调整,但是万一图片有很多的时候,那就相当麻烦了,即繁琐又浪费时间。

那么如何对Word文档图片进行批量修改尺寸大小呢?又如何将图片批量设置成统一对齐方式呢?今天小编就和大家分享两个小技巧。
如何批量设置图片大小
第一步,选中文档里的一张图,然后点击鼠标右键,在弹出来的快捷菜单选择“图片”。

第二步,在弹出来的对话框“大小”选项卡下设置“高度”和“宽度”,然后点击确定。

第三步,选中文档中的所有图片,然后按F4键就可以实现图片大小一致。

如何批量设置图片对齐方式
第一步,在菜单栏“开始”选项卡下点击“编辑”-“替换”按钮,或者用快捷键Ctrl+H直接调出“查找与替换”对话框。

第二步,在“在查找内容”处输入“^g”,然后将光标定位到“替换为”,在对话框左下角点击“更多”—“格式”按钮,然后在弹出的菜单中选择“段落”选项。

第三步,在弹出来的“查找段落”对话框中“缩进和间距”选项下的“对齐方式”中选择对齐方式,然后点击确定。

第四步,返回到“查找与替换”对话框下,点击“全部替换”按钮。完成后即可发现所有图片都统一对齐了。
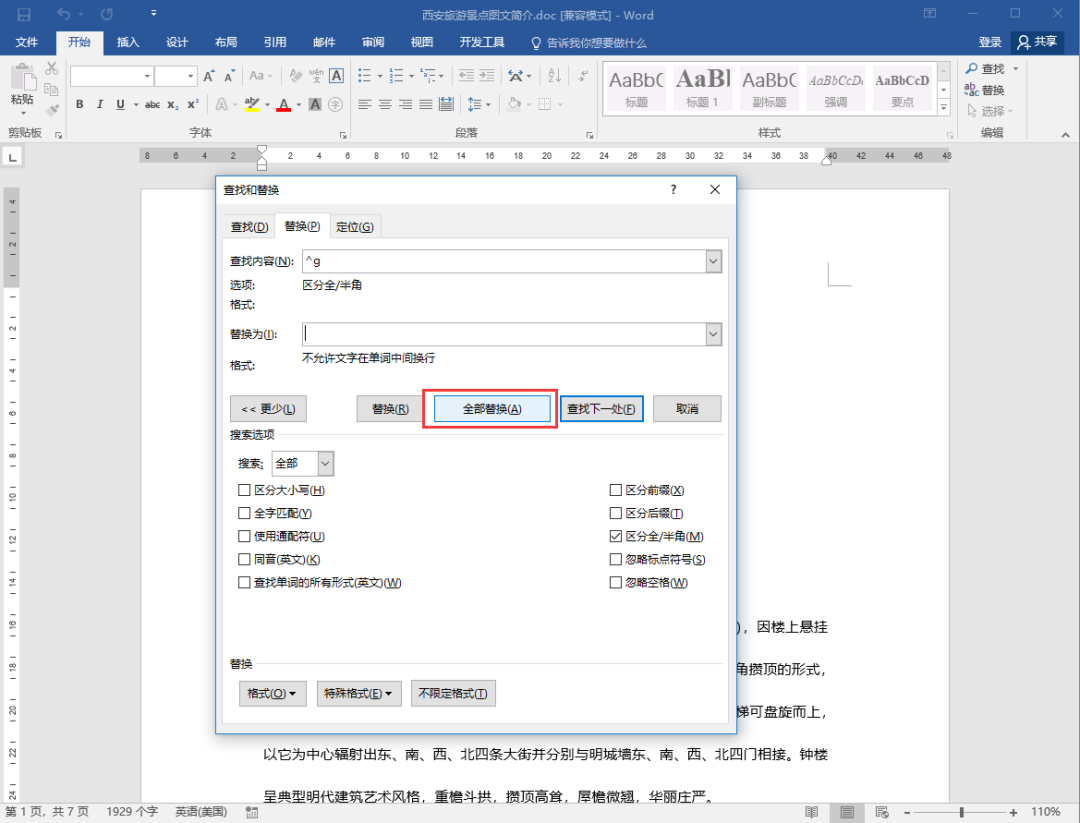
设置完成后效果如下图:
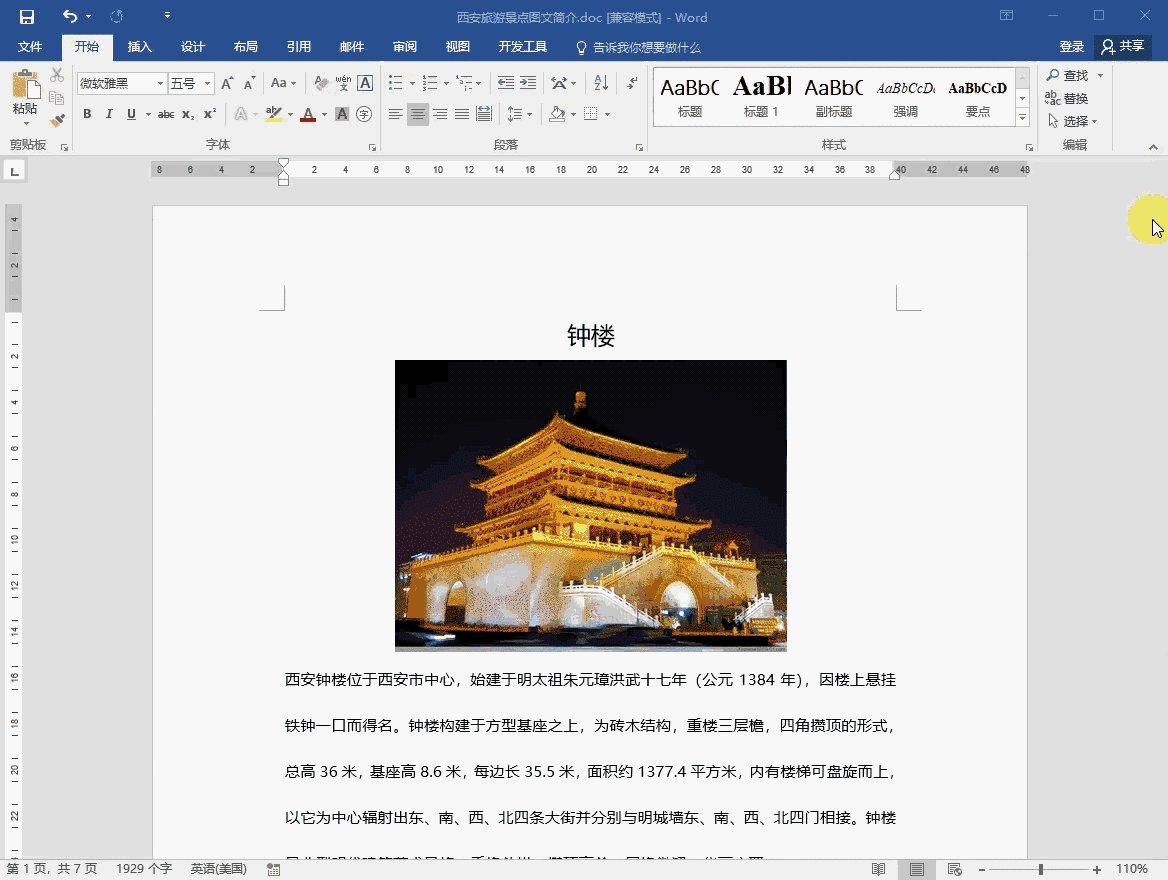
就是这么两个小技巧,就能提高我们的工作效率,节省不少时间
