Excel中有2个神奇的通配符,问号(?)和星号(*),这2个通配符,有什么作用呢?
问号(?):匹配任意一个字符。
星号(*):匹配任意一个或多个字符。
下面看看这2个通配符在查找替换中的应用。
一、查找所有姓“刘”的员工。
步骤:按快捷键“Ctrl+F”打开“查找和替换”对话框 — 在“查找”选项卡下的“查找内容”输入框中输入“刘*”– 点击“查找全部”按钮 — 选中所有查找到的记录,会自动定位到姓“刘”的员工所在的单元格。

二、查找所有姓“刘”且字数为2个字的员工。
步骤:按快捷键“Ctrl+F”打开“查找和替换”对话框 — 在“查找”选项卡下的“查找内容”输入框中输入“刘?”– 勾选“单元格匹配”前面的复选框 — 点击“查找全部”按钮 — 选中所有查找到的记录,会自动定位到字数为2个字并且姓“刘”的员工所在的单元格。
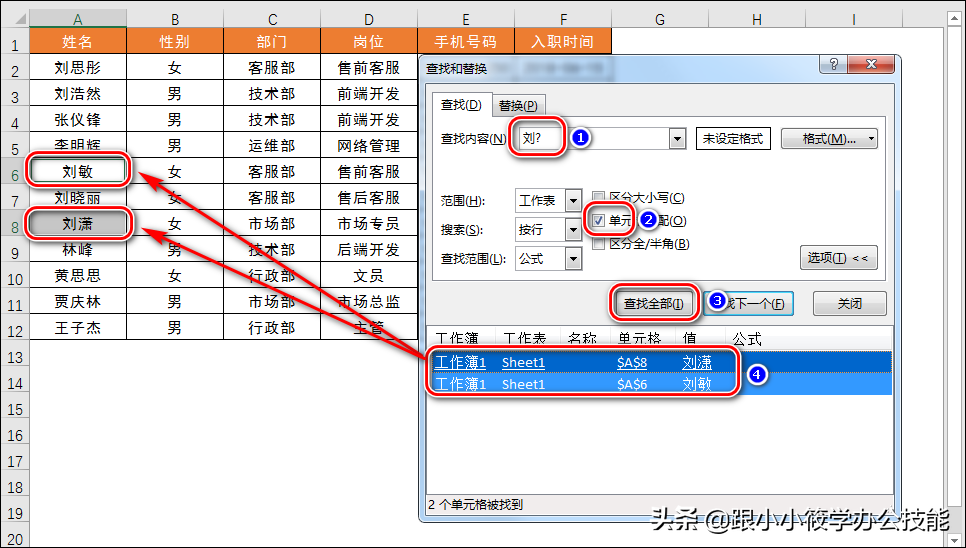
三、筛选所有姓“刘”的员工并将筛选到的数据复制到其它位置。
实例:下图中H1:H2作为条件区域,根据这个条件区域在A1:F12单元格区域中筛选出符合姓“刘”的员工数据并显示到新的区域H5单元格中。
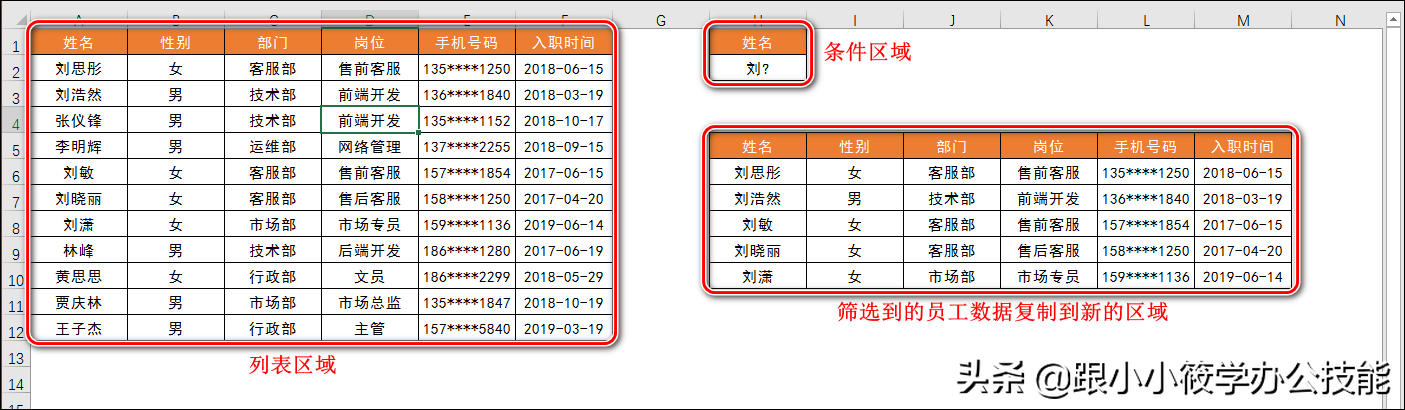
步骤如下:
1、将鼠标光标移到A1:F12单元格区域中的任意一个单元格 — 点击菜单栏的“数据”选项卡 — 在“排序和筛选”工具组中单击“高级”。

2、弹出“高级筛选”对话框 — 点击“将筛选结果复制到其他位置”前面的复选框 –“列表区域”选择A1:F12单元格所在的区域 –“条件区域”选择H1:H2单元格区域 –“复制到”选择H5单元格 — 点击“确定”按钮即可。

3、动图演示如下。

我们也可以将H2单元格的内容“刘?”改为“刘*”,最后得到的结果也是一样的。
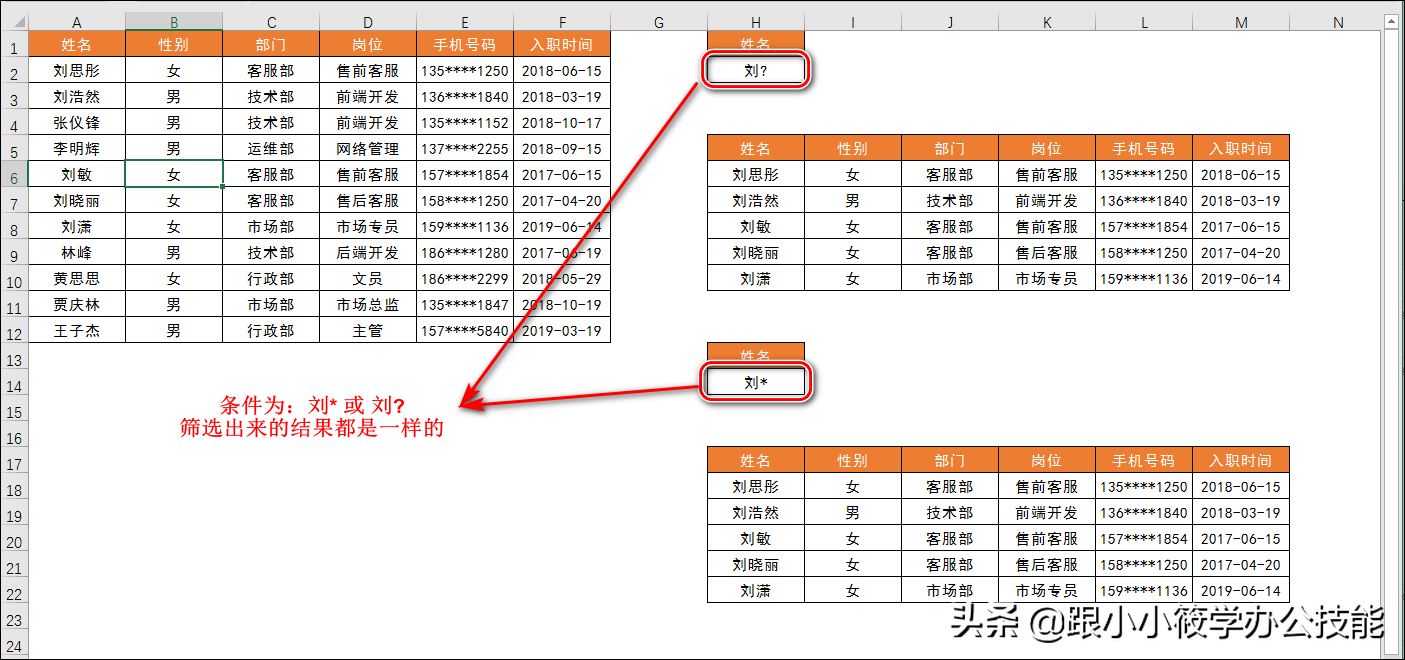
四、筛选所有姓“刘”且字数为2个字的员工并将筛选到的数据复制到其它位置。
步骤如下:
1、将鼠标光标移到A1:F12单元格区域中的任意一个单元格 — 点击菜单栏的“数据”选项卡 — 在“排序和筛选”工具组中单击“高级”。

2、弹出“高级筛选”对话框 — 点击“将筛选结果复制到其他位置”前面的复选框 –“列表区域”选择A1:F12单元格所在的区域 –“条件区域”选择H1:H2单元格区域 –“复制到”选择H5单元格 — 点击“确定”按钮即可。
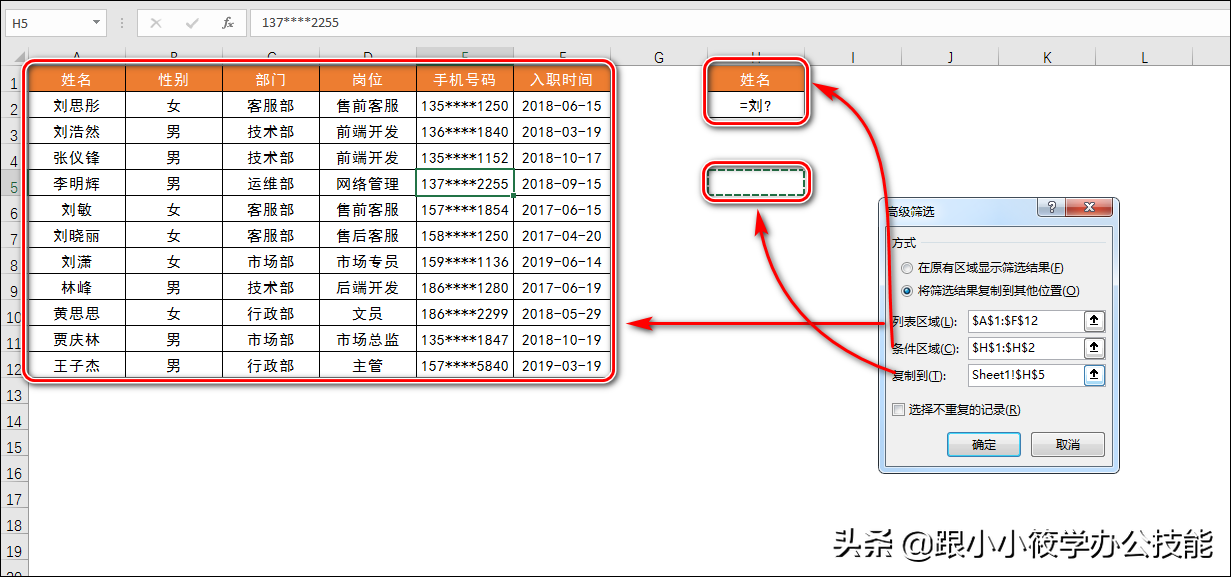
3、动图演示如下。

注意:这里H2单元格里面的内容应输入“ ‘=刘? ”,等于号前面应该加一个单引号,单引号和问号都必须是英文输入法状态下输入的。
以上是最基本的通配符使用方法,下一次跟大家讲解通配符和函数搭配使用的技巧,希望您可以转发分享点个赞,鼓励支持下小编哦~

