Excel数据复制粘贴,相信许多人首先会想到两个快捷键,它们就是Ctrl+C和Ctrl+V。表格实际操作过程中我们会发现,单纯的复制粘贴总是会出现诸多问题。所以这里我们就需要学会另外一种复制粘贴操作,它就是选择性粘贴。
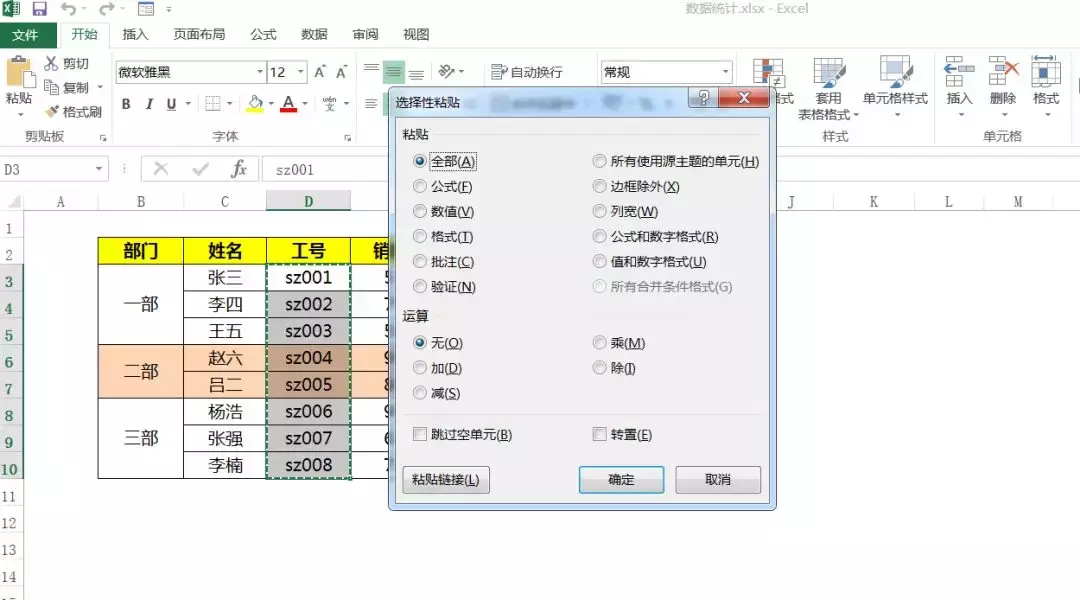
通过选择性粘贴操作,我们可以实现一下特殊的表格操作。下面我们就来详细的学习一下常见的五种选择性粘贴方法。
操作一:选择性粘贴快速将公式粘贴为数值

案例说明:我们日常通过公式查询数值的时候,一旦公式引用错误,当前显示的数值也会错误。所以有时候为了确保数据的准确性,我们需要将公式复制粘贴为数值。
操作技巧:
1、首先我们选择公式数据区域E3:E7,然后按快捷键Ctrl+C将区域中的数据进行复制;
2、复制完数据后我们鼠标点击左上角,开始菜单栏下方的粘贴—选择性粘贴,在选择性粘贴的界面点击数值。这样我们就可以将公式内容快速粘贴为数值。
操作二:选择性粘贴快速核对两列数据差异
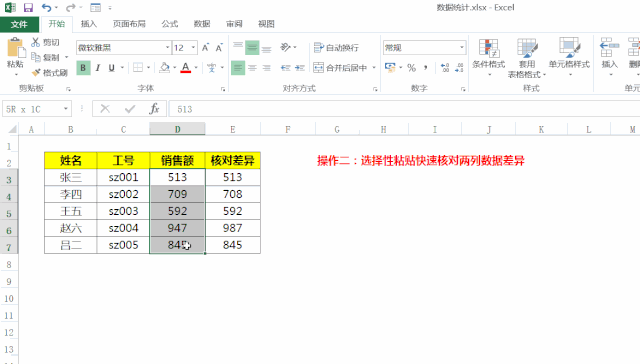
案例说明:通过选择性粘贴的相减运算,我们还可以快速的核对两列数据是否存在数值差异。
操作技巧:
1、首先我们选择两列数据中的一列,D3:D7数据区域,按Ctrl+C进行复制;
2、复制完数据后,我们将鼠标光标点击到另外一列的第一个数值上,然后点击左上角粘贴—选择性粘贴,然后选择运算下方的减。这样对应的数值就会自动相减,相同的结果会显示为0。
操作三:选择性粘贴将单元格内容转化为图片

案例说明:通过选择性粘贴的方式,我们可以将单元格区域内容,快速的将内容粘贴为图片的格式。
操作技巧:
1、首先我们选择单元格区域B2:D7,按Ctrl+C对区域内的单元格进行复制;
2、复制完成后点击左上角粘贴,然后选择粘贴为图片格式,这样我们就能将单元格区域复制为单独的图片。
操作四:选择性粘贴快速对不连续空白单元格进行内容粘贴
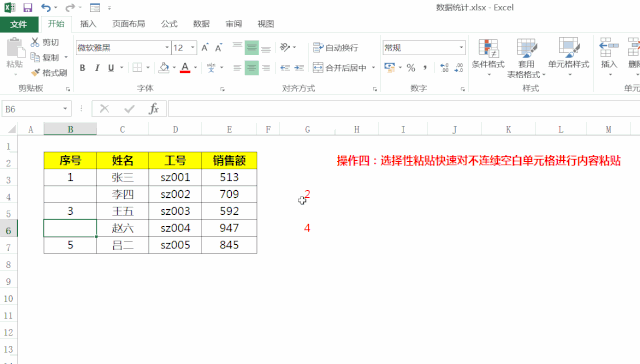
案例说明:通过数据选择性粘贴操作,我们可以在对不连续单元格,在不影响原来数据的情况下,可以进行跨单元格数据粘贴。
操作技巧:
1、首先我们选择一个数据区域,按Ctrl+C进行内容的复制;
2、复制完数据后,我们点击左上角的粘贴—选择性粘贴,然后点击下方的跳过空白单元格。这样我们就可以在不影响原来数据的情况下,将新的内容粘贴到空白单元格中。
操作五:选择性粘贴快速将数据进行横竖方向转置
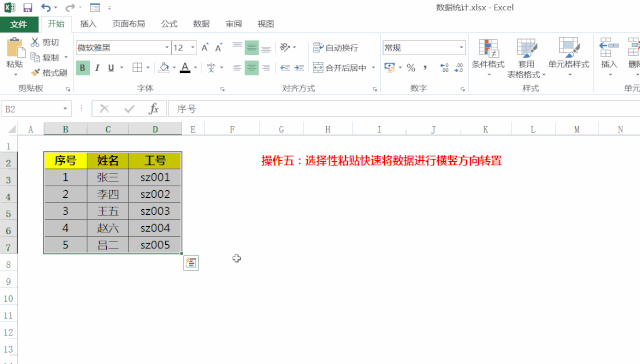
案例说明:利用选择性粘贴我们可以将纵向的数据快速的转置为横向数据。
操作技巧:
1、首先我们选择数据区域B2:D7按Ctrl+C进行数据复制;
2、复制完数据后,我们点击左上角的粘贴—选择性粘贴,然后点击下方的转置,这样数列的数据就可以快速的转化为横向。
现在你学会如何根据不同的操作场景,利用选择性粘贴操作进行高效的数据粘贴操作吗?

