一、PPT转换为视频
推荐工具一:iSpring
iSpring Suite 8是一款PowerPoint转Flash工具,使用iSpring Suite可以轻松地在PPT中插入Flash动画,也可以将PPT演示文档转换为对Web友好的Flash影片格式。软件界面简洁,使用方便。为什么要转换成flash格式呢?Flash格式的最大特点是体积小巧、易于分发,兼容所有的操作系统和浏览器等。

使用方法:
第一步:点击安装文件(安装完成后自动激活);
第二步:打开PPT文件,点击iSpring标签栏;
第三步:点击”发布按钮”;
第四步:设置输出格式;
第五步:输入保存文件名称及位置;
第六步:点击确认发布。
推荐工具二:PPT自带视频导出功能
从ppt2013开始增加了导出视频功能,使ppt更加的完善。那如何导出成为视频格式呢?
使用方法:
首先,用ppt打开已做好的课件。(推荐使用PPT2016版本,还没有的小伙伴请点击关注“PPT菜鸟逆袭记”,查看以往教程“还在嫌弃PPT版本低,你就不会升级啊?”,获取PPT2016软件)
进入主页面后,点击左上角”文件”按钮。

第一步:选择并点击”导出”按钮
第二步:点击”创建视频”
第三步:设置视频输出质量
第四步:点击创建视频
PPT自带视频导出功能仅支持mp4/wmv。远没有iSpring功能强大,因此强烈推荐ipring。
二、PPT转换为拼图
推荐工具:iSlide插件
iSlide是一款强大好用的PPT美化插件工具! 不仅拥有最独特最强大的PPT修改模式和功能,而且还有丰富的素材库,相信每个PPTer都会感觉好用到停不下来。那怎么使用iSlide的PPT拼图功能呢?

第一步:打开PPT文件,选择iSlide功能区;
第二步:点击”PPT拼图”按钮;
第三步:在弹出的输出选项区,设置要拼图的页面/每列数量/页间距等,点击”另存为”即可导出拼图;
三、PPT转换为GIF
推荐工具:ScreenToGif

顾名思义,这款软件就是用来录制 GIF 动画的。小编也曾经用过其他几款 GIF 录制/剪辑工具,然而本文所介绍的这款软件却足以秒杀其他。ScreenToGif除了可以录制屏幕外,还可以录制摄像头、白板等。不仅可以自定义热键以及设置文件存放目录,还可以设置 gif 质量、逐帧编辑 gif 文件等等,是一款强大的gif录制/剪辑工具,关键是完全免费哦。
使用方法:
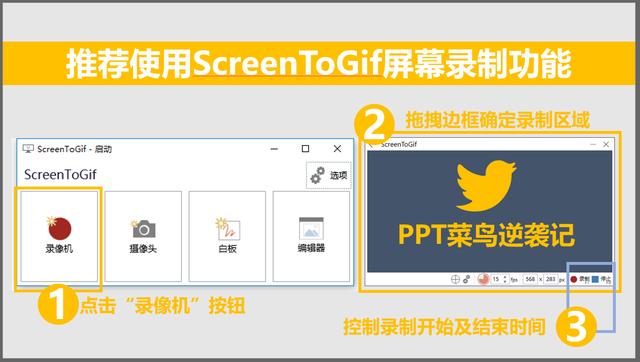
第一步:点击”录像机”按钮;
第二步:拖拽边框确定录制区域;
第三步:控制录制开始及结束时间(快捷键:F7录制,F8停止);

第四步:逐帧编辑录制素材;
第五步:点击”文件”,然后点击”另存为”;
第六步:设置保存文件格式/文件名/保存位置。
