贴图无论是在建模还是在效果图当中,都是非常重要的一环,还记得之前给大家分享的无缝贴图小工具PixPlant吗?大家都表示非常实用。

点击了解详情:PixPlant
今天小吧继续给大家分享另一个无缝贴图神器,不过不同的是,这是个PS的插件——Seamless Pattern Creation Kit,在PS里面直接使用,就不用单独安装软件了!

先来看看官方提供的图片效果
▼

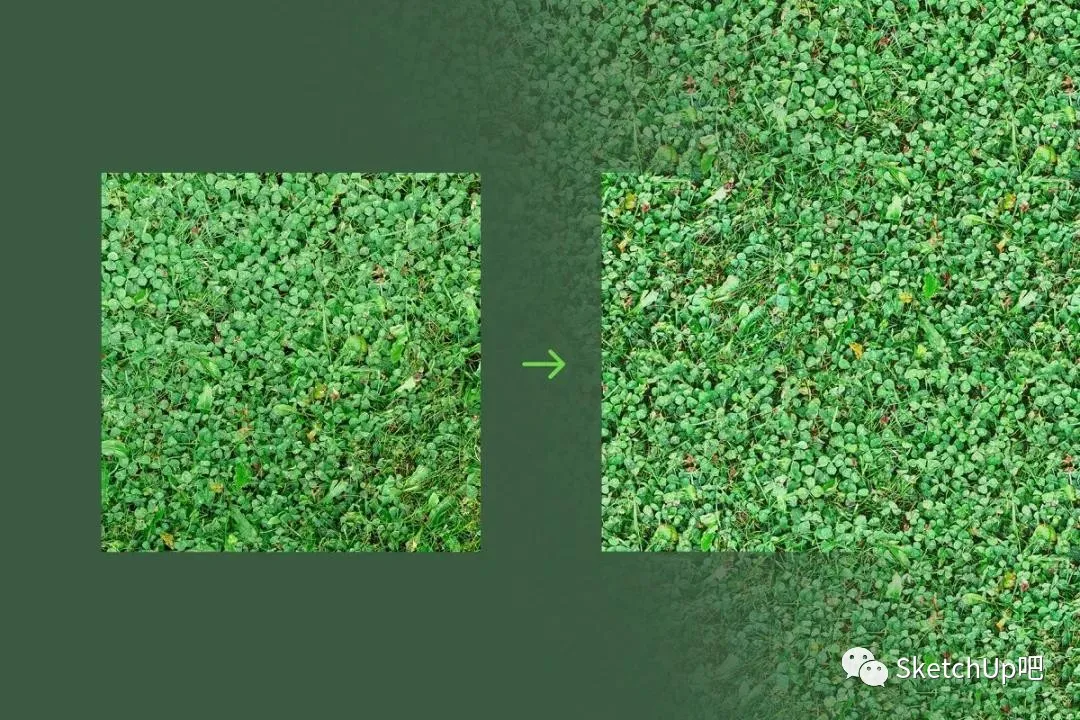

图文教程
1、这次主要使用纹理命令,可以先点击预览命令来看看未处理的效果。

2、很明显能看出来接缝的位置。

3、接着可以再次点击预览按钮,恢复原来的显示,先来增加一个扁平光的效果,可以看到新增了扁平光图层。
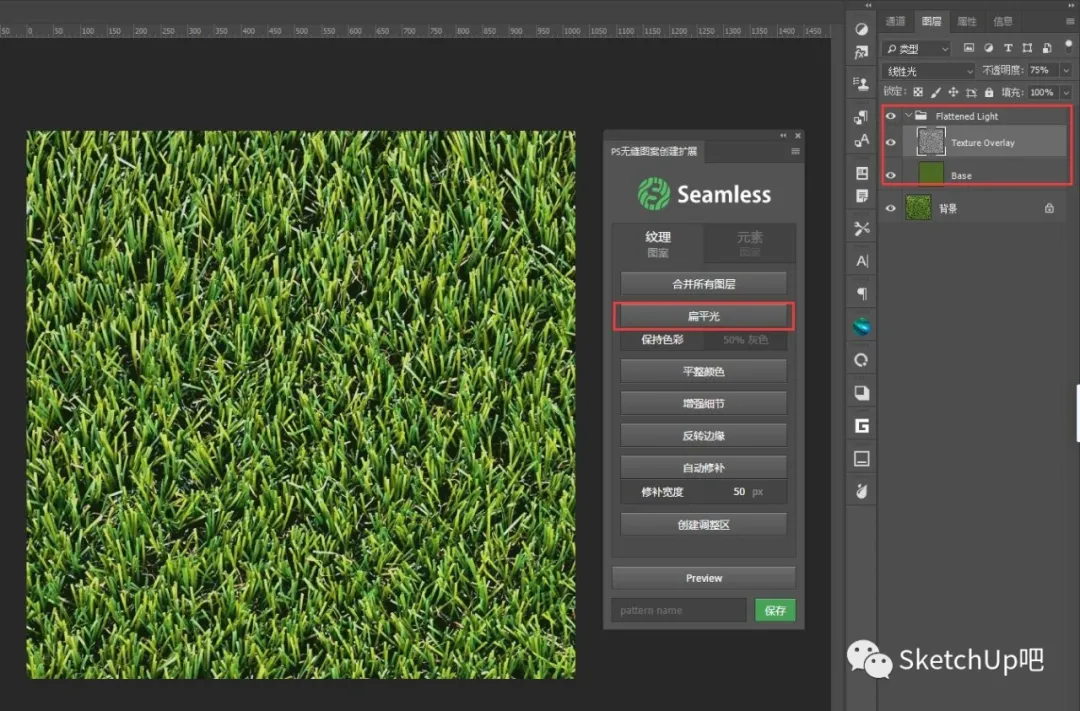
4、这里可以点击合并图层。
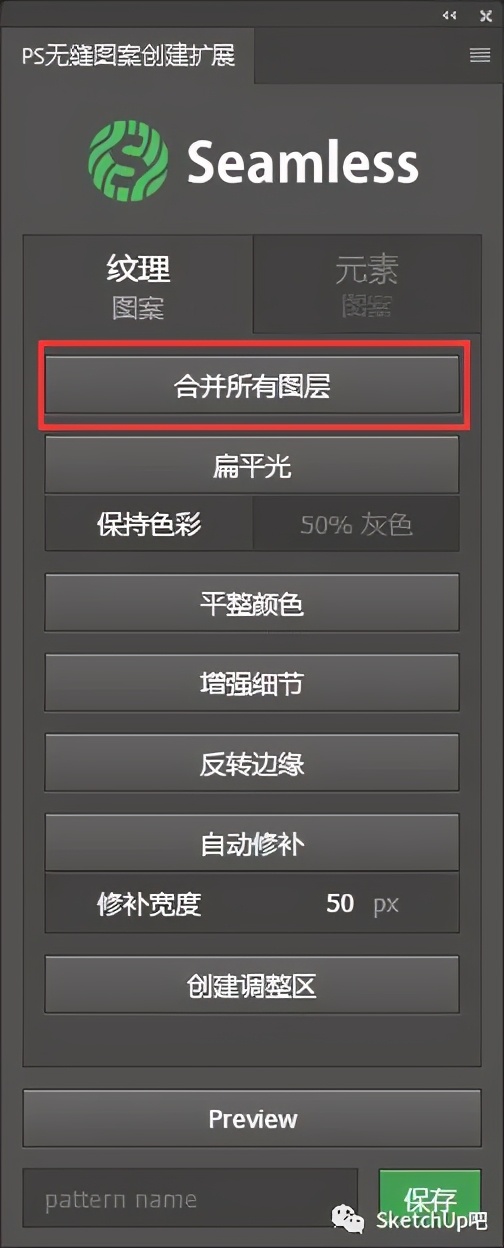
5、再次点击预览,能看到效果已经好很多了。有需要可以继续处理平整颜色、增强细节。
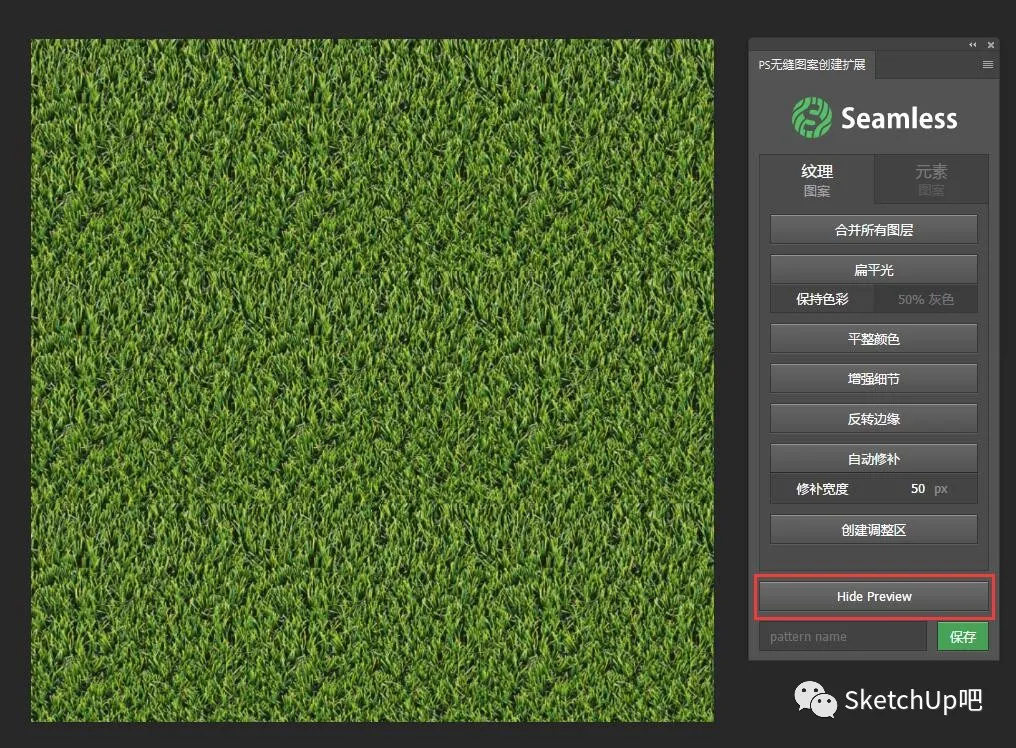
6、都处理好之后可以点击反转边缘,能看到接缝的位置还是很明显。

7、点击一下自动修补,可以看到接缝的位置被处理了。

8、再次预览,能看到一张无缝贴图就做好了。

9、这里的贴图可以通过保存按钮保存到PS的图案里。

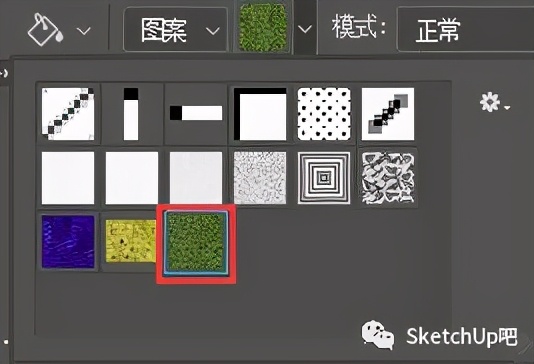
10,使用油漆桶工具就能填充这个无缝贴图啦!当然你也可以自己保存出来,在其他软件中使用这个无缝贴图。

安装方式
1、点击到SketchUp吧帖子「链接」,按页面要求下载安装包。
2、直接拷贝seamless-pattern-kit文件夹到以下目录:
win系统:直接拷贝到C:Program Files (x86)Common FilesAdobeCEPextensions
MAC系统:直接拷贝到 /Library(资源库)/Application Support/Adobe/CEP/extensions


