数据透视图是数据的另一种表现形式,与数据透视表的不同在于:它可以选择适当的图表,并使用多种颜色来描述数据的特性,它能够更加直观地分析数据。
今天就为大家介绍如何使用数据透视图分析数据。
在”销售表”中创建数据透视图
在 Excel 2019 中,可以使用”数据透视图”功能一次性创建数据的透视表和数据透视图。而且,基于数据源创建数据透视图的方法与手动创建数据透视表的方法相似,都需要选择数据表中的字段作数据透视数据图表中的行字段、列字段及值字段。
例如,要用数据透视图展示”汽车销售表.xlsx”工作簿中的销售数据,具体操作步骤如下。
Step1: 打开【创建数据透视图】对话框。打开”汽车销售表 .xlsx”文档,选择【Sheet1】工作表,选择包含数据的任意一个单元格,单击【插入】选项卡下【图表】组中的【数据透视图】按钮 ,在弹出的下拉列表中选择【数据透视图】选项,如图所示。

Step2: 设置透视图创建参数。打开【创建数据透视图】对话框,在【表 /区域】参数框中自动引用该工作表中的 A1:F15 单元格区域,选中【新工作表】单选按钮,单击【确定】按钮,如图所示。

Step3: 选择和设置字段。经过上述操:作,即可在新工作表中创建一个空白数据透视图。按照前面介绍的方法在【数据透视图字段】任务窗格中的列表框中选中需要添加到数据透视图中的字段对应的复选框,将合适的字段移动到下方的 4 个列表框中,根据设置的透视方式显示数据透视表和透视图,如图所示。

根据已有的销售数据透视表创建数据透视图
如果在工作表中已经创建了数据透视表,并添加了可用字段,可以直接根据数据透视表中的内容快速创建相应的数据透视图。根据已有的数据透视表创建出的数据透视图两者之间的字段是相互对应的,如果更改了某一报表的某个字段,这时另一个报表的相应字段也会随之发生变化。
例如,要根据之前在”产品库存表”中创建的畅销款数据透视表创建数据透视图,具体操作步骤如下。
Step1: 打开【插入图表】对话框。打开”产品库存表 .xlsx”文档,选择【畅销款】工作表,选择数据透视表中的任意一个单元格,单击【数据透视图工具-分析】选项卡下【工具】组中的【数据透视图】按钮,如图所示。

Step2: 选择图表。打开【插入图表】对话框,在左侧选择需要展示的图:表类型,这里选择【柱形图】选项,在右侧上方选择具体的图表分类,这里选择【堆积柱形图】,单击【确定】按钮,如图所示。

Step3: 查看成功创建的透视图。经过上述操作,将在工作表中根据数据透视表创建一个堆积柱形图的数据透视图,效果如图所示。
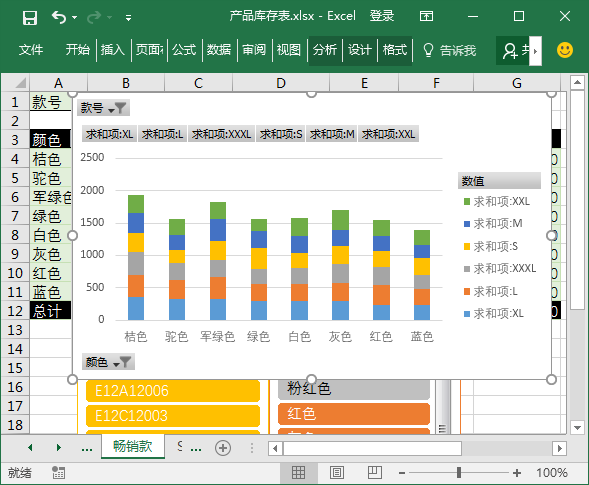
对”销售表”中的数据透视图进行筛选和排序
在默认情况下创建的数据透视图中,会根据数据字段的类别显示相应的【报表筛选字段按钮】【图例字段按钮】【坐标轴字段按钮】和【值字段按钮】,单击这些图标的按钮时,在弹出的下拉列表中可以对该字段数据进行排序和筛选,从而有利于对数据进行直观的分析。
此外,用户也可以为数据透视图插入切片器,其使用方法与数据透视表中的切片器使用方法相同,主要用于对数据进行筛选和排序。在【数据透视图工具 – 分析】选项卡下的【筛选】组中单击【插入切片器】按钮 ,即可插入切片器。下面通过使用数据透视图中的筛选按钮为产品库存表中的数据进行分析,具体操作步骤如下。
Step1: 筛 选 数 据。 打 开”产品库存表.xlsx”文档,复制【畅销款】工作表,并重命名为”新款”,单击图表中的【款号】按钮,在弹出的下拉列表中仅选中最后两项对应的复选框,单击【确定】按钮,如图所示。

Step2 :继续筛选数据。经过上述操作,即可筛选出相应款号的产品数据。单击图表左下角的【颜色】按钮,在弹出的下拉列表中仅选中【粉红色】和【红色】复选框,单击【确定】按钮,如图所示。

Step3:查看数据筛选结果。经过上述操作,即可筛选出这两款产品中的红色和粉红色数据,如图所示。
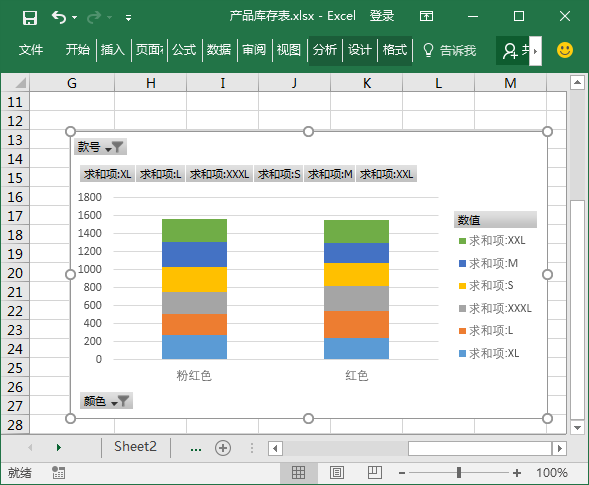
Step4:升序排序数据。再次单击图表中的【颜色】按钮,在弹出的下拉列表中选择【升序】命令,如图所示。

Step5:查看升序排序结果。经过上述操作,即可对筛选后的数据进行升序排列,如图所示。

移动数据透视图的位置
如果对已经制作好的数据透视图的位置不满意,可以通过复制或移动操作将其移动到同一工作簿或不同工作簿中,但是通过这种方法得到的数据透视图有可能改变原有的性质,丢失某些组成部分。为了保证移动前后的数据透视图中的所有信息都不发生改变,可以使用 Excel 2019 中提供的移动功能对其进行移动。
Step1:选择需要移动的数据透视图;
Step2:单击【数据透视图工具-分析】选项卡下【操作】组中的【移动图表】按钮 ;
Step3:在打开的【移动图表】对话框中设置要移动的位置即可,如图所示。



