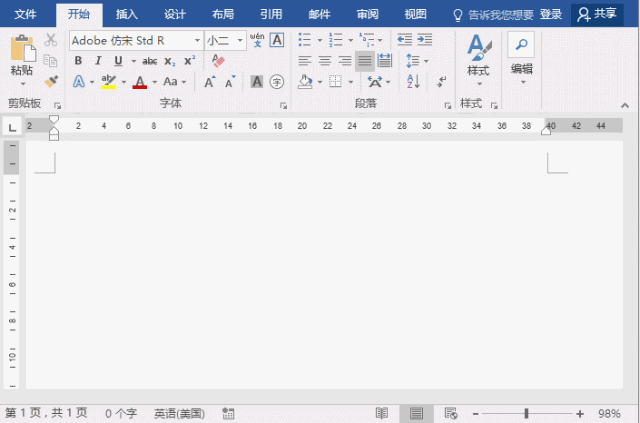职场办公中,我们经常会使用Word制作一些调查表、检查表等。而在这些表中通常需要输入复选框☑的特殊符号。
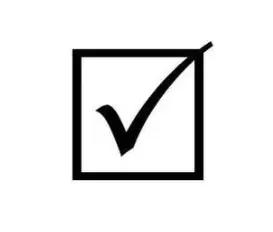
然而就是这一个小小的符号,不知道难住了多少才子佳人。因此,今天和大家分享在Word里面输入☑的6种技巧。
01
按住【Alt】键不放,然后依次按下数字键盘的9745,输入后放开【Alt】键。此时,即可输入一个方框内打钩的符号了。(注:这里先设置了字体颜色为红色,因此输入的☑为红色显示)。

02
先在文档中输入2611,然后使用按下键盘上的【ALT+X】组合键,这时,会神奇的发现数字既然变成了☑符号。
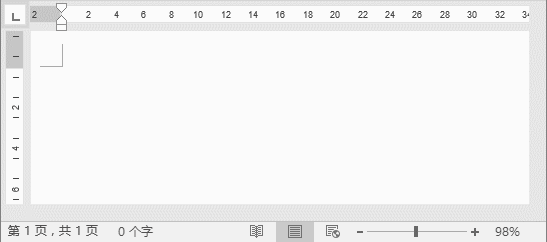
03
选择【插入】-【符号】-【其他符号】命令,打开“符号”对话框,设置“字体”为“Wingdings 2”,然后在下方的列表中选择☑符号,单击“插入”按钮即可。
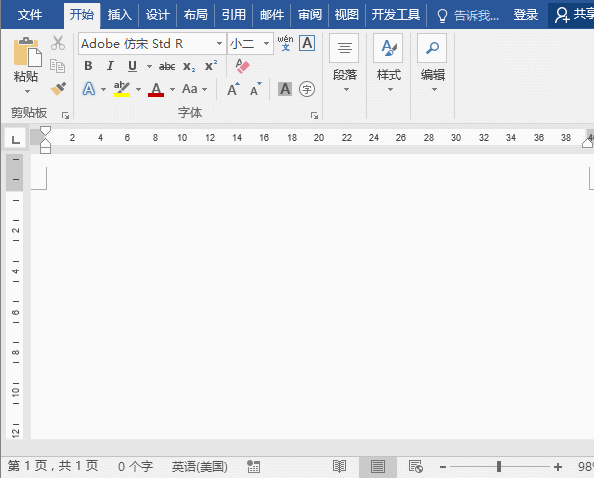
04
通过“插入”-“特殊字符”实现☑。值得注意的是,使用该方法需要字体的支持。方法为:
先输入一个大写的“R”,然后选中“R”文本,在【开始】—【字体】组中设置“字体”为“Wingdings 2”,R即变为打钩的方框了。(当然,你也可先选择字体,然后输入R,得到的结果也是一样的)。

提示:Wingdings2字体下,各个字母及数字打出来的符号都是不同的,小伙伴们可以自己去试一试哦~~~
05
利用“带圈数字”实现☑,方法为:
先输入√,然后选中刚输入的√,单击【开始】-【字体】-【带圈字符】,在“带圈字符”对话框的“圈号”列表中选择方框形状,单击“确定”按钮即可。

06
利用“控件”实现☑,方法为:
(1)单击【文件】-【选项】,在【Word选项】对话框中单击【自定义功能区】,在右侧的功能区列表框中,勾选【开发工具】,然后单击“确定”按钮添加控件。
(2)单击【开发工具】-【控件】-【复选框内容控件】,即可在文档中添加一个方形复选框。此时,你会发现,它还不是打勾的方框。
(3)那么,我们需要单击【控件】组中的“属性”按钮,在打开的“内容控件属性”对话框的“未选中标记”中单击“更改”按钮,在弹出的“符号”对话框中选择☑符号即可。