今天自己花半个小时的时间用在线工具制作了一个自己的个性头像,如下图
2、选择「椭圆选框工具」

4、然后新建一张画布将当前裁剪的内容粘贴进去,「文件」->「新建」或者快捷键「Command+N」
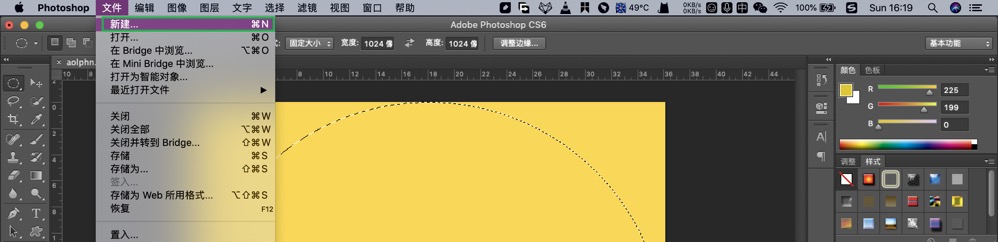
6、将第三步裁剪的内容粘贴进来,「编辑」->「粘贴」,或者快捷键「Command+V」
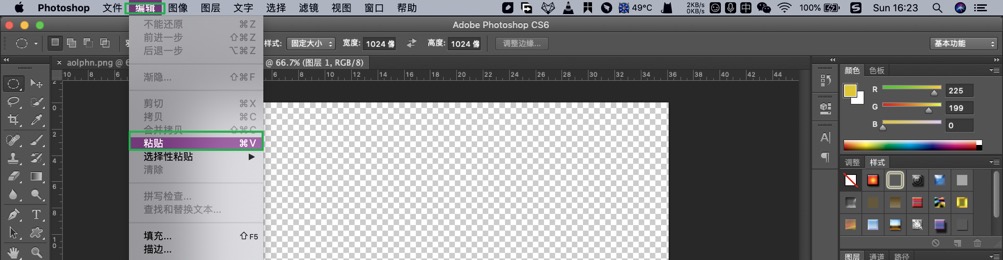
8、可以看到已经很接近目标了,保存一下。「文件」->「存储为」,或者快捷键「Command+Shift+S」,如图

10、最后预览一下裁剪的圆形头像

纳尼?你前面不是保存的透明背景色么,这里怎么是白色。嗯,这个是头条的锅,不用管它。如果对你有用的话就点个赞鼓励一下,我尽可能的写的通俗易懂,关于本文有疑问可以留言沟通。

