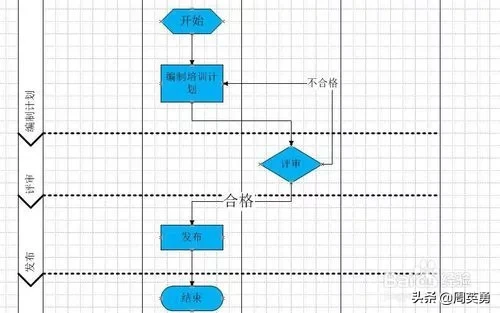方法/步骤1:
【选择流程图类型】
新建一个visio文档,打开文档后,使用者最先看到的界面就是图示的界面,在页面的左侧菜单栏中点击【流程图】,这时在右侧的区域就会出现六种流程图类型,我们选择在职场中最常用的一种【跨职能流程图】,选择好之后点击页面下方的【确定】。

方法/步骤3:
【添加流程图和部门名称】
选定好点取方向,并设置好带区数量后,在画布上就会自动生成一个如图所示的流程图模板,用鼠标在图示位置1进行双击,就可以在此位置输入流程图的名称;在图示2位置用同样的方法就可以输入部门的名称。

方法/步骤6:
【添加和删除分割符】
在制作流程图的时候,我们一般会把工作划分为几个大的阶段,为了将各个阶段显示的更清楚,我们就可以通过选中形状区的分隔符,拖动至画布上相应的位置,就能完成分隔符的添加。如果将要减少分隔符,则可以在分隔符左侧位置点击鼠标左键,将其选中,然后按Delete键删除。
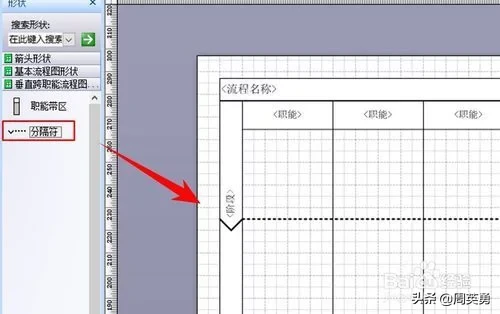
方法/步骤8:
【调整形状大小】
软件默认的形状大小可能并不是我需要的大小,那么就需要对其进行调整。在画布中点击鼠标左键即可选中形状,将鼠标移动至东西南北边沿四个位置时,鼠标指针就会变成水平或者是垂直的双向箭头符号,按住鼠标左键,上下左右移动就可以调整其形状大小。

方法/步骤10:
【添加连线】
点击步骤9图示的图标后,将鼠标移动至图形的东四南北四个位置边沿时,鼠标指针就会变成图示的小红方框,点击鼠标左键就可以选定连线的起点。然后将鼠标指针移动到需要连接图形的上方,又会显示一个小红方框,再点击下鼠标左键就可以将两个图形连接起来了。
方法/步骤11:
【取消连线功能】
有时我们会边画流程图边连线,连线功能启动后,其并不会自动消失,点击图示位置的箭头符号,就可以取消连线功能,继续在画布中添加图形。

方法/步骤13:
【填充图形颜色】
为了让流程图显得更加的醒目、美观,更加具有可阅读性,我们还需要对流程图中的图形进行填充颜色。点击鼠标左键,然后在工具栏中点击油漆桶图形的图标,然后在其下拉列表中选择一种颜色,那么这个被选中的图形就会自动被填充为该颜色了。
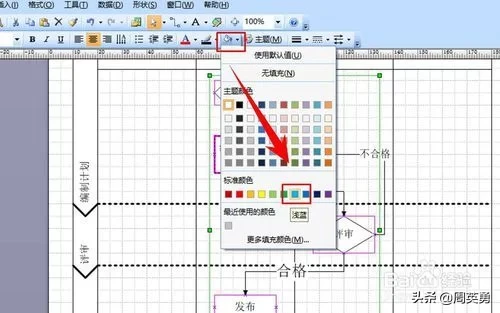
方法/步骤14:
【查看绘制效果】
经过上述13个步骤的操作,流程图变成了这样。这里展示的是一个简单的流程图,而实际工作中的流程图复杂得多,需要大家经常练习,才能熟练掌握该工具。