本次是该系列第13篇文章,之讲解了Adobe Camera Raw中很多调色原理后,今天我们来说一个很“爽”的功能:它自带47个(如果我没数错)滤镜效果,这个功能就是“配置文件”,它位于基板面板上方。
讲解工具:ACR基本面板的“配置文件”
达到目的:提供47种滤镜效果
软件版本:Photoshop CC2019/Adobe Camera Raw 11.0
操作难度:1(10为最高)
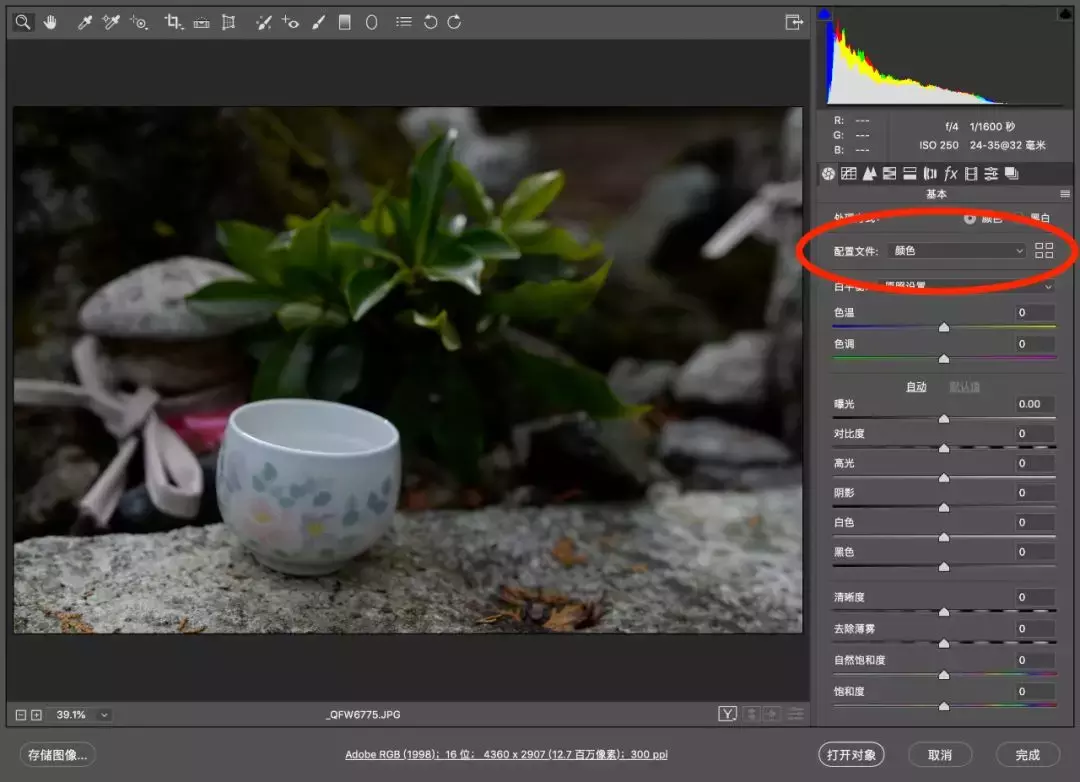
用最通俗的方式来描述它的用法和作用就是:其中有很多彩色与黑白的效果,彩色中有各种不同色调,用鼠标点一下就直接作用在照片上,惊喜不惊喜!没错,Adobe也开始提供“无脑”功能了,不过详细分析,你会发现无脑中蕴藏的智慧,下面咱们一起来看看吧。
界面和操作

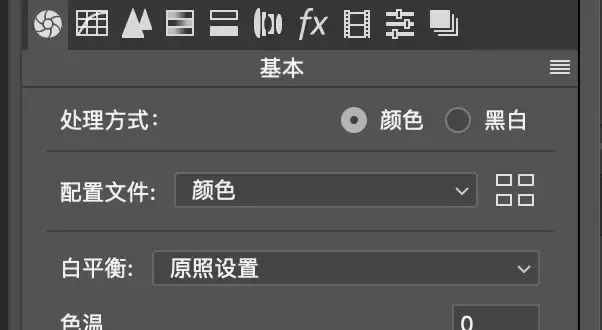
将一个文件在Adobe Camera Raw中打开,在直接显示的基本面板上方会看到“配置文件”字样,默认状态下这里是“颜色”,在其下来菜单中选择“浏览”或者点击后面的四小天鹅……额不,四小方格图标,就能调出完整的配置文件界面。配置文件的界面如下图,我们先来讲讲这些按钮和滑块。

关闭:回到基本面板的主界面。
数量:当你选择了某个配置文件(俗称效果),数量滑块可以调节该效果的强度,其默认值为100,意味着效果100%应用于画面上,可以提升或降低。
全部、颜色、黑白:这是筛选项,你可以只看黑白或者彩色的配置文件,或者查看全部。
网格:你可以选择视图效果,网格就是可以看到缩略图,还有一个选项叫列表,只有文字,通常我们都选择网格。
基本 到 艺术效果:这都是配置文件,点开就能看到其中的选项了,点击就能直接应用。
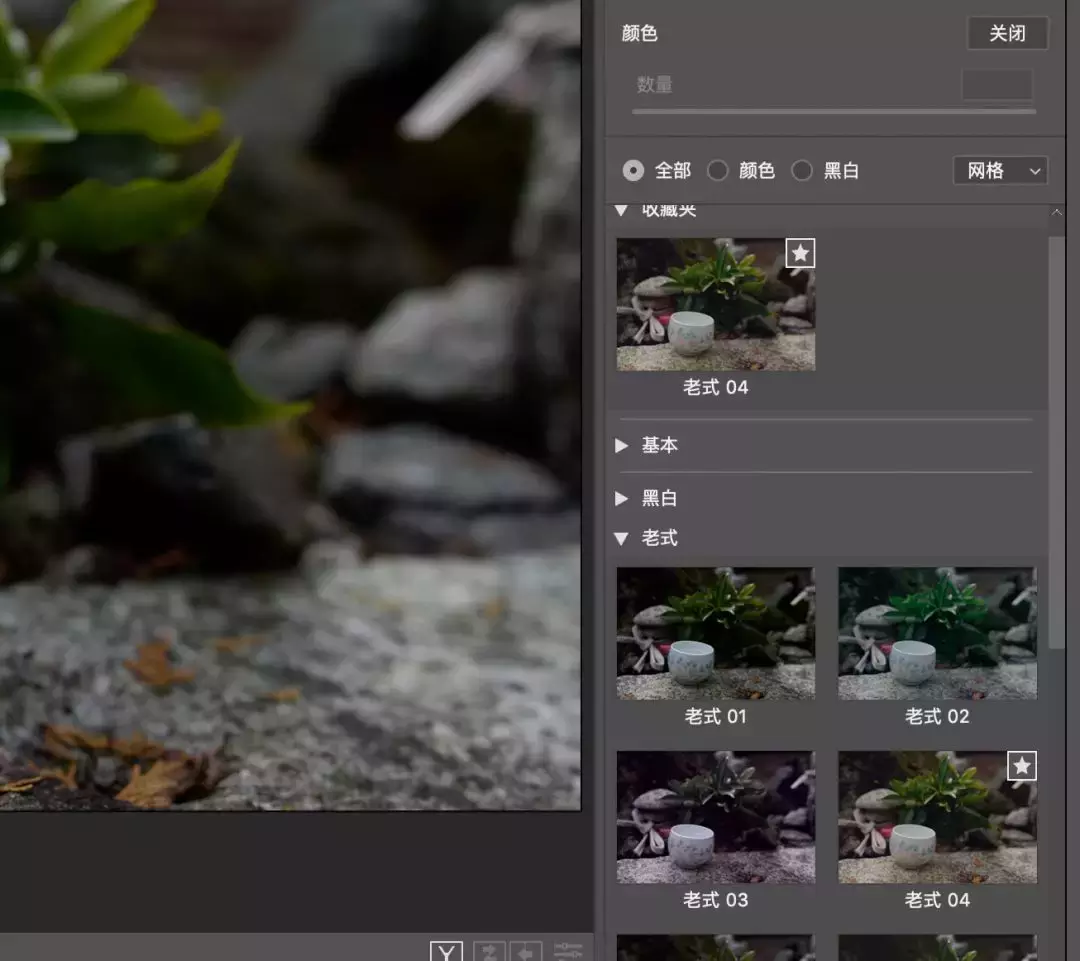
此时你直接使用鼠标点击效果,就可以将其直接应用在照片上。比如我现在选择了“老式 04”,认为它符合我需要的感觉,可以直接点击,然后还可以在上面的“数量”处调整其效果,如果你喜欢某个效果,想更方便地找到它,可以点击效果缩略图右上角的空心五角星,它就会自动出现在“收藏夹”中,五角星变成实心的,方便你随时调用。再次点击五角星,可以将它移出收藏夹。
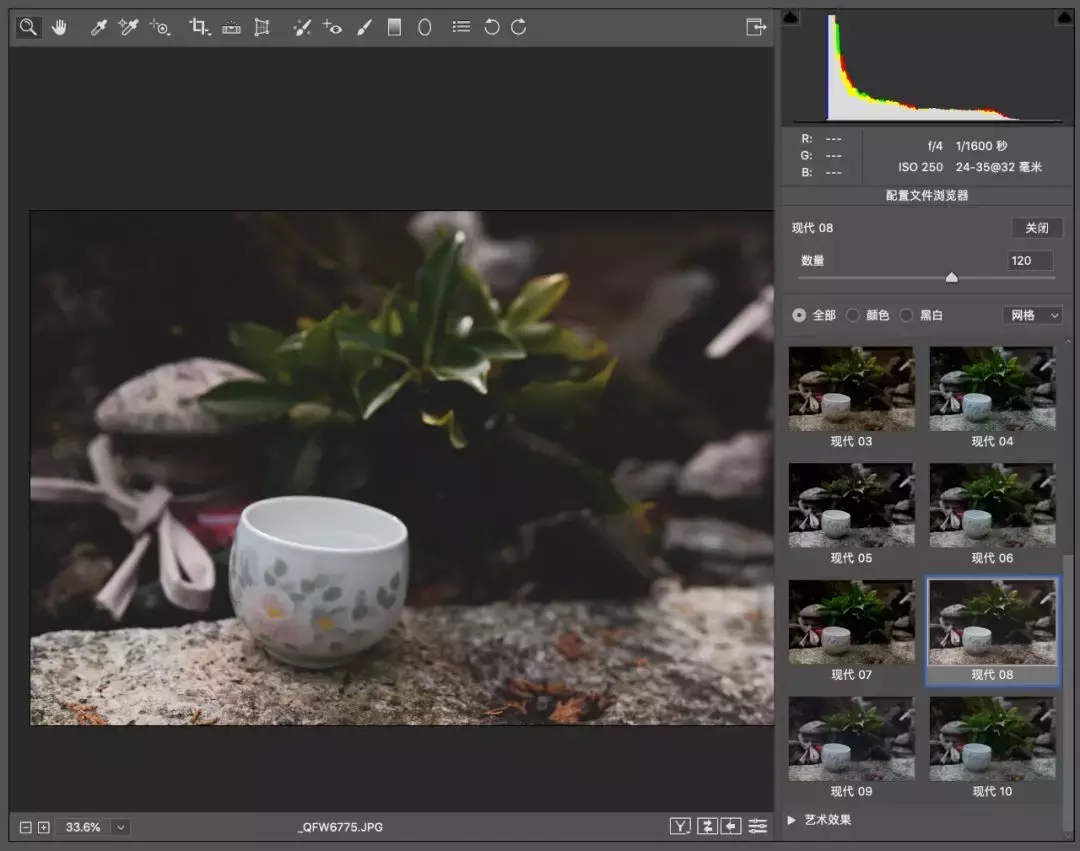
针对这张照片,我选择了“现代 08”,然后将其数量调整到120,认为可以达到我要的感觉了,尤其是色调变得更加符合照片的日范儿感觉了。我点击“关闭”回到基础的面板界面,结束对“配置文件”的调整。
选个效果就直接出片吗?

当你回到基本面板,你会发现这个“配置文件”并非“预设”,预设的话是一些列参数,而配置文件不是,Camera Raw的参数没有变化,它就是给照片加了一个效果,你可以继续对照片进行调整。以前我们调整照片的时候,我们的起点就是原始的文件,所以你可以这样理解:配置文件为我们调整照片提供了更多的起点和思路。也就是说,你调整照片没有思路,那进来看看吧,先在这里选择一个八九不离十的效果,然后再沿着这个效果去调整。
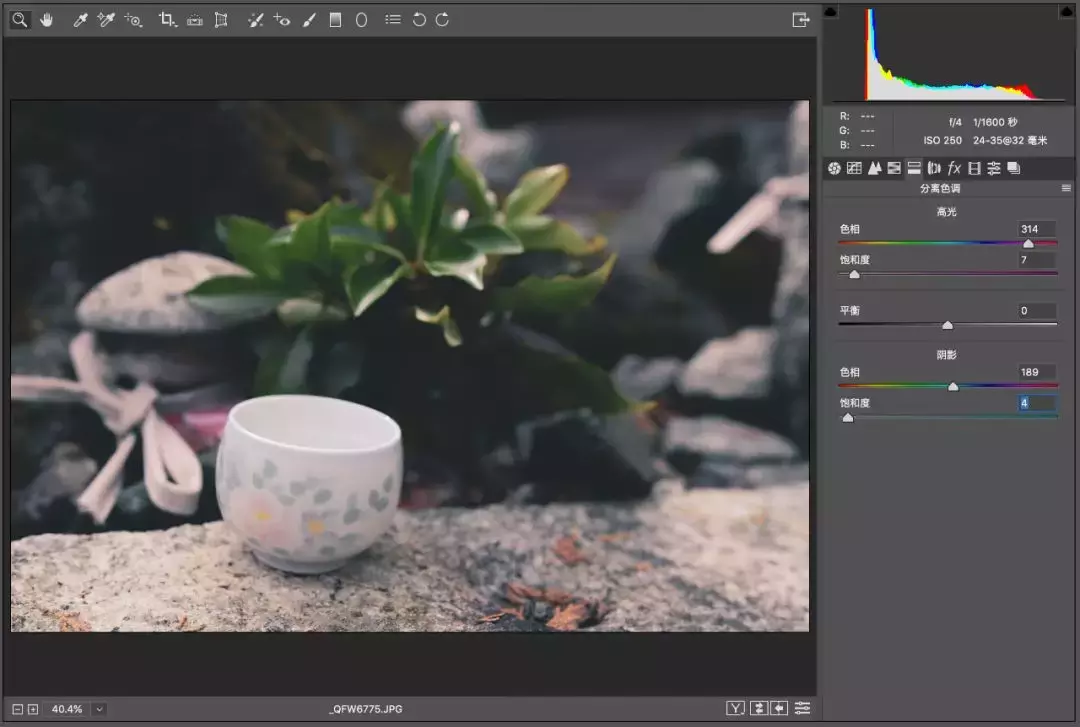
比如我先使用了一个配置文件,然后在分离色调面板中进行双色调调整(点击查看具体方法),就能很快得到一个不一样的效果了。所以该功能并非无脑滤镜或者“一键出片”,而是给你的调整增加更多可能性,你可以预览很多不同效果,从而启发自己的思路。
当然,也不是说每次你都要在应用效果后调整,如果效果已经很好了,或者你实在没思路,抑或是你需要快速把很多照片的风格统一时,直接用它来调整也不失为一个好方法。
3个常见问题

常见问题 1:ACR里没有这个功能是为什么?
Adobe Camera Raw是有版本之分的,你可以在其界面最上方看到版本号,或者是菜单首选项的“Camera Raw”中看到(PC为编辑>首选项>Camera Raw/Mac为Photoshop CC>首选项>Camera Raw)。
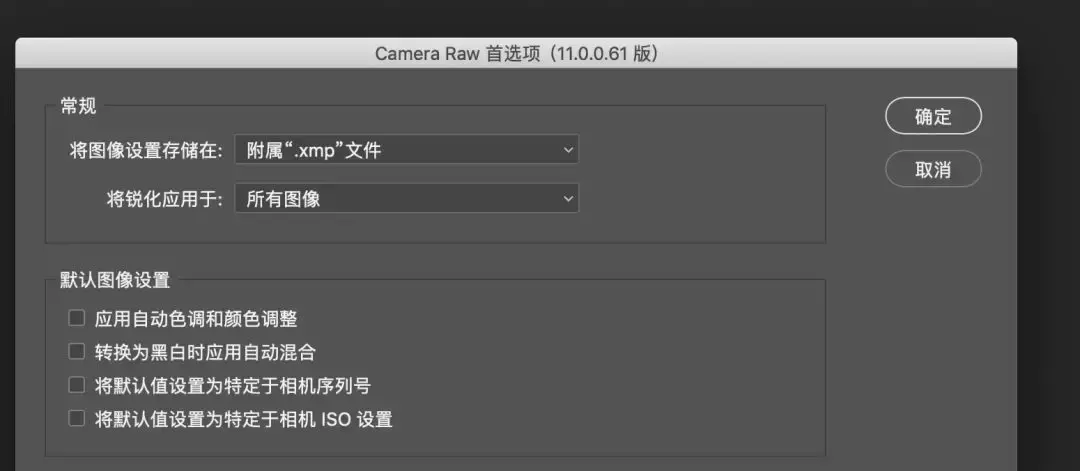
我的版本为11.0。如果我没记错,该功能是在10.3之后的的Camera Raw才有的,所以建议您要升级软件到最新版本,升级软件还有更多好处,比如兼容更多相机的RAW格式文件,而且算法也会有优化,等等。

常见问题 2:直接进入PS主界面后,怎么用这个功能呢?
我设置了直接用Camera Raw打开JPEG格式文件(也在之前的首选项里),如果你直接把照片在Photoshop主界面里打开了,其实也可以用这个功能。你可以直接在“滤镜>Camera Raw滤镜”中调出我们熟悉的界面,然后直接操作就行了,处理好之后点击确定就能应用效果。
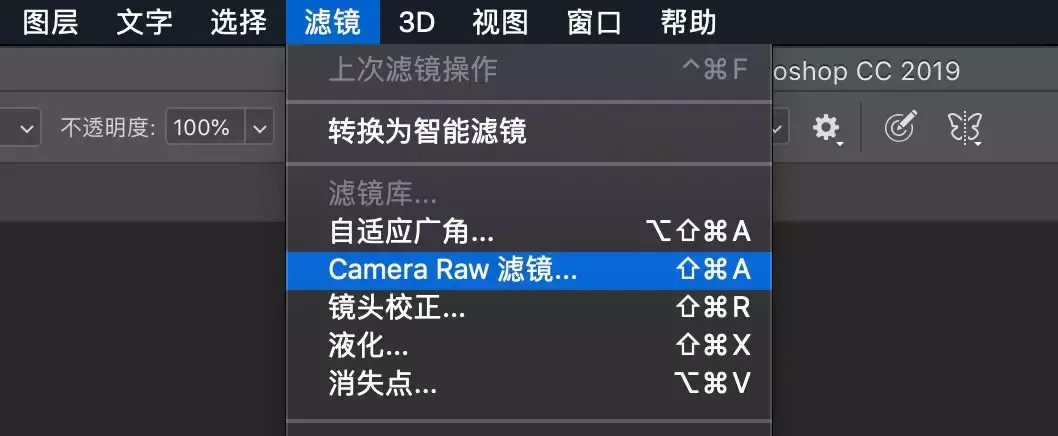
不过在进行这个操作之前,最好现将你的图层(我们管一张照片叫做“单独层文件”)转换为智能对象,关于智能对象的操作和知识,可以点击这里:智能对象详解。

如果你甚至不想用Photoshop,在Lightroom Classic CC的7.3和以上版本中也有该功能,就在它修改照片模块的基本面板里,操作与Camera Raw一模一样。

常见问题 3:配置文件可以导入和编辑吗?
先说一下,这个问题有些复杂,而且用处不大,就当普及知识。
配置文件可以轻松导入,用右键单击某个配置文件(或者配置文件浏览的区域),可以看到弹出的菜单中有很多常规选项,最后一个是“导入配置文件和预设”,点击即可导入文件。But!导入配置文件和预设对话框只允许导入zip文件,也就是有很多配置文件的压缩包。
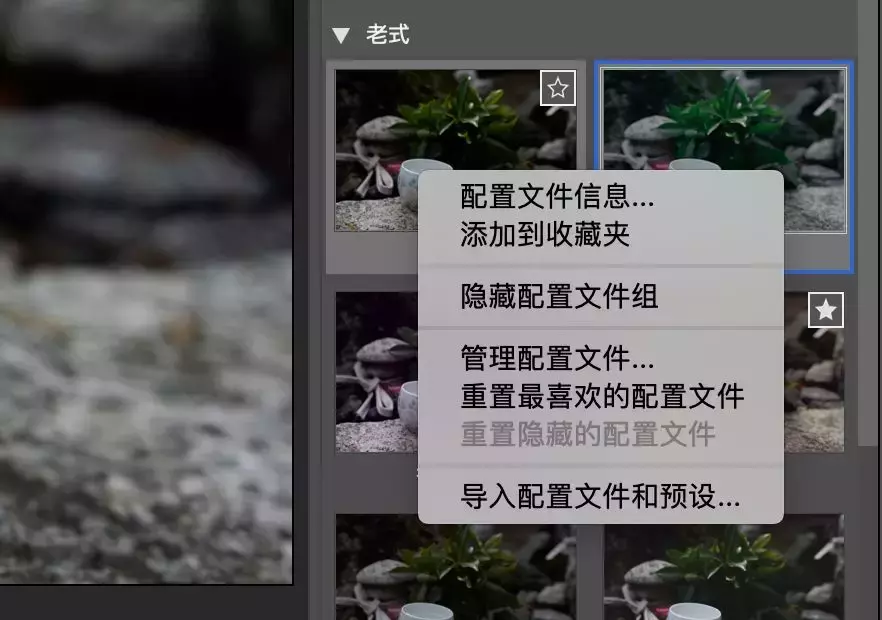
如果你想导入某一个单独的配置文件,你需要手动安装配置文件,这需要在文件夹中进行操作。如果你下载、得到了后缀为XMP的配置文件(拓展,还有一种DCP文件,需要放在另一个文件夹中,这个比较少见所以就不提了),需要将它按照以下路径放在文件夹中。
PC:C > ProgramData > Adobe >
CameraRaw > Settings
Mac:Library > Application Support > Adobe >
CameraRaw > Settings
编辑配置文件非常麻烦,你需要专业的编辑器,或者将其以文本方式打开编辑,那就不在修图的知识范围内了。我的朋友黄一凯在知乎写过一篇文章,对配置文件有很多深入讲解,大家可以看一看(复制链接在浏览器中打开):


