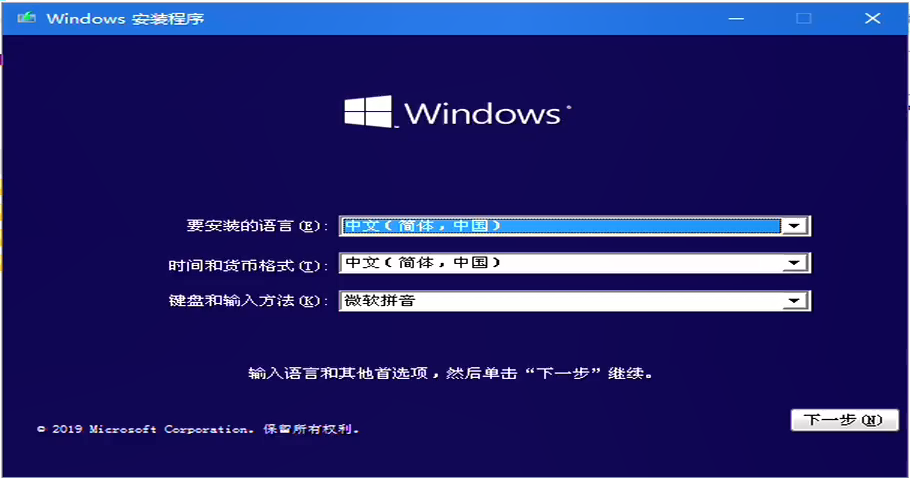PE即便携式操作系统辅助安装方法。PE作为精简版的win10系统,可以在一般的U盘中进行流畅的运行,当发生电脑系统崩溃无法开机时,可以使用U盘作为启动盘访问电脑硬盘中的文件,拷贝出重要数据,并且可以重做系统,为我们提供极大的便利。
今天维度IT管家就教大家如何安装使用。
1、百度搜索微PE,点击下载,选择V2.064位版本。
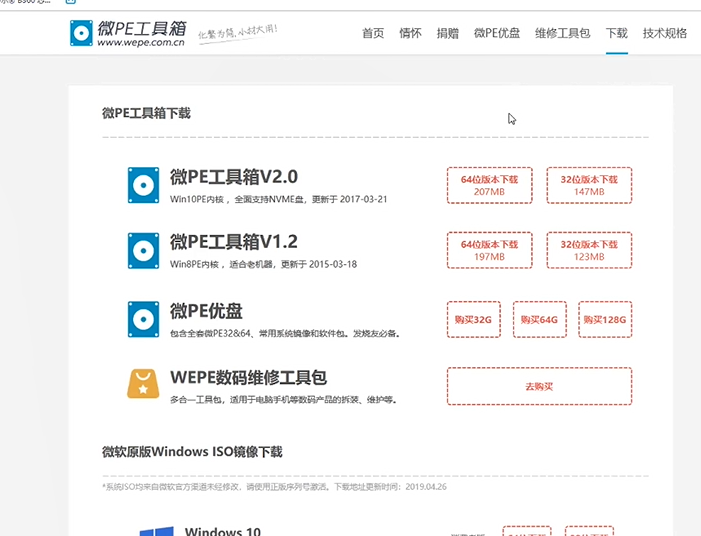
2、将U盘插入电脑,点击刚才下载好的微PE工具箱,在安装方式上选择安装到U盘。注意U盘内容会被清空如果不是空U盘的话,需要提前备份U盘内的文件。

3、从微软官网下载win10系统ISO镜像文件,选择为另一台电脑创建安装介质ISO文件,等待安装完成后,将安装包整个复制到U盘中。
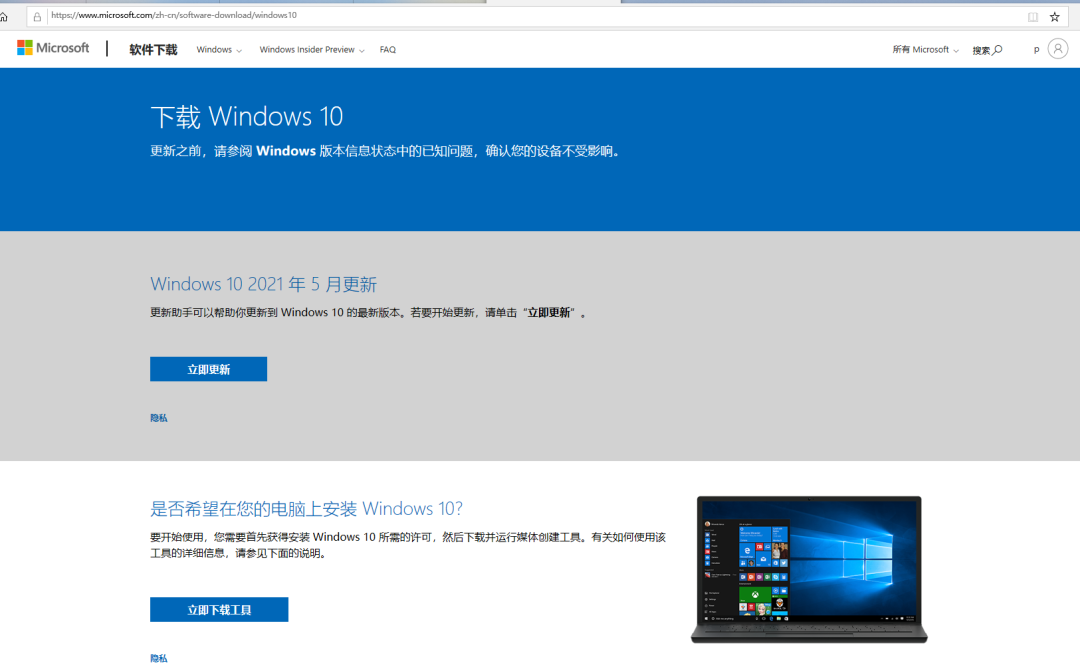
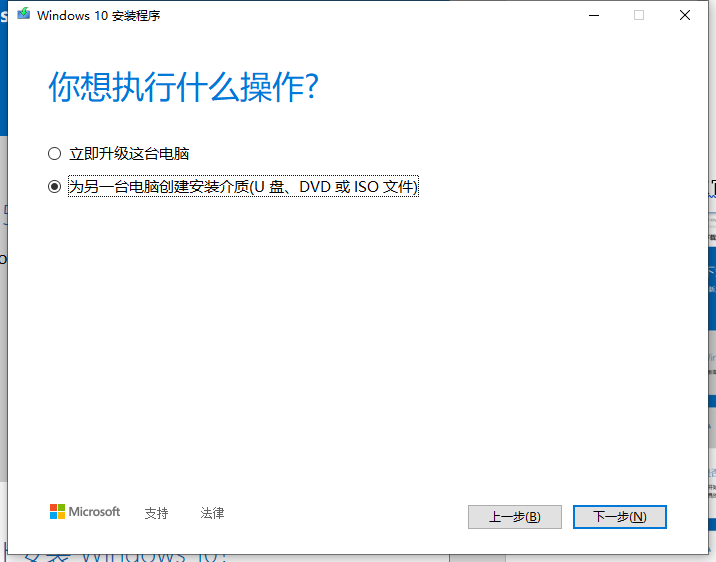
4、将制作好的U盘插到需要安装系统的电脑上,点击开机按钮后,快速点击del按键直到屏幕上显示BIOS界面。(不同电脑可能不一样,可以查询自己电脑进入BIOS界面的按键)
5、在BIOS界面,把UEFI拖拽到第一行作为启动项,然后保存并重启,等待电脑启动。
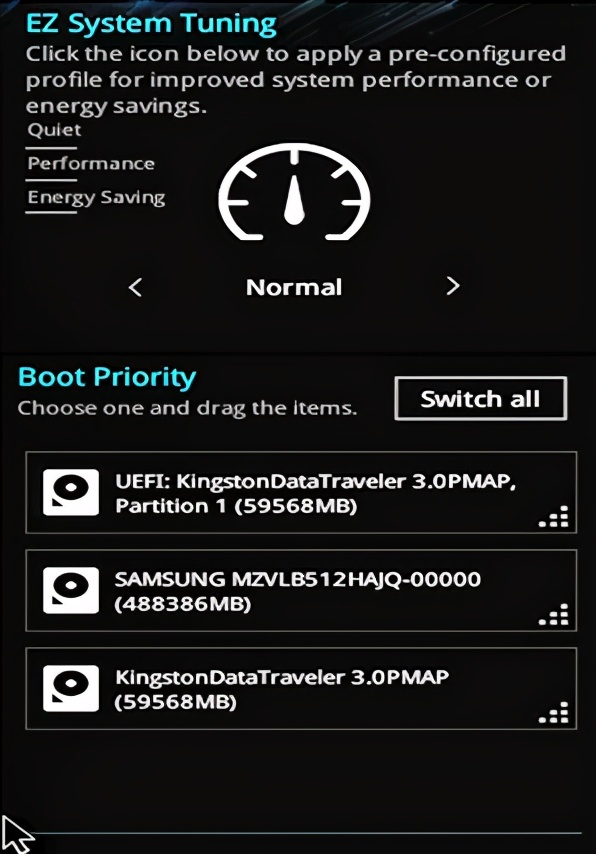
6、电脑开机后,进入微PE界面中有一个分区工具DiskGenius,在左上角电脑磁盘列表中选择删除所有分区,并保存更改。
注意,此操作会清空磁盘内的所有内容。随后进行磁盘分区操作,需要注意磁盘格式是否为GUID格式,如果不是的话进行即可。
然后选中电脑磁盘,点击右键进行快速分区,根据个人喜好选择分区数目和各个分区的大小,然后勾选对齐分区到此扇区的整数倍。点击确定,等待软件完成分区。
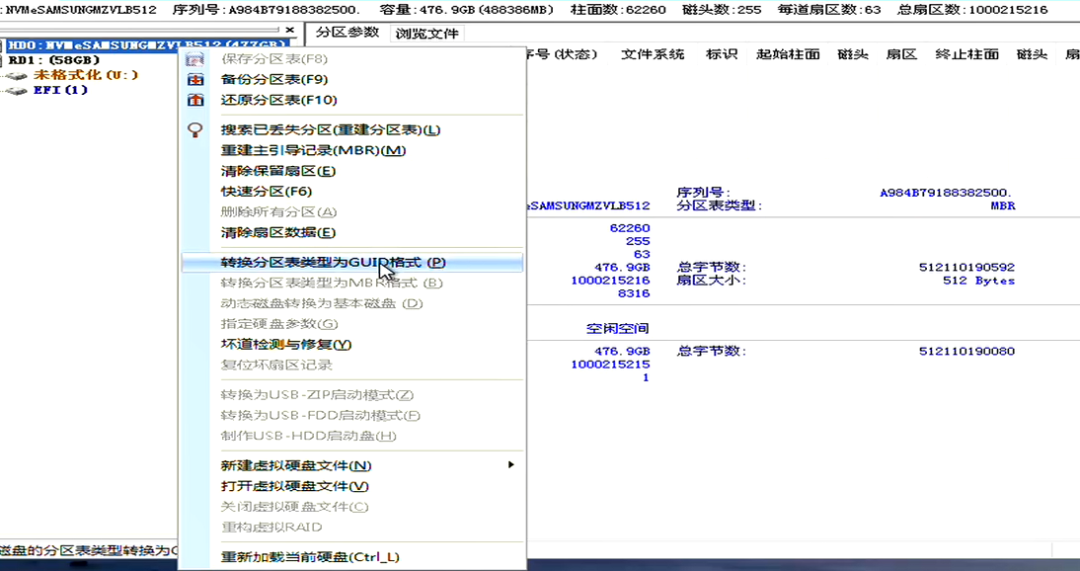
7、选择U盘中安装的系统镜像文件,右键装载,进入后选择set up进行安装。安装完成后,电脑会多次重启,建议拔掉U盘。等待电脑完成重启,电脑就可以进行使用了。