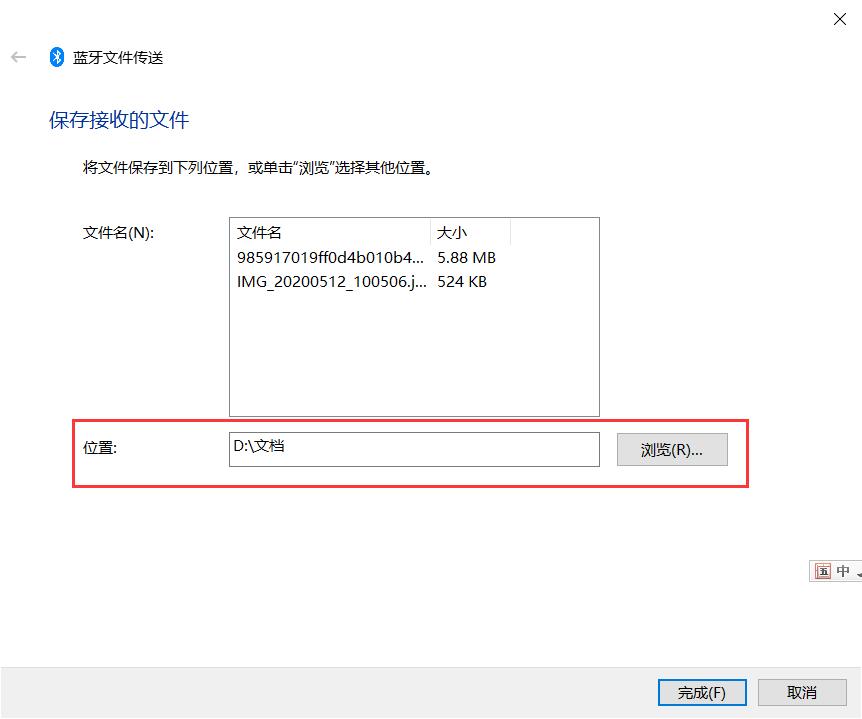Windows10 操作系统新增了蓝牙功能,可以实现对文件资料数据在智能电子设备间进行蓝牙无线传输,不需要互联网的支持,操作方法方便快捷,增加了一种智能电子设备之间传输数据的途径。
那么怎么通过蓝牙功能把手机上的数据资料文件传输到电脑上去呢?
1、 手机与电脑通过蓝牙进行配对连接
先在电脑端进行添加蓝牙设备操作。
打开”设置”窗口,鼠标单击”蓝牙”选项下的开关按钮,使蓝牙处于”开”的状态。单击”添加蓝牙或其他齐备”按钮。打开”添加设备”窗口。

在”添加设备”窗口单击”蓝牙”命令选项。

找到已经打开蓝牙的智能手机。

使用鼠标单击选中要连接电脑的智能手机的名称,在手机端出现蓝牙配对请求对话框,点击确认配对。
电脑端在”添加设备”窗口单击”连接”命令,完成电脑与手机的蓝牙连接。


2、 手机端向电脑发送文件资料的方法
要想把手机端的文件资料通过蓝牙设备上传到电脑中去,首先在电脑端任务栏上的蓝牙图标上单击鼠标,打开蓝牙设备菜单,单击”接收文件”命令。
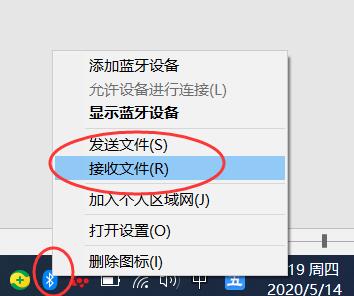
打开电脑蓝牙接收文件窗口。等待接收手机发送过来的文件资料。
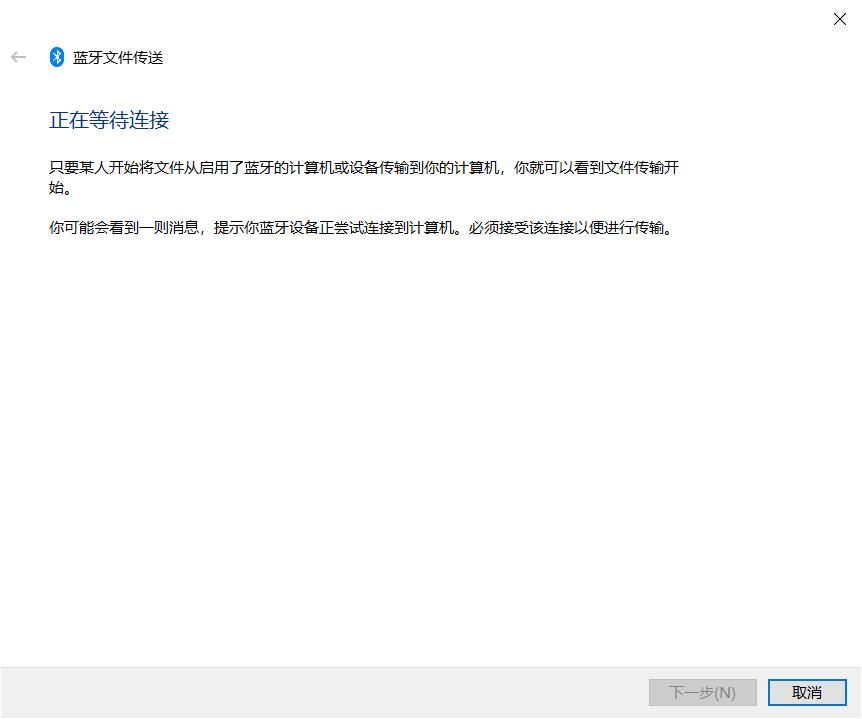
在手机端选中文件资料,点击”发送”命令按钮,选择”蓝牙”。
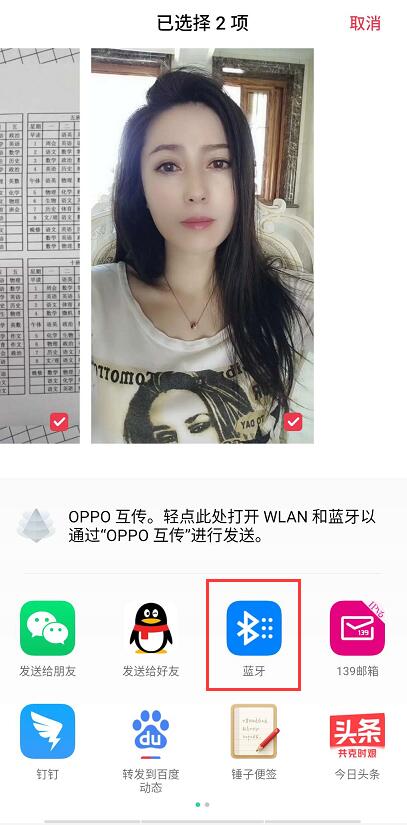
选择点击要接收文件资料的电脑端名称。
文件通过蓝牙传输给电脑。
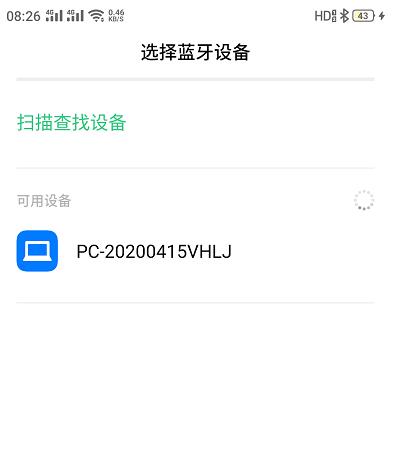
在电脑端的蓝牙接收窗口显示正在接收的文件资料的详细信息。
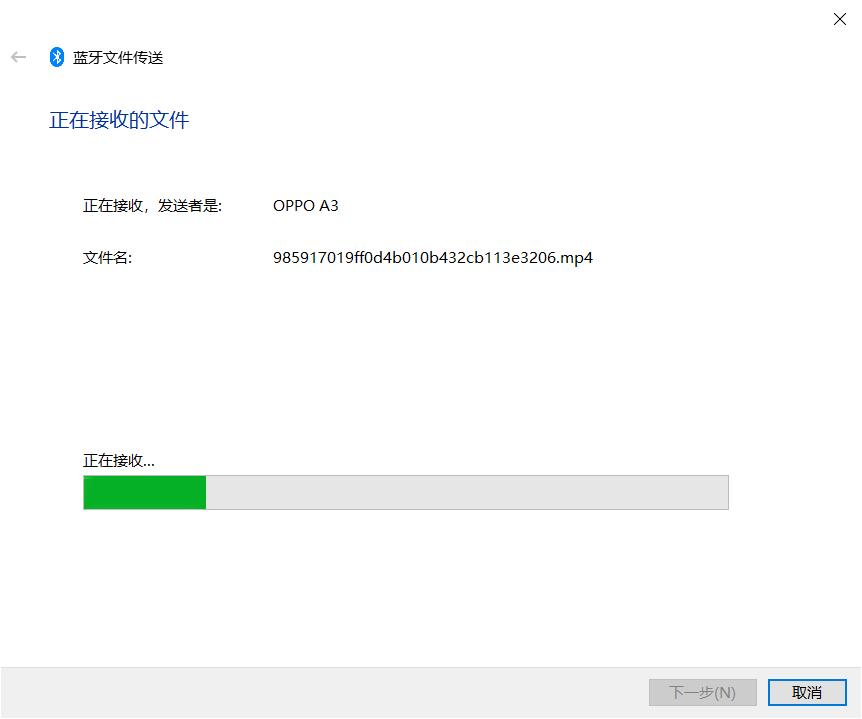
接收完成之后确认文件保存的位置,如果需要对文件保存的位置进行更改,单击”浏览”命令,找到保存位置。单击”完成”,完成手机向电脑传输文件资料的操作。