在我们平时使用Excel表格来处理各种工作文件的时候,我们往往会因为表格内容的需要,需要在特定的某一列当中,填充上一些不太复杂的内容,而且这些内容可能还都具有重复性。那么此时我们一个一个单元格的去自己填写填充,不仅费时间费力气,也使得工作效率变低。
而使用Excel的下拉列表来快速的填充这些具有重复性的单元格的时候,我们只需要自己制作出一个下拉列表的选项内容,然后进行点击就可以实现数据的快速填充了,相比自己一个个敲字或复制,操作起来使得工作的效率更高。
那么Excel怎样使用下拉列表来快充数据呢?下面就跟着小编一起来学习一下吧,希望能够对大家有所帮助。
第一步,在电脑的桌面上找到WPS程序,然后双击打开,接着将需要进行处理的Excel文件也打开来。
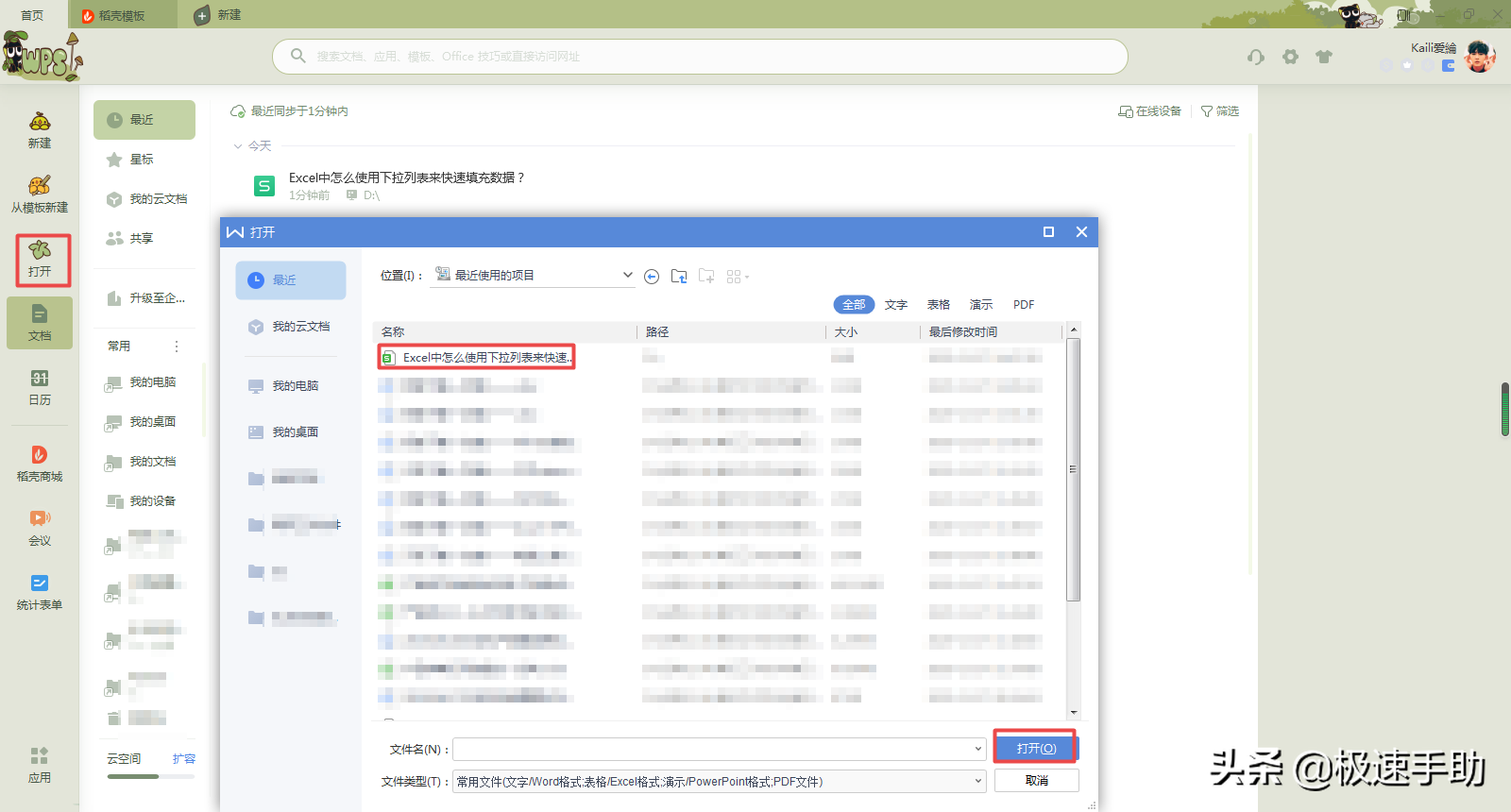
第二步,数据文件打开好以后,然后我们选中表格当中需要使用下拉列表来进行数据填充的所有单元格,接着点击软件界面顶部的【数据】选项卡。
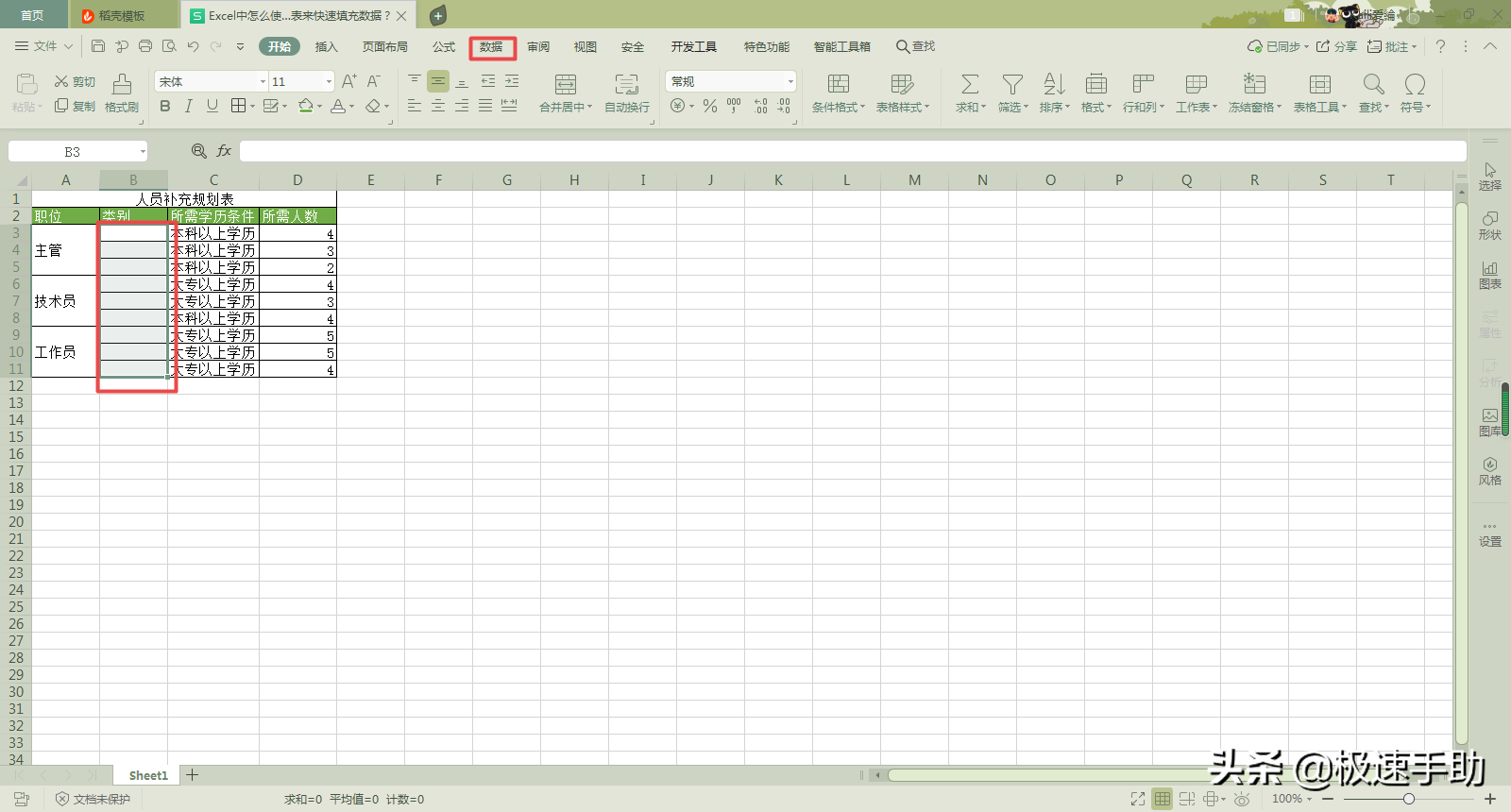
第三步,接着选择其下方的【插入下拉列表】功能。
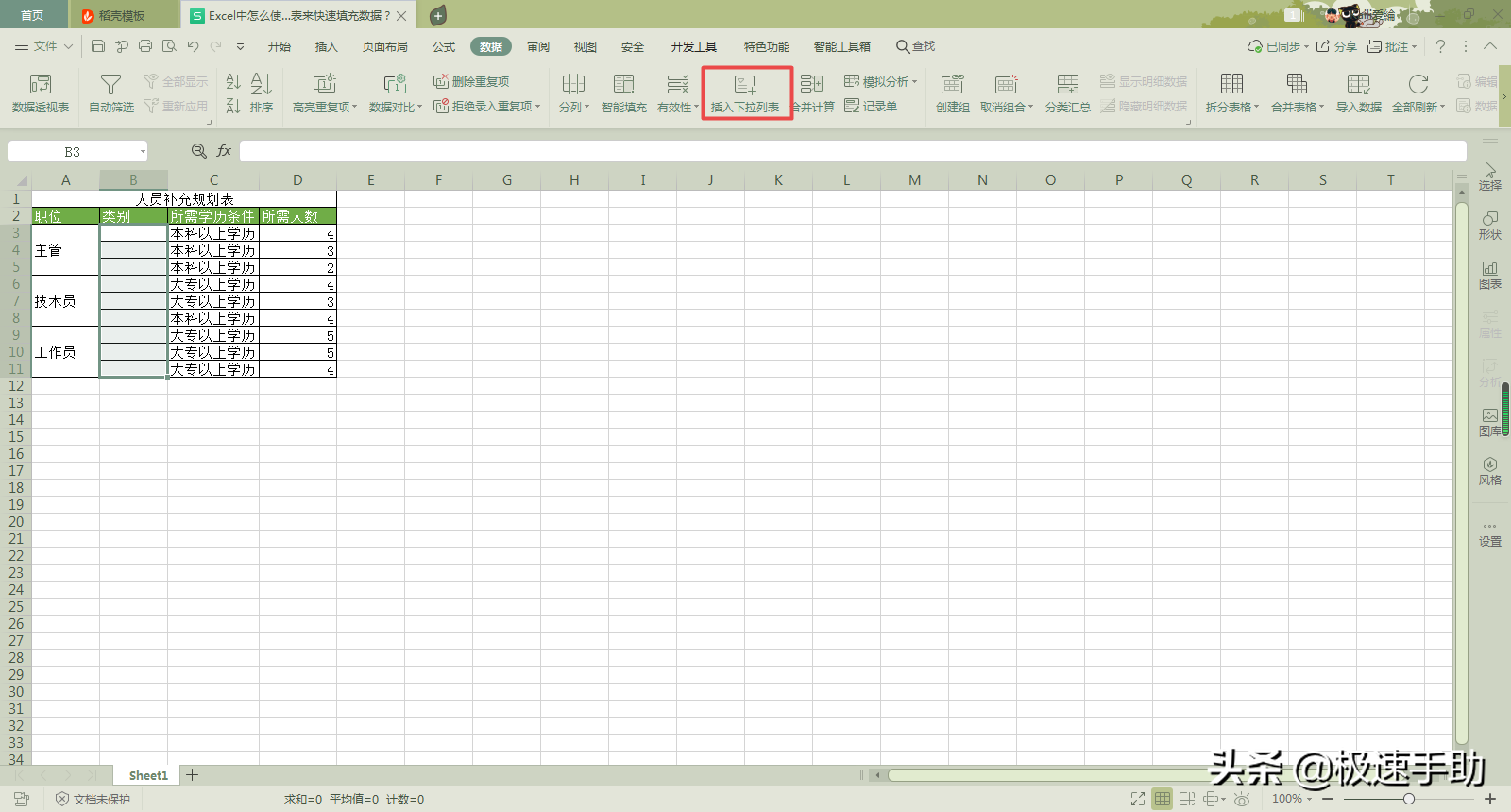
第五步,然后在弹出的【插入下拉列表】窗口当中,我们在【手动添加下拉选项】一栏的下方,输入所需要添加的下拉选择的数据内容,每添加完一个下拉选项数据后,点击一下创建右上角的【+】加号,就可以新增下拉选择了。

第五步,所有的下拉选项数据都设置好以后,我们点击窗口下方的【确定】按钮。
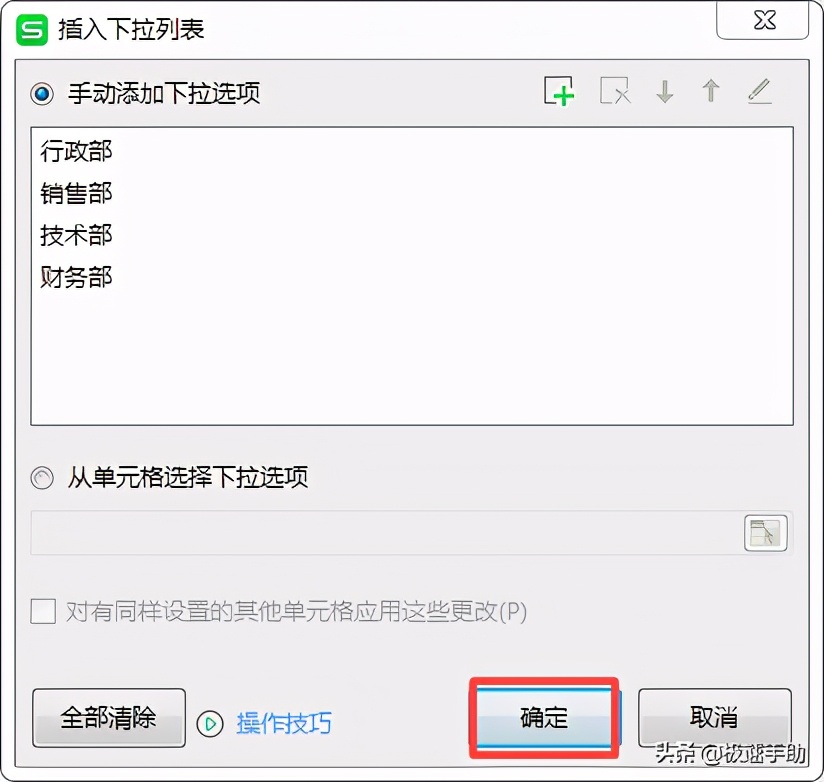
第六步,回到Excel表格当中后,我们点击需要进行数据填充的单元格,比如【B3】,然后点击单元格右侧的【小三角】下拉按钮,然后在弹出的下拉选项当中,选择需要进行填充的数据即可完成数据的填充。
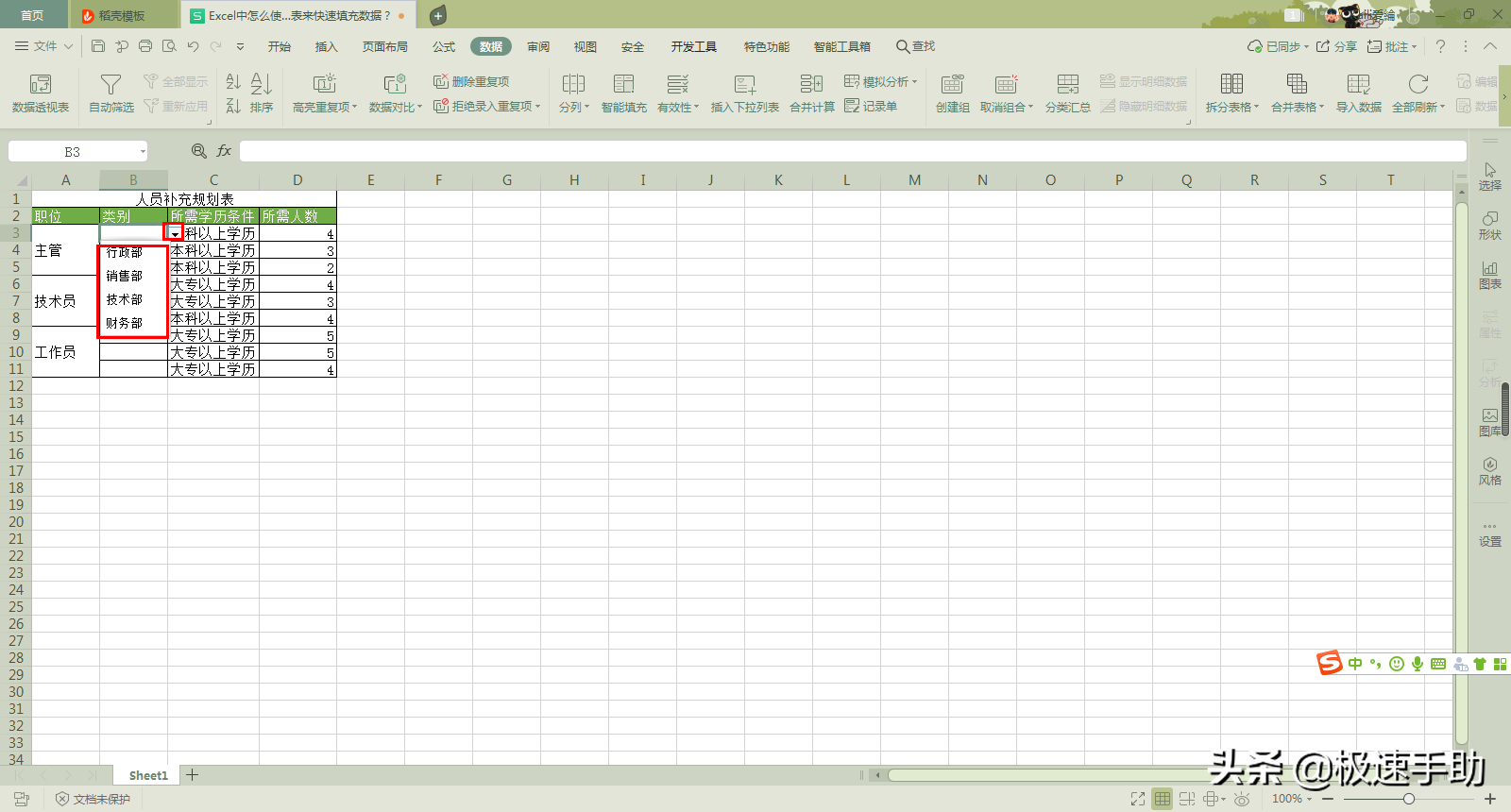
第七步,当然了,我们还可以选中【B4】单元格,然后按下鼠标右键,在弹出的选项当中,选择【从下拉列表中选择】选项。
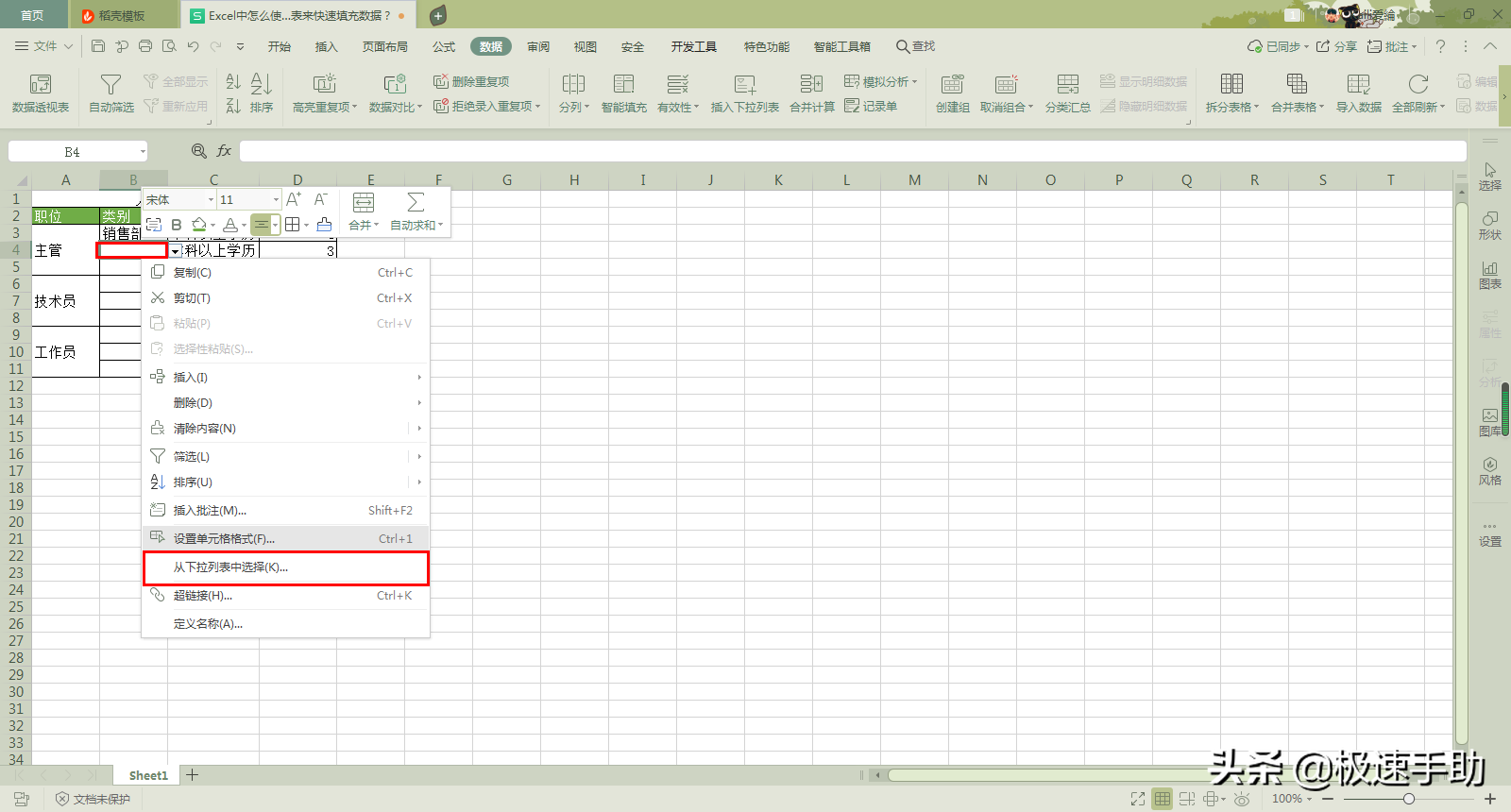
第八步,然后就会表格就会弹出下拉选项的内容了,点击进行选择即可完成数据的填充了。
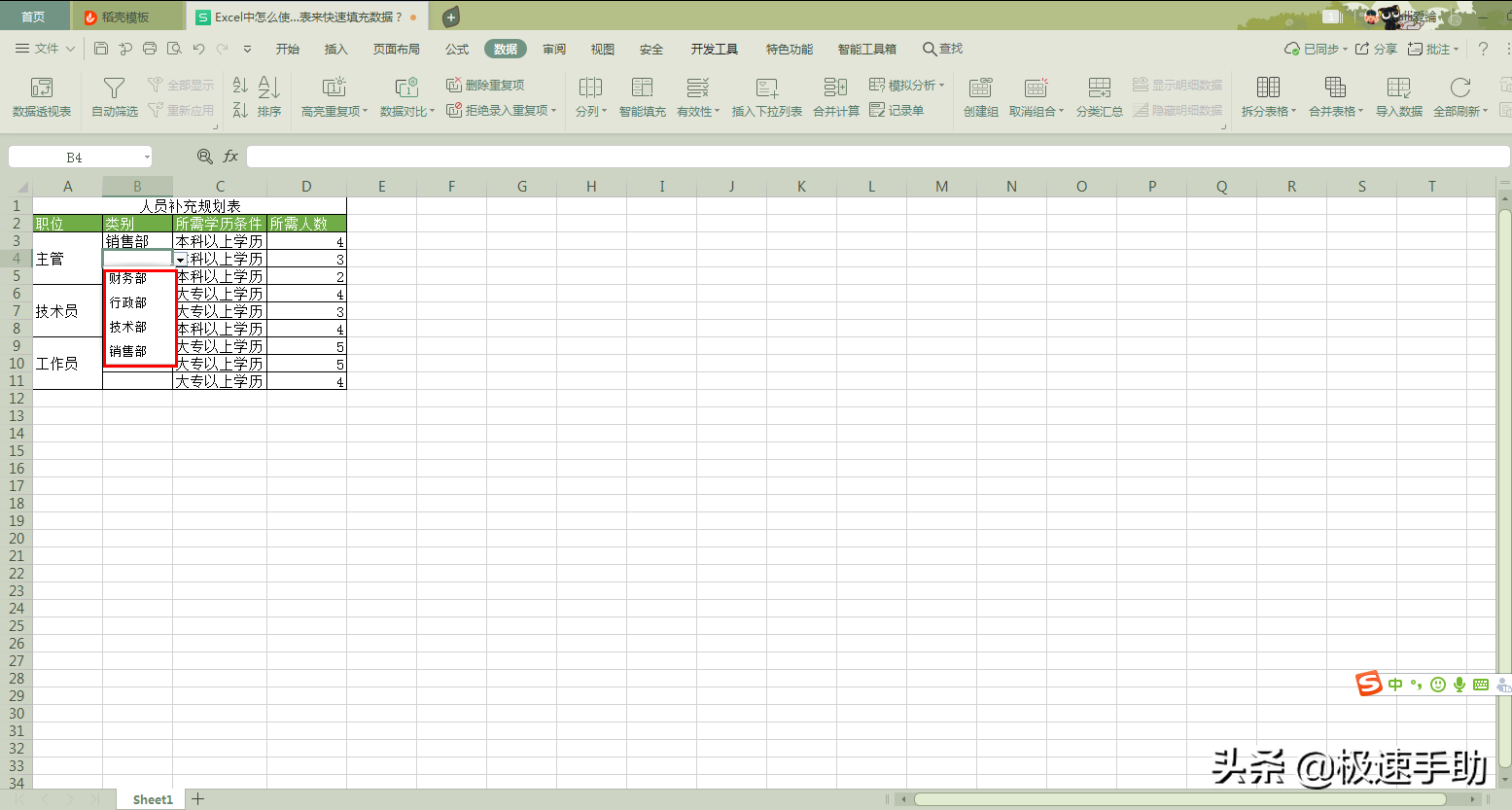
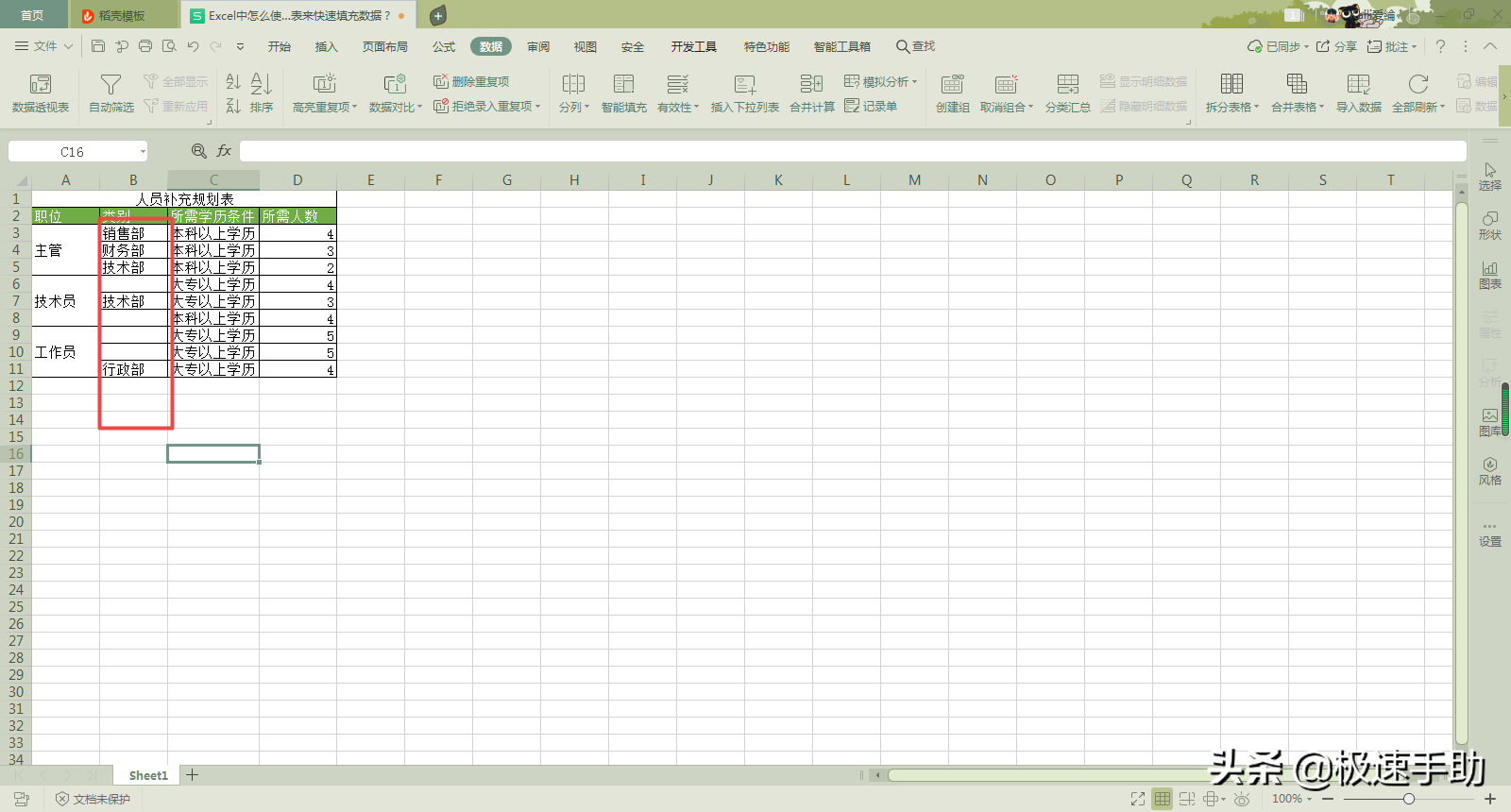
以上就是小编为大家总结的关于Excel使用下拉列表来快充数据的具体操作方法了,如果你平时也有这种重复性的工作的话,那么不妨赶快试试用下拉列表来实现数据的填充吧,这样工作起来更加方便的同时,效率也变高了呢。
