您想知道如何将照片从iPhone传输到Mac吗?在这个循序渐进的教程中,您将发现将照片从iPhone复制到Mac的四种简单方法。您将学习如何使用iCloud和AirDrop以无线方式将照片从iPhone导入Mac。您将学习如何使用电缆从iPhone下载照片到Mac。
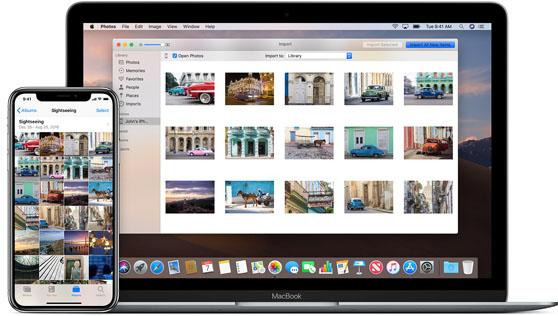
目录:如何将照片从iPhone传输到Mac
点击下面的任何标题链接直接进入文章的该部分:
有线或无线转接?
如何通过无线方式将照片从iPhone传输到Mac
1.使用iCloud照片下载图像
2.使用AirDrop传输照片
如何使用电缆将照片从iPhone传输到Mac
3.在Mac上将图像导入照片应用程序
4.使用图像捕获将照片复制到Mac上的文件夹
注意:如果您使用的是Windows PC而不是Mac,请单击此处以了解如何将照片从iPhone传输到PC。
有线或无线转接?
将照片从iPhone传输到Mac有两种主要方式:
- 使用iPhone的充电器线将照片从iPhone下载到Mac
- 通过无线方式将照片从iPhone复制到Mac(无需电缆)
一旦您探索了不同的传输照片的方法,您就可以决定哪种方法最适合您。
如何通过无线方式将照片从iPhone传输到Mac
您想知道如何通过无线方式将照片从iPhone传输到Mac吗?
下面,您将发现两种方法将照片从iPhone复制到Mac,而无需使用任何电缆:
- 使用iCloud Photos将照片从iPhone下载到Mac
- 使用AirDrop将照片从iPhone传输到Mac
方法1:使用iCloud照片下载图像
最 适合:从iPhone自动无线传输所有照片
iCloud Photos提供了一种将整个照片库从iPhone传输到Mac的简单方法。
它不涉及任何电缆。一旦你进行了设置,你用iPhone拍摄的新照片会自动下载到你的Mac上。
您再也不用考虑将照片复制到Mac了!
只要您连接到Wi-Fi,照片传输就会自动进行。
1.1什么是iCloud照片?
iCloud Photos是Apple的在线照片存储服务。激活iCloud照片后,所有iPhone照片都会存储在iCloud中。
iCloud中的图像会自动下载到您的其他iCloud设备 – 包括Mac和iPad。

我们将此流程称为“同步”。当您在iPhone和Mac上同步iCloud照片时,两个设备上都会显示相同的照片。
iCloud Photos是将照片从iPhone传输到Mac的最方便的长期解决方案。
请注意,iCloud照片与iCloud照片共享不同 。如果您想与其他人分享您的照片,iCloud Photo Sharing是一个不错的选择。
1.2打开iCloud照片
你如何开始使用iCloud Photos?
这很简单!
在iPhone上,转到 “设置” >“照片”。确保 iCloud照片已开启(绿色)。
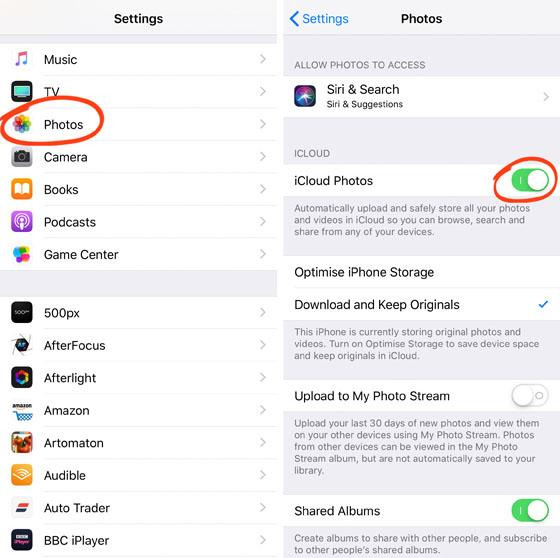
您还需要在Mac上打开iCloud Photos。单击屏幕左上角的Apple图标,然后转到 系统偏好设置> iCloud。
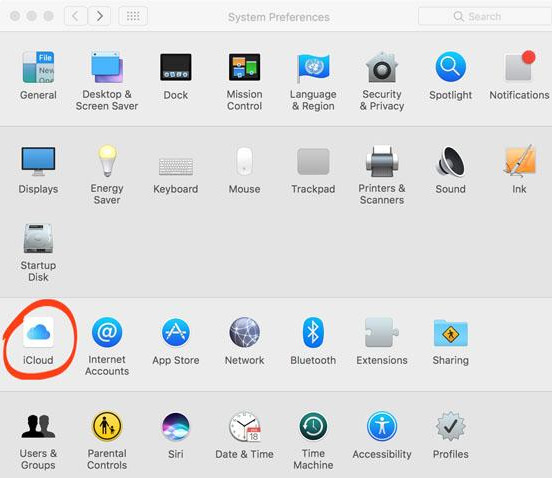
选择照片复选框。然后单击照片旁边的选项。
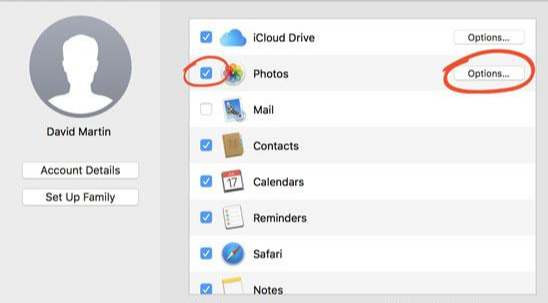
将出现一个新对话框,如下所示。选择iCloud Photos 复选框。如果您没有最新的macOS(Mojave),则此复选框名为iCloud Photo Library。
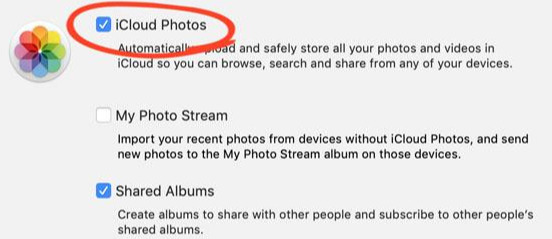
单击完成。然后关闭iCloud选项窗口。
请注意,您必须在iPhone和Mac上使用相同的Apple ID登录。您可以通过转到设置> [您的名字]> iCloud在iPhone上查看此信息 。在Mac上,转到“ 系统偏好设置”>“iCloud”。
iCloud Photos现已在iPhone和Mac上设置。您的整个iPhone照片库将开始复制到计算机上的照片应用。如果您有很多照片,这可能需要一些时间。
但是,一旦初始传输完成,您使用iPhone拍摄的新照片会自动上传到iCloud(只要您有Wi-Fi)。然后,这些图像会自动下载到Mac上的“照片”应用。
请注意,您需要足够的iCloud存储空间才能将所有图像存储在iCloud Photos中。您将获得5GB的免费iCloud存储空间。但如果拍摄很多照片,你需要更多。
您可以通过转到iPhone上的“设置”来购买更多iCloud存储空间。点击 “设置”顶部的[您的姓名],然后选择“ iCloud”。

点击Mana ge Storage以选择更改或升级存储计划。
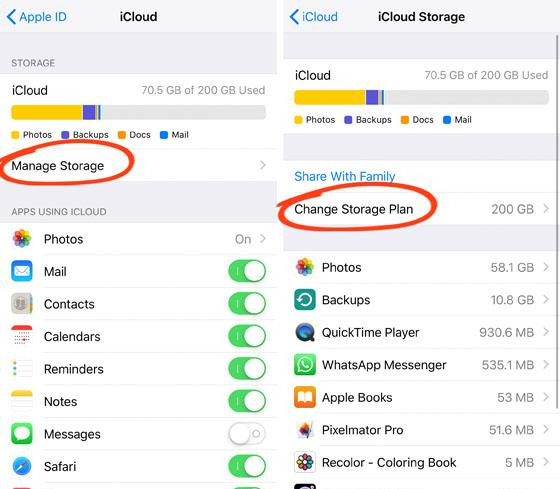
iCloud存储计划起价为每月0.99美元,50GB。
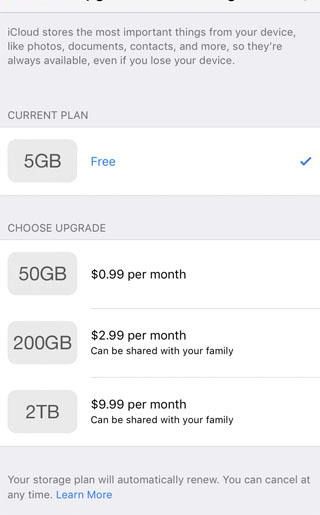
1.3在Mac上打开照片应用程序
通过iCloud同步的iPhone照片会显示在Mac上的“照片”应用中。打开 计算机上的“ 照片”应用以查看图像。

iPhone和Mac上的照片应用中的图像将完全相同。如果您已将照片整理到 iPhone上的相册中,则相同的相册会显示在Mac上的“照片”应用中。
由于iPhone和Mac上的照片应用程序通过iCloud同步,因此您在一台设备上所做的更改会反映在另一台设备上。
例如,如果您从iPhone上的“照片”应用中删除图像,则会从Mac上的“照片”应用中删除该图像。
你有没有发现问题?
如果您想从iPhone中删除照片,但将它们保存在Mac上,该怎么办?
幸运的是,有一个简单的解决方案!
继续阅读以了解如何从照片应用中删除图像,但将它们保存在Mac上。
1.4从照片应用程序导出图像
Mac上的“照片”应用程序可让您将图像导出到计算机或外部硬盘驱动器上的文件夹中。这将创建不受“照片”应用中所做更改影响的图像的备份副本。
因此,您可以从iPhone或Mac上的“照片”应用删除图像,同时备份的照片仍保留在硬盘上。
要导出图像,请在Mac上打开“ 照片”应用。选择要导出到硬盘的照片。
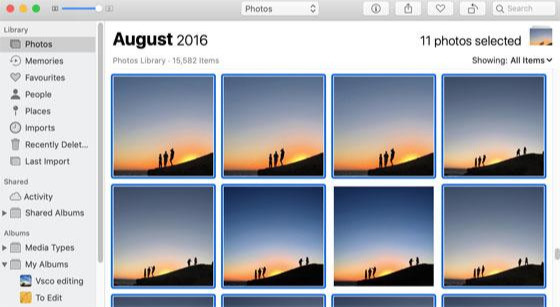
您需要按住 Command键选择多个图像。或者,要选择一组照片,请单击第一个图像,按住 Shift键,然后选择最后一个图像。要选择所有照片,请按 键盘上的Command + A.
所选照片显示为蓝色轮廓。
单击 文件>导出>导出照片。
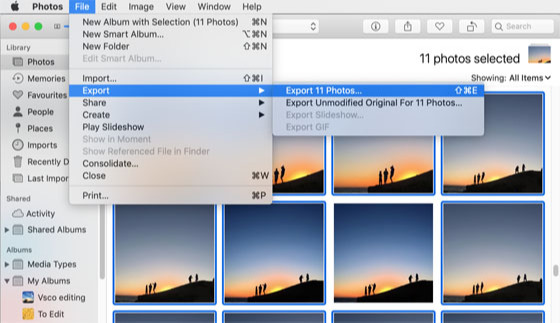
设置导出首选项,或保留设置,如下所示。然后点击 导出。
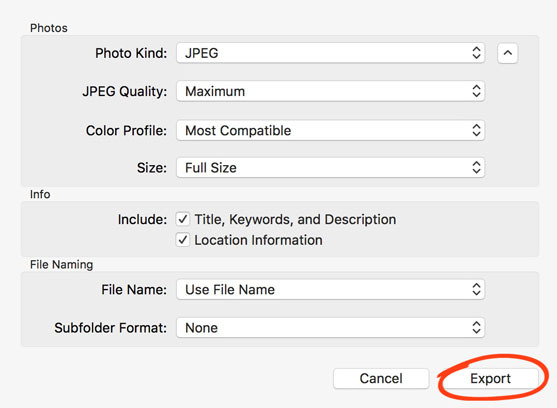
在左侧边栏中,选择要将照片导出到的位置。例如,您可以将它们复制到Mac硬盘上的Pictures文件夹中。或者您可以将它们备份到外部硬盘驱动器。最后,单击“ 导出”。
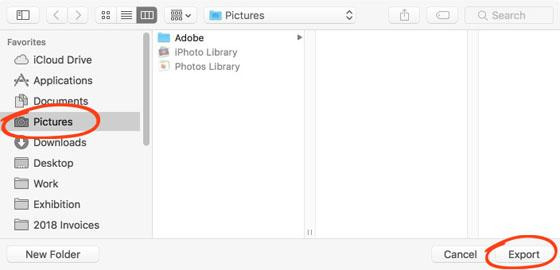
所选照片将从“照片”应用程序复制到Mac的硬盘中。
您现在可以从“照片”应用中删除这些照片。您导出的图像将保留在硬盘驱动器上。
定期将所有照片从iCloud 备份到Mac或外置硬盘上是个好主意。使用“照片”应用中的“导出”选项执行此操作。
1.5如果您的照片采用HEIF格式怎么办?
您的iPhone是否运行iOS 11或更高版本?如果是这样,您可以选择以传统JPEG格式或新的HEIF格式拍摄照片。
HEIF代表高效图像文件格式。以HEIF格式捕获的iPhone照片文件大小减小。这意味着它们在iPhone或计算机上占用的存储空间更少。
您不确定您的iPhone相机是否正在以JPEG或HEIF格式拍摄照片吗?在iPhone上,转到 “设置”>“相机”>“格式”。
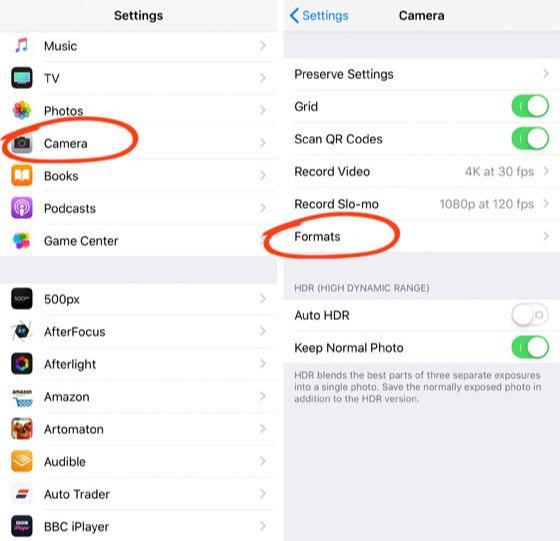
如果高效率处于活动状态,则表明您的相机使用的是HEIF格式。如果Most Compatible处于活动状态,则您的iPhone正在以JPEG格式捕获照片。
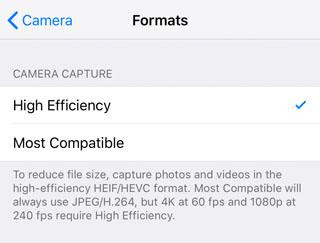
HEIF的问题并非所有计算机和软件都能识别这种新的图像格式。
确保您的Mac运行最新的macOS(Mojave),以便Photos应用识别您的HEIF文件。
是否要将Mac上的照片应用中的HEIF文件导出到硬盘上的文件夹中?
在“照片”应用中,您 需要单击“ 文件”>“导出”>“导出未修改的原始文件”。这可确保您的HEIF图像在导出时不会转换为JPEG。
7隐藏的iPhone相机功能
事实证明,最重要的iPhone相机功能完全隐藏在普通iPhone用户之外。这就是为什么我们创建这个免费视频,揭示 每个摄影师应该使用的7个隐藏的iPhone相机功能。点击此处观看此视频。
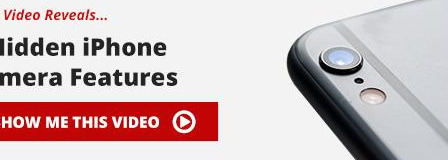
方法2:使用AirDrop传输照片
最 适合:将所选照片直接无线传输到Mac硬盘
Apple的AirDrop功能可让您在附近的Apple设备之间无线传输照片。
AirDrop不会像iCloud Photos那样自动传输图像。相反,您必须选择要复制的照片。
另一个区别是照片会直接传输到Mac的硬盘上。他们不会进入您计算机上的照片应用程序。
AirDrop是一种快速简便的方法,可将照片从iPhone传输到Mac上的文件夹。当你只复制几张照片时,这是完美的。
2.1打开Wi-Fi和蓝牙
要使用Airdrop,请确保在iPhone上激活Wi-Fi 和 蓝牙。您可以在“设置”中启用这两个功能。
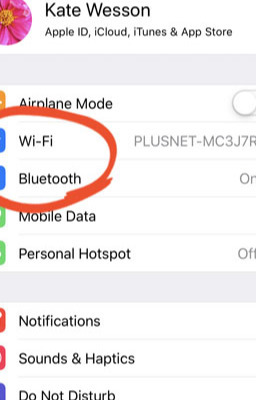
您还可以使用以下快捷方式访问Wi-Fi和蓝牙设置:
在iPhone X和最新的iPhone XS,XS Max和XR上,从屏幕的顶角斜向滑动。在较旧的iPhone上,从屏幕底部向上滑动。
确保Wi-Fi和蓝牙图标都打开(蓝色),如下所示。
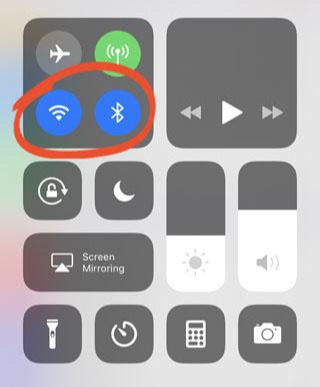
您的Mac还需要打开Wi-Fi和蓝牙。您可以在Mac的屏幕右上角找到这些图标。
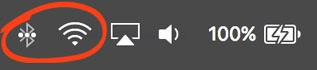
最后,确保您在两台设备上使用相同的Apple ID登录iCloud。您可以通过转到设置> [您的名字]> iCloud在iPhone上查看此信息 。在Mac上,转到“ 系统偏好设置”>“iCloud”。
2.2使用AirDrop将照片导入Mac
在iPhone上,打开“ 照片”应用,找到要传输的图像。
确保您以缩略图视图查看照片,如下所示。点按右上角的选择。
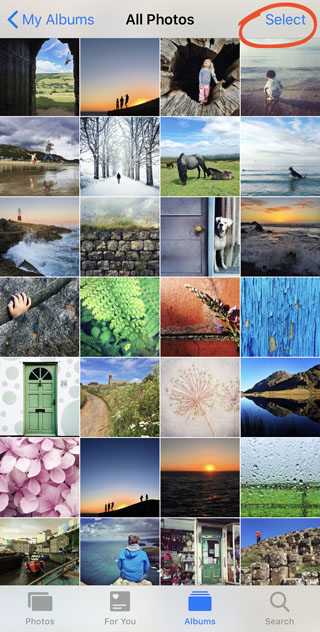
点按要复制到Mac的照片(所选照片显示为蓝色复选标记)。然后点击“ 共享”图标(带有向上箭头的方框)。
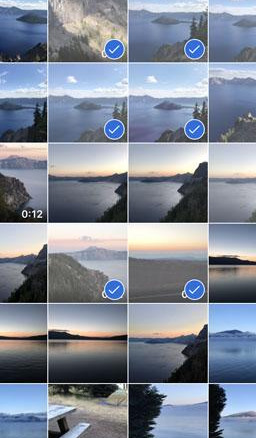
在AirDrop部分中,点击Mac计算机的名称。所选照片将传输到Mac。
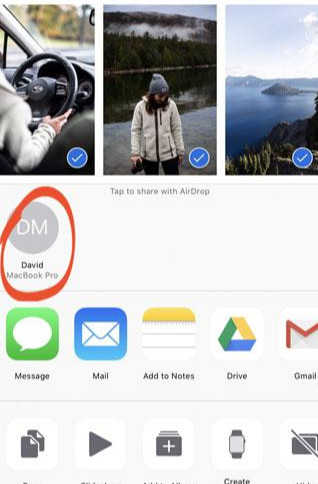
来自iPhone的AirDrop照片会进入Mac上的“下载”文件夹。
要查找“下载”文件夹,请在Mac上打开Finder,然后单击左侧的“ 下载 ”。

您现在可以将照片从“下载”拖动到您选择的文件夹中。
2.3 AirDrop和HEIF格式
如果您的iPhone正在以HEIF格式捕获图像,请确保您的Mac正在运行macOS Mojave。在旧版本的macOS上,当你AirDrop它们时,你的HEIF图像会转换为JPEG。
如何使用电缆将照片从iPhone传输到Mac
在本节中,您将学习如何使用iPhone的充电器线将照片从iPhone导入Mac。
您将在下面发现两种简单的图像有线传输方法:
- 将图像从iPhone导入Mac上的“照片”应用
- 使用Image Capture将照片直接下载到Mac上的文件夹中
方法3:在Mac上将图像导入照片应用程序
最 适合:在不使用iCloud照片的情况下将图像传输到Mac Photos应用程序
如果您不想使用iCloud Photos在iPhone和Mac之间自动同步照片,该怎么办?如何将iPhone照片放入计算机上的照片应用程序中?
您只需使用iPhone的充电器线将手机连接到Mac即可。
3.1在Mac上将图像导入照片应用程序
使用手机的充电器线将iPhone连接到Mac。然后在Mac上打开照片应用。
在左侧边栏中,单击 iPhone。如果出现提示,请解锁iPhone。
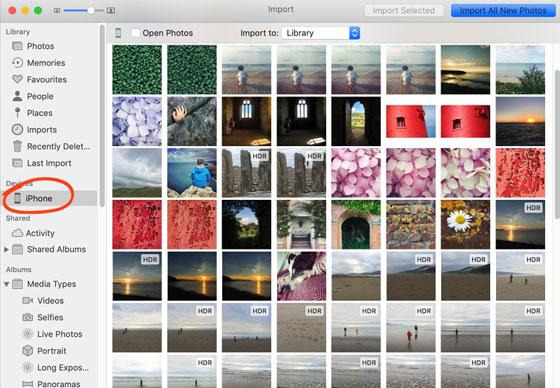
iPhone中的照片将显示在窗口的主要部分。
您想将所有新的iPhone照片导入Mac上的照片应用吗?
单击右上角的“ 导入所有新照片 ”。这将导入自上次导入以来拍摄的所有照片。
您是否愿意选择要导入的某些照片?
单击要复制的图像。然后单击 屏幕顶部的“ 导入所选项 ”。
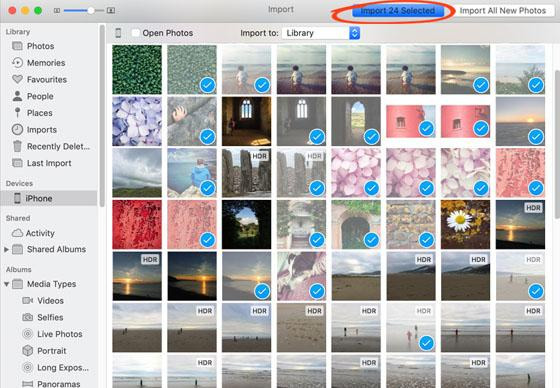
导入后,图像将显示在 左侧边栏的“ 上次导入”专辑中。要查看您导入的所有照片,请打开Imports 相册。
3.2照片应用程序和HEIF格式
您是从iPhone导入HEIF照片吗?
确保您的Mac正在运行macOS Mojave。这样,您就可以在Mac上的照片应用中处理您的HEIF图像。
3.3从照片应用程序导出图像
是否要将导入的照片备份到Mac或外置硬盘上的文件夹中?
使用上面第1.4节中所述的导出选项。
方法4:使用图像捕获将照片复制到Mac上的文件夹
最 适合:将照片传输到Mac或外部硬盘驱动器上的文件夹
您想绕过Mac上的照片应用吗?
您是否愿意将图像直接传输到Mac硬盘或外置硬盘上的文件夹中?
Image Capture应用程序提供了一种简单的方法。
如果您希望将照片整理到Mac上的文件夹中,这将非常有用。它非常适合在外置硬盘上创建iPhone照片的备份。
4.1使用图像捕获导入照片
首先使用手机的充电器线将iPhone连接到Mac。
在Mac上打开Image Capture应用程序。如果出现提示,请解锁iPhone。
在左侧边栏中,选择 iPhone。您的iPhone照片将显示在窗口的主要部分。
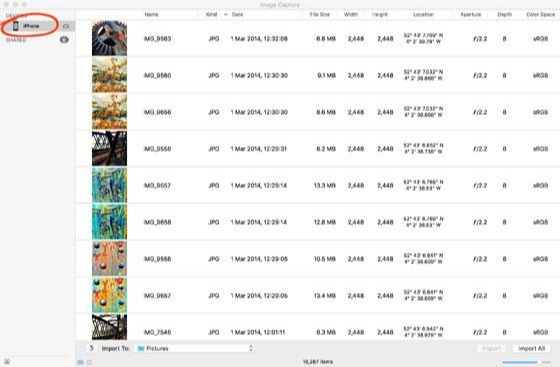
现在您需要选择要导入的照片。要选择单张照片,请在单击图像时按住Command键。所选照片以蓝色突出显示。
或者,要选择一组照片,请单击第一张照片,然后按住Shift键并单击最后一张照片。
选择照片后,单击 窗口底部的“ 导入到”框。
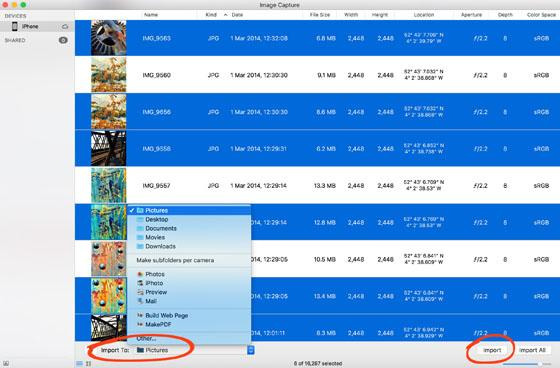
选择要将照片复制到的文件夹。例如,您可以将它们复制到Mac上的Pictures文件夹中。要查看更多文件夹或创建新文件夹,请在弹出菜单中单击“ 其他 ”。
选择目标文件夹后,单击“ 导入”。
您想要从iPhone导入所有图像吗?单击“ 全部导入”而不是选择单张照片。
4.2图像捕获和HEIF格式
您是否正在使用Image Capture将HEIF文件从iPhone复制到Mac?如果是这样,您需要注意Image Capture不会将它们转换为JPEG。
要防止图像以JPEG格式传输,请检查iPhone上的以下设置:
转到设置>照片。向下滚动到 Transfer To Mac或PC部分,确保 Keep Originals处于活动状态。
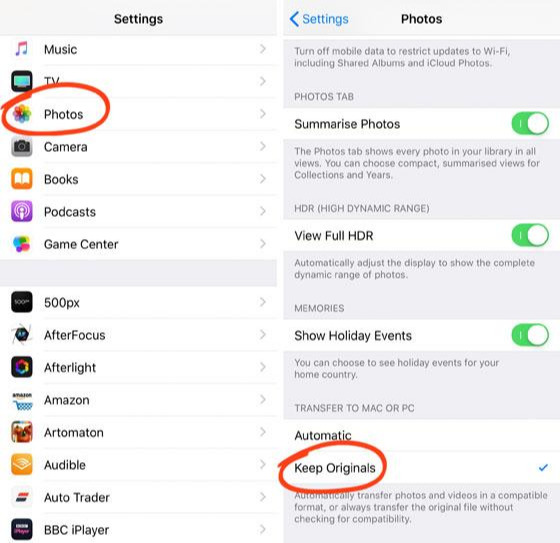
使用Image Capture将HEIF从iPhone复制到Mac时,照片在传输时将保留为HEIF。
现在,正如您从我们所涵盖的所有内容中看到的那样,iPhone摄影在表面上看起来非常简单。但是当你开始深入挖掘时,它真的不是那么简单。
从不同的文件格式到管理和备份照片,所有iPhone摄影师都需要了解许多技术细节。这并不容易。

