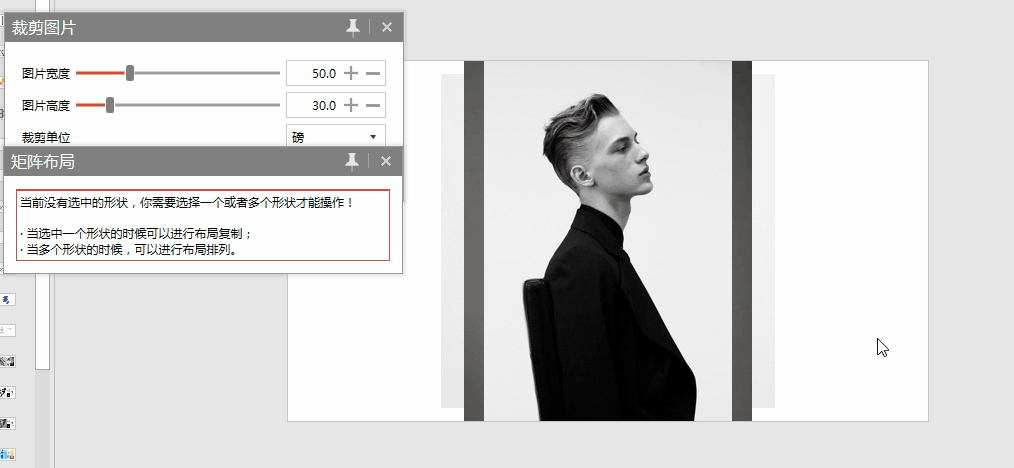图片裁剪是PPTer必须要会的一项技能。今天为您推荐4种在PPT中裁剪图片的方法,从简单到复杂的,一起操作起来吧。
将图片裁剪为需要的矩形
可以用PPT自带的裁剪工具将图片裁剪为目标大小的矩形。很简单,只需要:
- 选中图片;
- 点击图片格式>裁剪>裁剪,然后你就会发现裁剪框出现在图片上;
- 拖动裁剪框边缘的黑色控点,可以控制裁剪后想要呈现的图片大小;你也可以拖动后面的图片或者是裁剪框来控制你想要展示的图片区域;
- 鼠标点击空白处即可完成裁剪
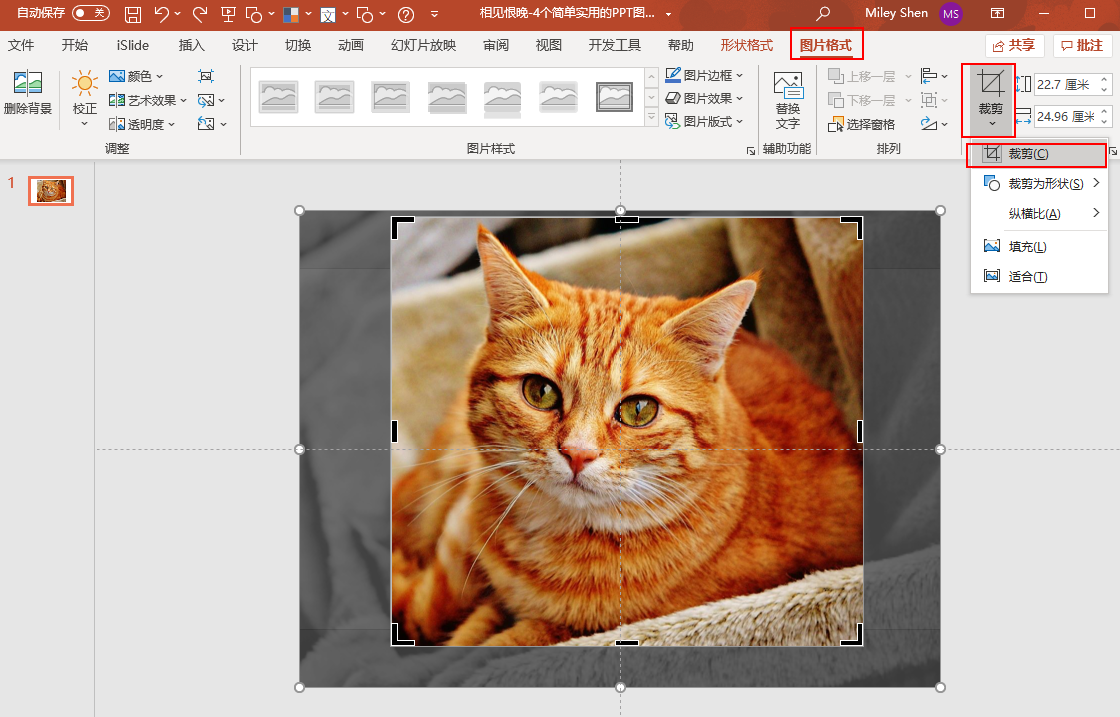
(图片来自iSlide图片库)
iSlide图片库中的图片都是统一宽度的,跟幻灯片的宽度保持一致,但是高度可能会有所不同。当然,其实如果是下载自iSlide图片库中的图片的话,可以快速进行图片裁剪而保持图片不变形。
- 从iSlide图片库中下载图片;
- 拖拽调整图片尺寸为需要的大小;
- 在幻灯片中选中该图片,再次从iSlide图片库中点击该图片进行替换,替换后的图片是调整后的大小,并且保持比例不变;
- 如果您想要调整一下可视区域,可以先选中该图片,然后点击图片格式>裁剪>裁剪,来调整图片的展示区域
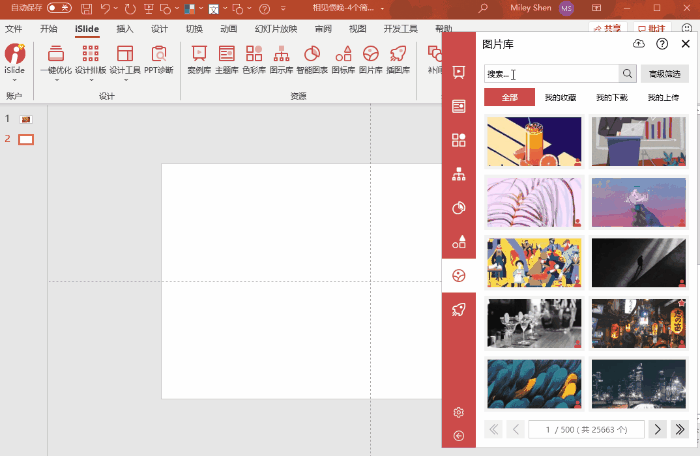
将图片裁剪为简单的PPT形状
如果你想要将图片裁剪为圆形或者是其他的PPT自带简单形状,也可以用PPT自带裁剪工具来实现,跟上面有一点点不同,具体操作步骤如下:
- 选中图片;
- 点击“图片格式”>“裁剪”,在下拉列表中点击“裁剪为形状”,然后选择你所需的形状,图片将会被裁剪为你需要的形状。
- 再次单击“裁剪”按钮,裁剪框会出现在图片上,你可以拖动裁剪框边缘的黑色控点,来调节裁剪后想要呈现的图片大小;你也可以拖动后面的图片或者是裁剪框来控制你想要展示的图片区域;
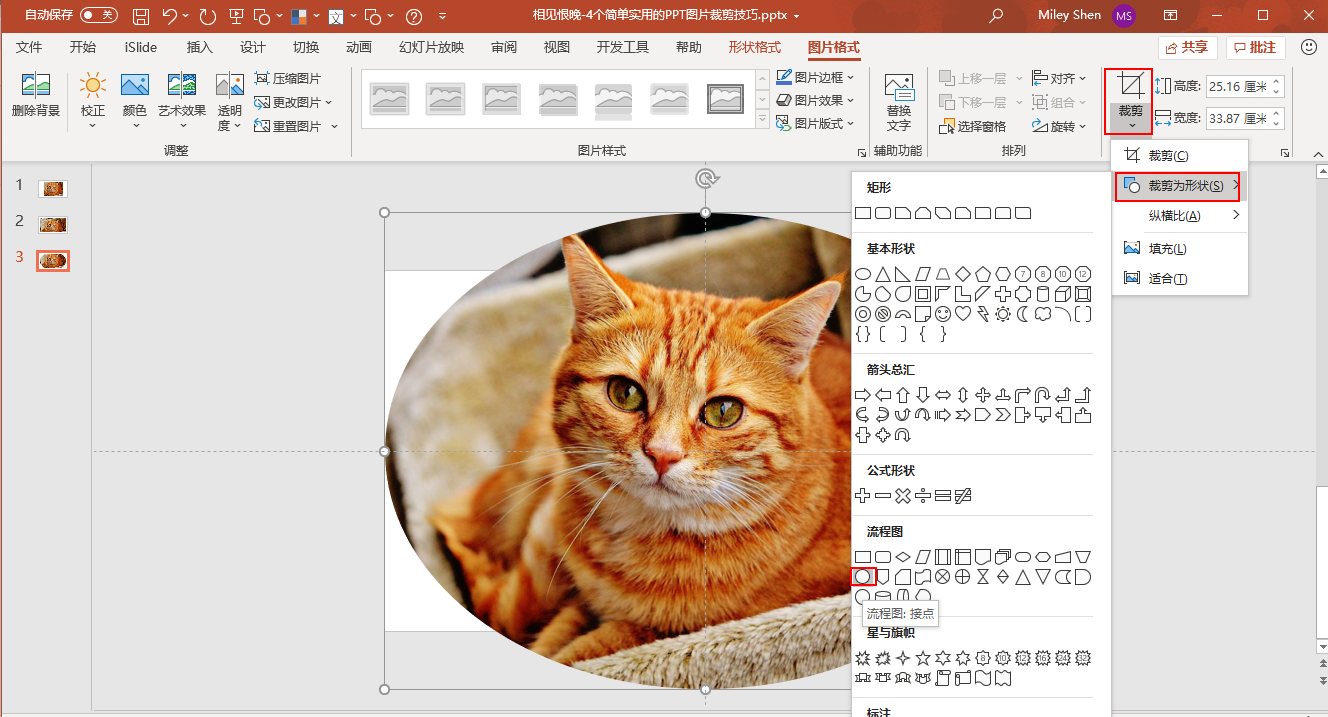
但是你可能会发现形状有点变形,因为PPT会默认拉伸您选择的形状以覆盖整张图片。您可以更改裁剪区域的大小,形状或位置:
- 要调节形状,可以点击黑色的裁剪控点;
- 要调节图片,可以点击图片上白色的控点,然后拖动图片,把图片放置在裁剪区域内
- 鼠标点击空白处即可完成裁剪
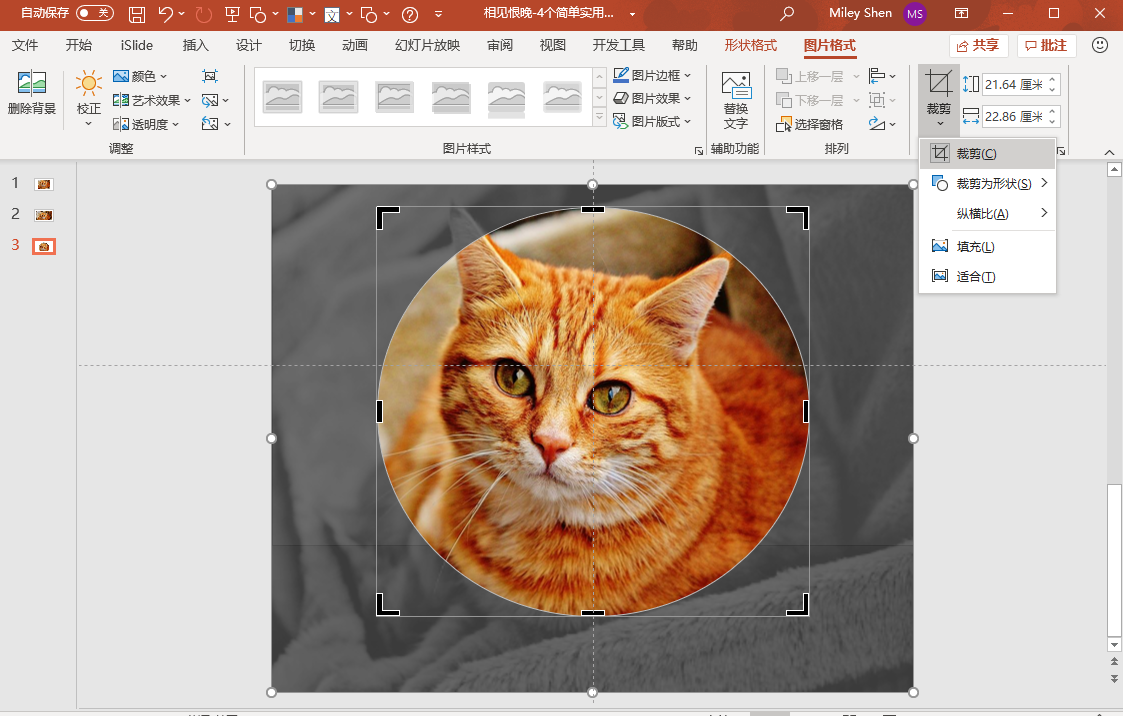
将图片裁剪为自由形状
也许PPT自带形状不能满足你的需求,这时候您还可以将图片裁剪为自由形状。但是这个可能需要您有一点点耐心,因为您需要慢慢勾画出您想要的形状。步骤如下:
- 自己绘制任意形状,或者是沿着任意对象勾画出想要的形状,等到画笔起点和终点连在一起后形状就形成了;
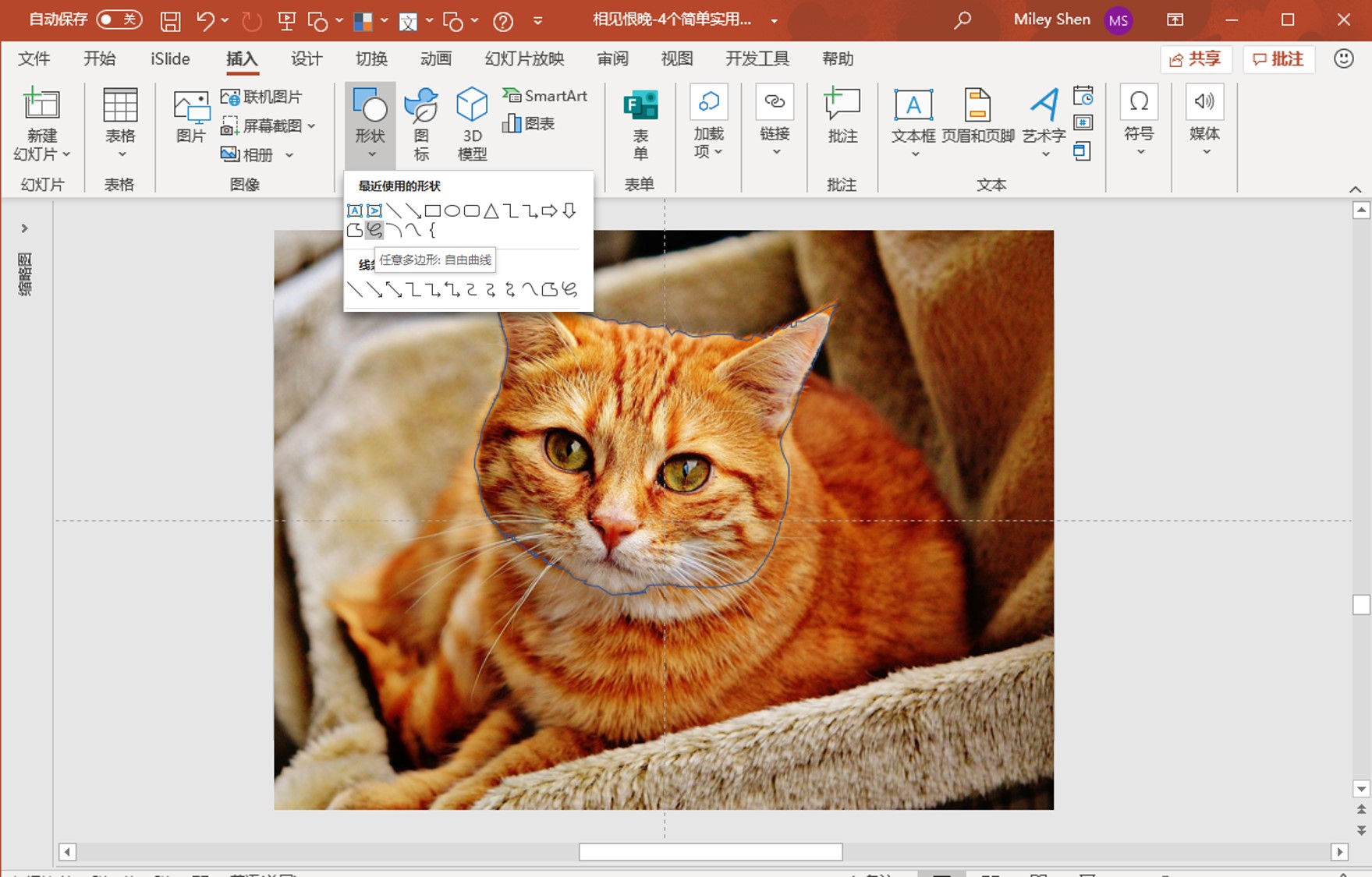
- 若觉得勾画的形状需要调整,可以点击“形状格式”> “编辑顶点”,耐心调整;
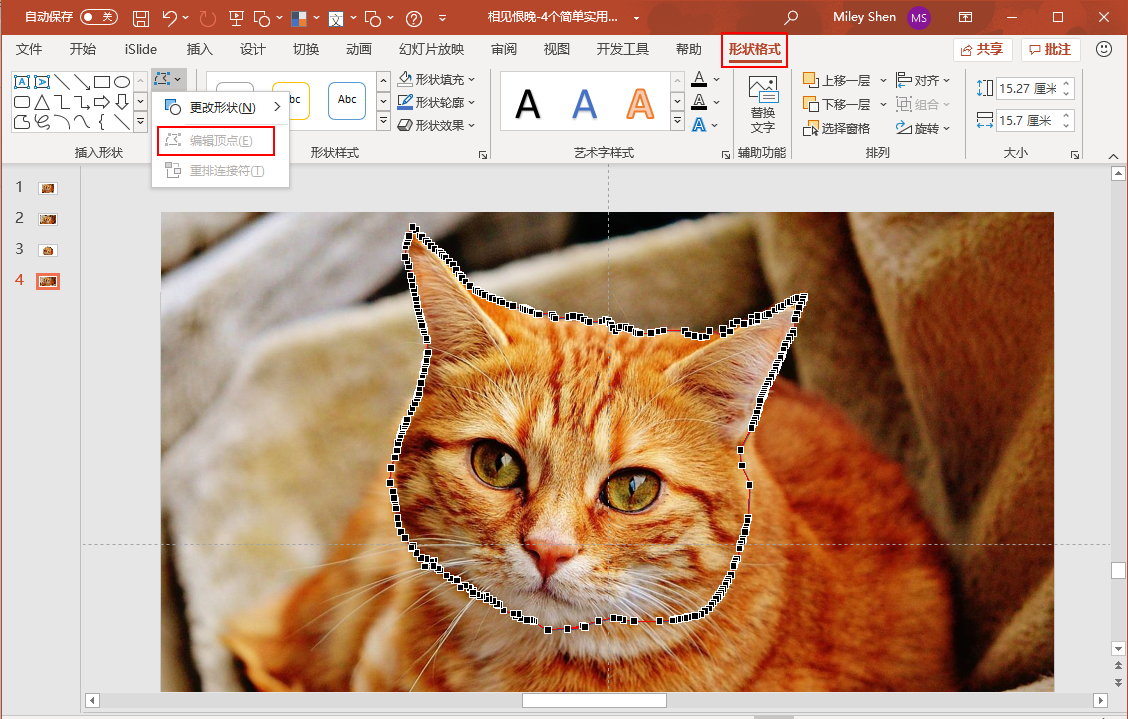
- 在PPT中选中你的图片,按Ctrl + C将其复制到剪贴板;
- 选中您绘制好的形状,右键单击,选择形状格式,在出现的“形状格式”窗格上,选择“填充”,然后选择“图片或纹理填充”,单击“剪贴板”,将图片填充到您画好的形状中;
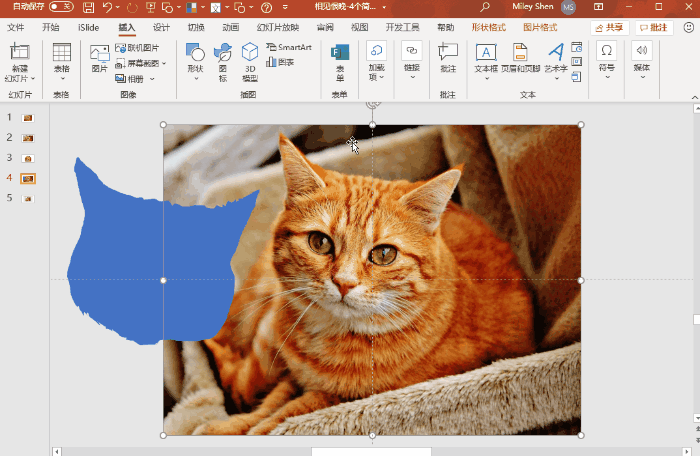
在默认情况下,PPT会缩小图片来适应你勾画出的形状,因此这可能不是你要的效果。你可以进行手动调整,将形状内的图片拉伸会原始大小和位置:
- 选中形状,然后点击功能区的“裁剪”按钮,裁剪框就会出现在图片上;
- 使用图片上的白色圆圈控点来拉伸图片,使其与原始图片大小和位置匹配,当然,你也可以拉伸图片到你需要的尺寸;
- 拖动图片,将图片放置在裁剪区域内(不要移动黑色裁剪控点,因为会导致画好的形状变形);
- 当调整图片与画好的形状匹配的时候,鼠标点击空白处即可完成裁剪
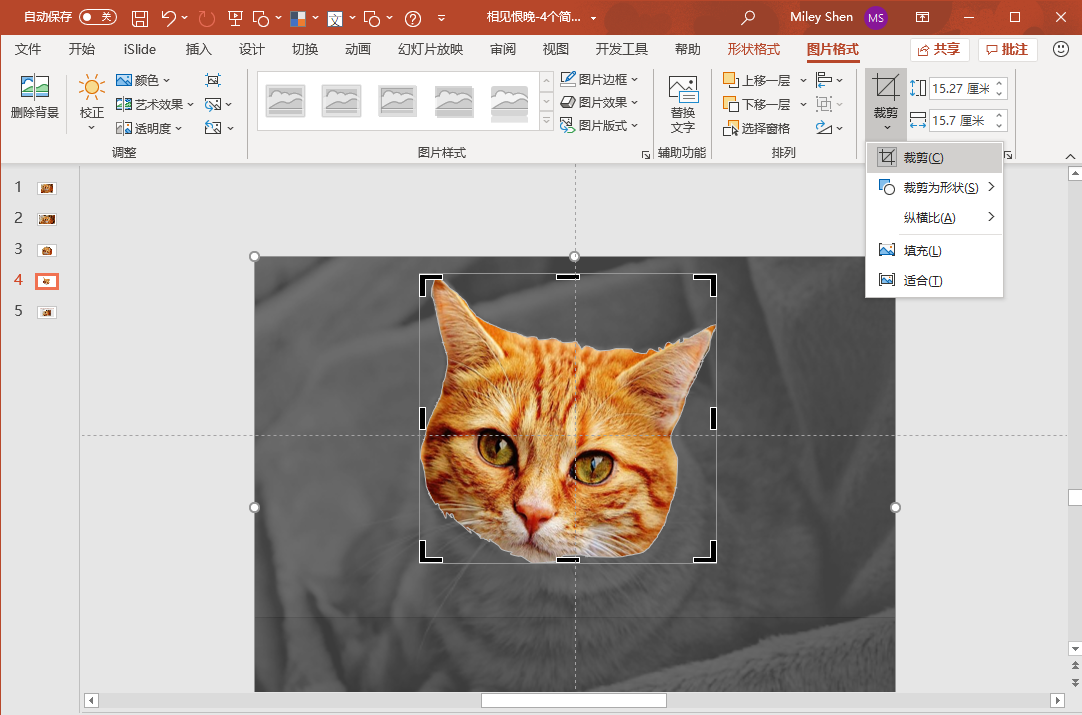
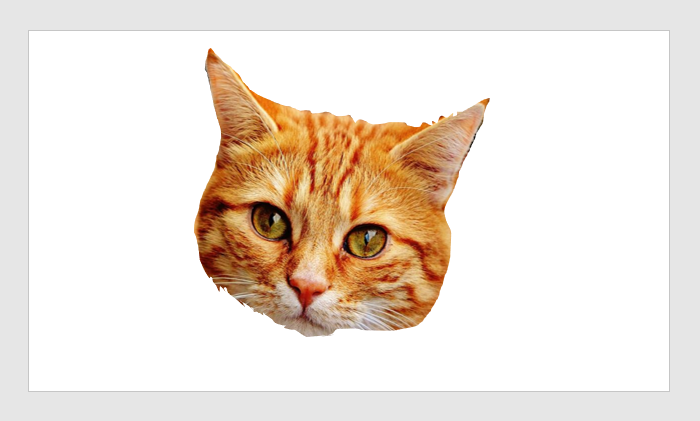
裁剪后形状边缘可能会有些参差不齐,你可以添加阴影或者应用柔边效果,让边缘模糊一点,看起来就更流畅一点:
- 将裁剪后的形状设置为无边框;
- 如果您想应用柔边效果,可以选中图片,点击“图片格式”>“图片效果”> “柔边”,选择合适的柔边值即可;
- 如果您想添加阴影,可以选中图片,右键单击,选择“图片格式”> “效果”>“阴影”,然后设置模糊值即可
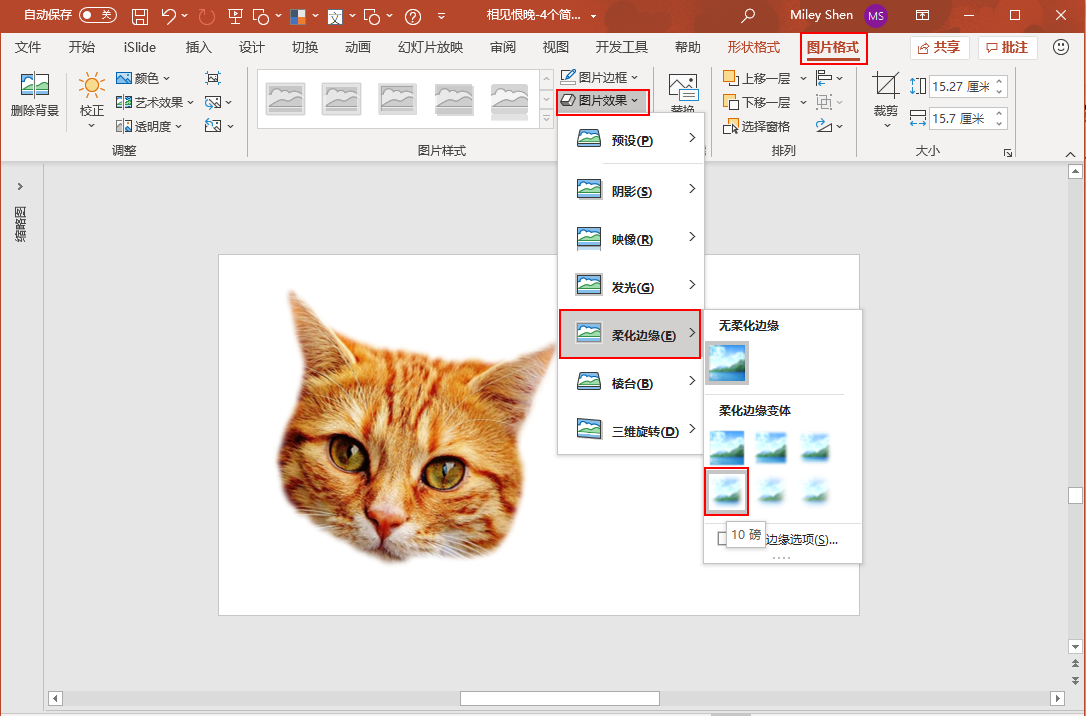
批量裁剪图片为矩形
在PPT中很多页面都会需要用到多图排版,比如团队成员介绍页面,效果展示页面等。这个时候就需要处理图片了。通常大家都会一张一张手动处理,但是效率太低了。iSlide插件恰好提供了批量裁剪的功能,为您省下大把重复操作的时间。
您有两种批量裁剪方式:裁剪为自定义尺寸大小、裁剪为后选图片大小
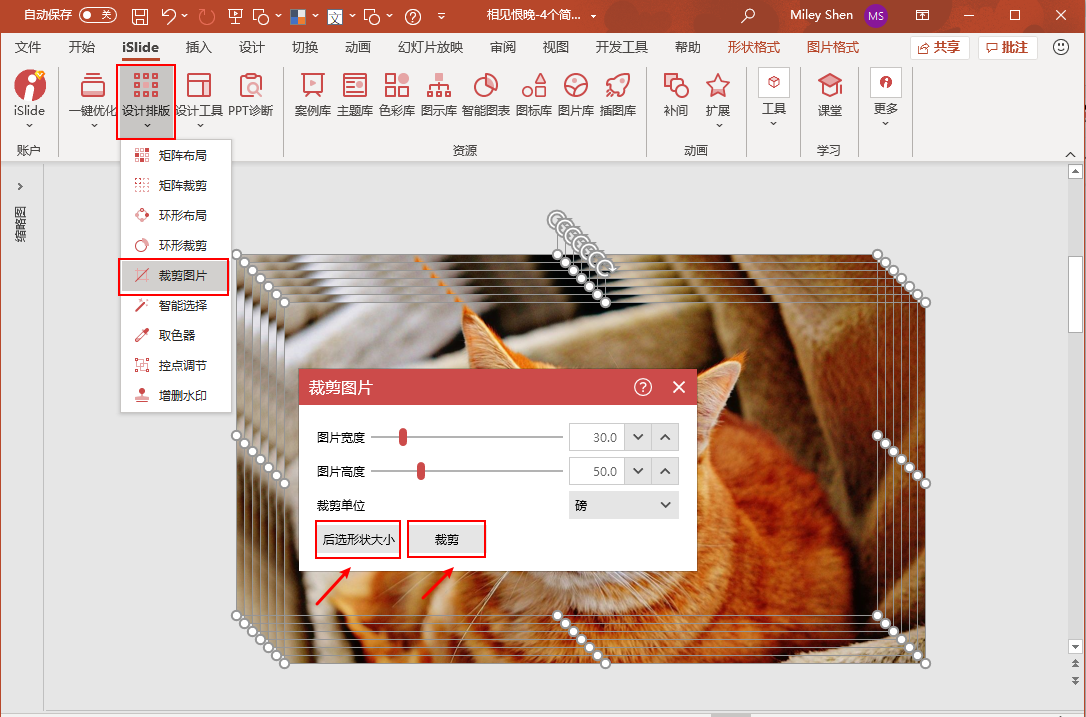
裁剪为自定义尺寸大小
您可以自己设置目标尺寸参数,然后执行一键裁剪的操作:
- 按Ctrl+A全选所有图片
- 点击iSlide>设计排版>裁剪图片,设置目标图片的宽度和高度
- 点击裁剪,所有图片都会被裁剪为您设置的大小
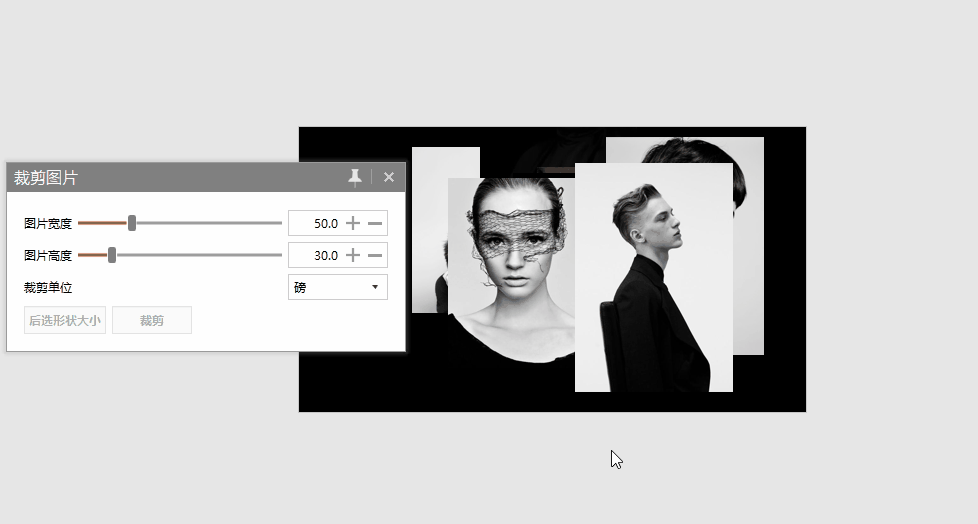
裁剪为规定尺寸大小
将所有图片裁剪为最后选择的那一张图片的大小。步骤如下:
- 按Ctrl+A全选所有图片,按住Ctrl键不放,点击目标图片以取消选择,再次点击选中此图片(这一步的目的是为了让其成为后选图片)
- 点击iSlide>设计排版>裁剪图片,选择裁剪为后选形状大小
- 裁剪完成,所有图片都保持跟最后选择的那个图片一样大小
通常,您还可以将iSlide的裁剪图片跟矩阵布局/环形布局功能一起搭配使用,实现快速图片处理以及多图排版。