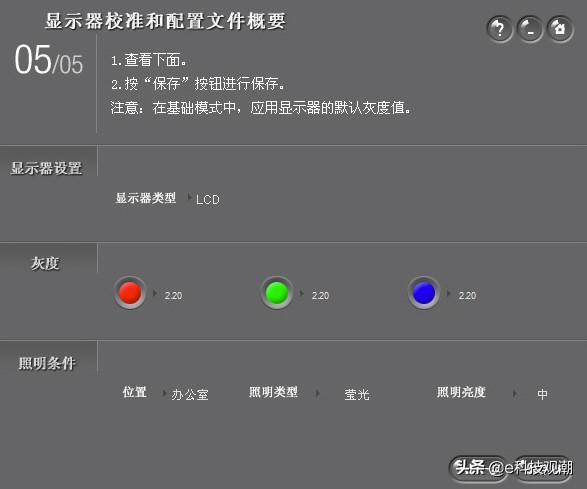作为娱乐办公平台,电脑一直是大家在家里的“玩乐”利器。而显示设备作为PC重要组成部分,其显示效果的优异,直接影响到用户体验。但由于图像信号需要通过视频线从显卡传输到显示设备。这个时候,图像信号的传输好不好、视频显示效果如何,不仅取决于硬件设备的层次,同时对于设备之间的设置也很关键。
比如显示的颜色效果有差异性,这可能并不是你的显示器或显卡有问题,而只是设置问题,作为主流视频传输接口,HDMI是目前大多数PC上常见的,因而要十全十美显示图像,必须对HDMI输出进行全方位的优化设置。
一、HDMI接显示器
大多数情况下,电脑还是连接普通PC显示器使用。无论是显卡还是显示器,它们都可能有多个视频接口,VGA、DVI、HDMI以及DisplayPort等,其中后三种是数字接口,很多人认为,它们输出的质量应该都是相同的才对。但实际上,情况并非总是如此。HDMI协议不像DisplayPort、DVI仅仅用于电脑,还适用于我们常见的家庭娱乐设备(如电视),这并不是说我们不应该在电脑上使用HDMI,相反其显示效果可能更好,但必须经过正确的配置。
由于显示器与显卡是自动匹配,因而无需对显示器控制按钮进行任何配置。但要在系统上进行HDMI显示设置,也就是显卡驱动设置。这其中有分为NVIDIA显卡、AMD显卡以及Intel显卡。
首先以NVIDIA显卡为例,安装最新显卡驱动后,打开NVIDIA控制面板,然后单击左侧“显示”里的“更改分辨率”,接着选择PC类别下的分辨率(如图1),千万不要选择默认的ultra HD,HD,SD类别下的分辨率,因为该类别指的是高清电视HDTV。如果显卡认为我们使用的是电视而不是显示器,就会向显示器发出错误的颜色信号,从而产生混乱。
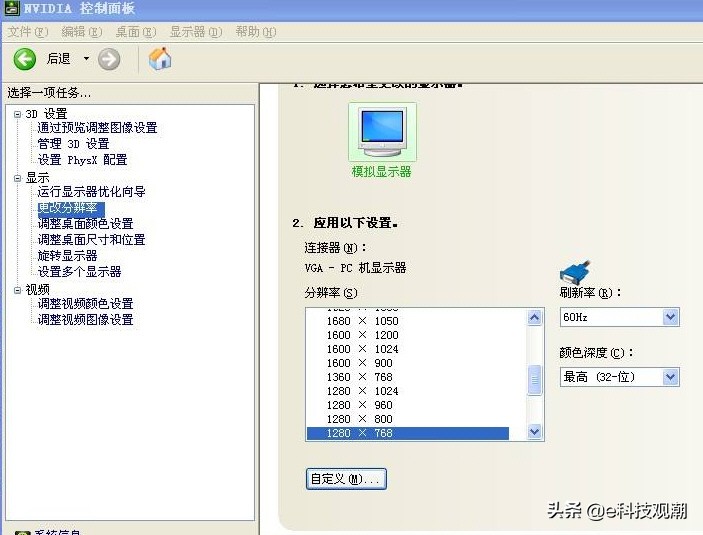
此外还要调整RGB Range值,什么是RGB Range?简单而言,电视机一般只支持240个色阶,从16~255,而PC显示器支持255个色阶,应该使用Full RGB range,即从0~255。但显卡默认的设置是Limited (16-235),这就直接导致了显示效果显得苍白,对比度很差。因而要提高显示效果,就要修改颜色配置文件,具体方法是打开NVIDIA控制面板,定位到“更改分辨率”界面并向下滚动到3,将动态输出范围设置为“full”,点击“应用”即可。
如果是AMD显卡,在默认情况下,AMD显卡会提供正确的配置文件(即Full RGB),但有时连接HDMI也会导致配置错误,大多数情况下可能会被设置为“YCbCr 4:4:4”,这与Full RGB并没多大区别,甚至我们可能都不会发现。而要要启用Full RGB,可以打开AMD RADEON设置界面,切换到“显示”选项卡(如图2),在“像素格式”中选择第一项“RGB 4:4:4 像素格式计算机标准”(全彩RGB)就可以了。
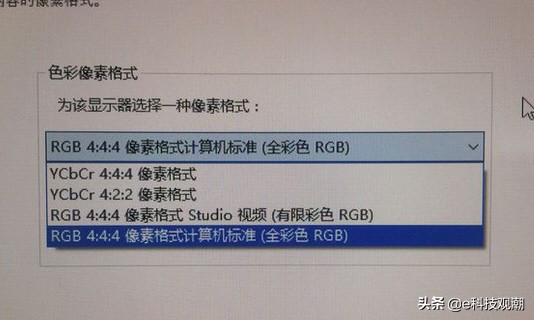
如果显示器仍然没有达到该有的显示效果,还可以在显示器OSD中设置黑电平为“High”或“Full”(如图3),试试显示效果是否有改善。
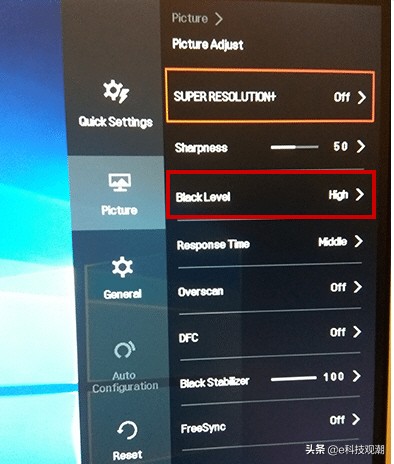
二、HDMI多屏显示
很多朋友喜欢将电脑与多个显示设备相连,比如电脑与显示器、电视同时连接显示图像。而多屏显示主要有两种方法:复制和扩展,前者适合户外表演,广告展示;后者可以带来更高的分辨率,更适合游戏用户、查看股票行情。但HDMI线实现电脑连接电视与VGA线有很大的不同,设置也有差异,如果设置不当,显示效果大打折扣,甚至电视无法显示。
一是通过HDMI进行屏幕扩展——电视看电影,电脑同时上网、玩游戏。主要实现功能是:电视做为电脑第二显示器,把Windows桌面扩展到电视上,在电视上观看高清电影或许是网上在线电视时,电脑还能够进行其他操作,电视上的画面和显示器的画面完整独立,互不干扰,设置方法如下。首先,连接好HDMI线两端的设,其中包括显卡、显示器、电视。
电脑主机启动后,在系统桌面单击鼠标右键,选择“属性”,在打开的“显示属性”的“设置”页面里可以看到所连接的显示器,只是在没有配置以前它是没有输出的。用鼠标选中要配置的显示器,并点选“将Windows桌面扩展到该监视器上”(如图4),这就能将系统一部分桌面延伸到电视,而点选“运用该设备作为主监视器”,能在显示器和电视之间选择主显示器。设置之后,显示器和电视都亮了,其中一个屏幕跟本来一样,另外一个屏幕上没有状态条,没有快捷按钮,只要一个桌面墙纸,鼠标能够在两个屏幕之间往返移动。
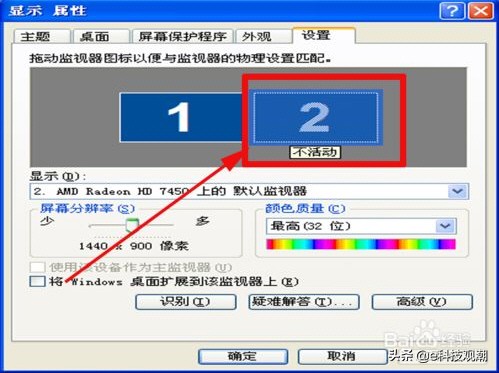
如果使用屏幕复制方法——在电视上运用电脑一切功能,首先利用显卡驱动的复制功能,将显卡输出的信号一路传输到电视上;另外一路复制到显示器上,显示器上的显示内容和电视上的完整相同,这样就能够在电视上运用电脑的一切功能。设置方法就连接好HDMI线相干设备,电脑主机启动后,将显示器分辨率设置为显示器和电视都支持的分辨率(如1920×1080)。设置好分辨率后,进行显卡驱动设置面板,选择“复制模式”即可(如图5)。

三、HDMI色彩修正
对于游戏玩家而言,使用HDMI数字输出,可以得到更好的画面,但在使用显示器的时候,很多用户都会根据自己的使用习惯调整色温、亮度、对比度等参数。对于一般家庭用户,这样调整出来的显示效果可能会非常“养眼”,但实际上这些色彩都是错误的。如果想要获得准确的色彩,还得使用专用软件来调校。以三星Natural Color PRO为例,它是一款简单实用的显示器校色软件,适合所有品牌显示器使用。

运行软件后,可以看到“显示器校准”选项(如图6)。点击相应的校准模式,然后根据屏幕提示向导调整亮度即可。这里选择LCD显示器(如图7),之后软件进入调节对比度、红/绿/蓝灰度以及照明条件等页面,用户只需要根据软件提示,对选项进行调整,
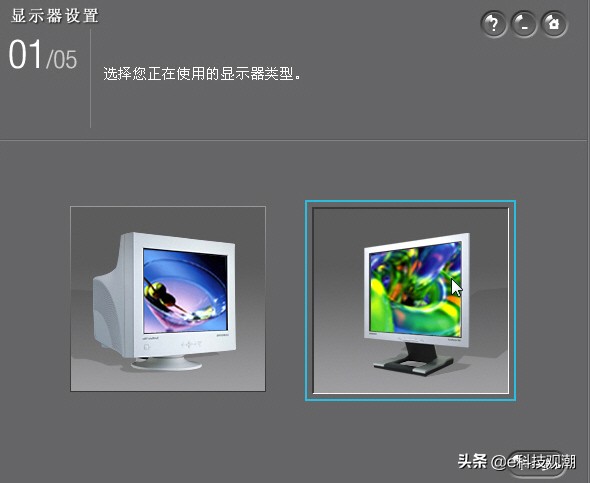
最后完成保存就可以了(如图8)。考虑到玩家还对显示器色彩偏好有要求,软件还提供了色彩偏好的设置。软件界面上有初始、预览对比图,玩家可拖动下方红、绿、蓝按钮调节出自己偏好的色彩,通过这样一个校色的过程后,显示器色彩将更加纯正,色彩显示更真实。