又到了和小E一起 唠嗑 学习 Excel 的时间了,先问大家一个问题,你认为 Excel 中常见的图表有哪些?

想必不管答案是什么,其中一定会有「折线图」,毕竟它是常见的图表之一,如下图:
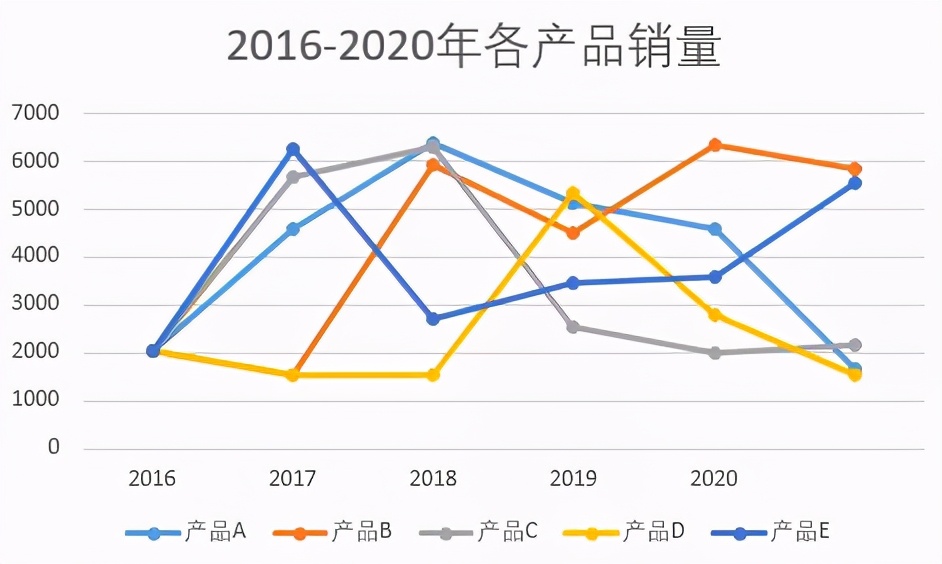
但是……一眼望去,
你可以快速分清其中的每一条线吗?
你可以快速分析出产品 D 的变化趋势吗?
你可以快速对比产品 A 和 C 在 2020 年的销量吗?……
相信我,你不可以~
那么,当我们遇到这种情况时,该怎么办,才能让老板一眼就看清每条折线的趋势呢?
其实不难!会分段式折线图就行,如下图:
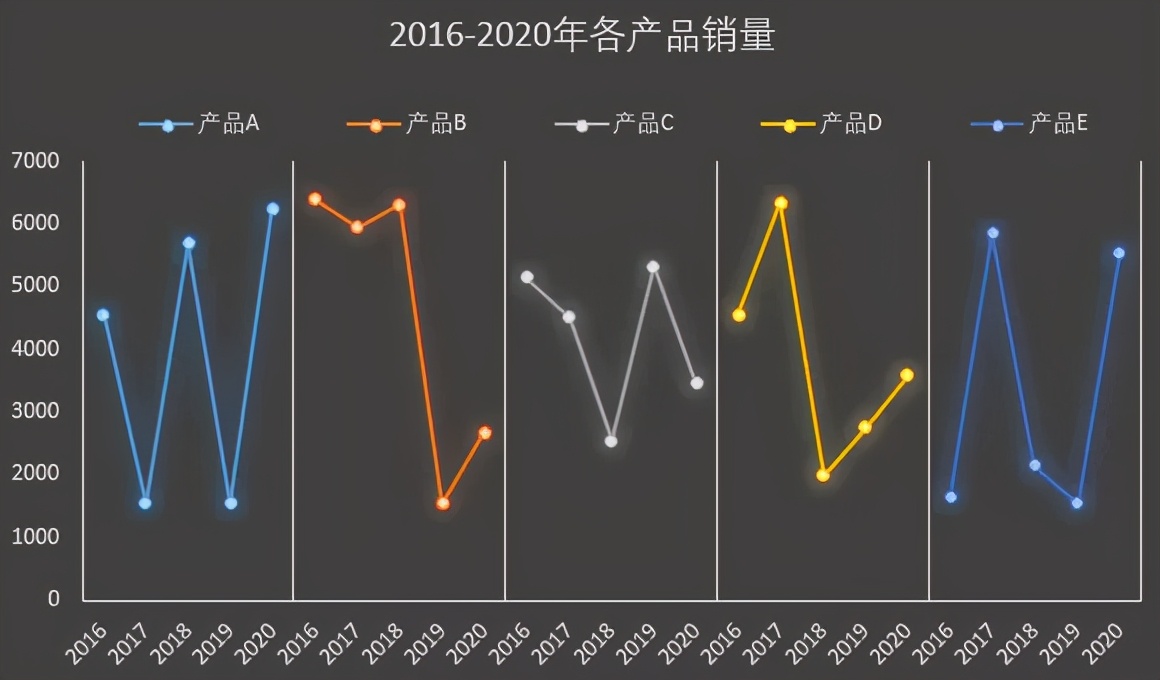
5 条折线在同一区域内,却彼此独立,这样的话,无论是分析数据趋势还是对比数据,都非常清楚。
话不多说,这种折线图该怎么制作呢?只需 3 步就可以啦!
01
数据错行分组
❶ 首先,我们需要构建数据源,如下图:
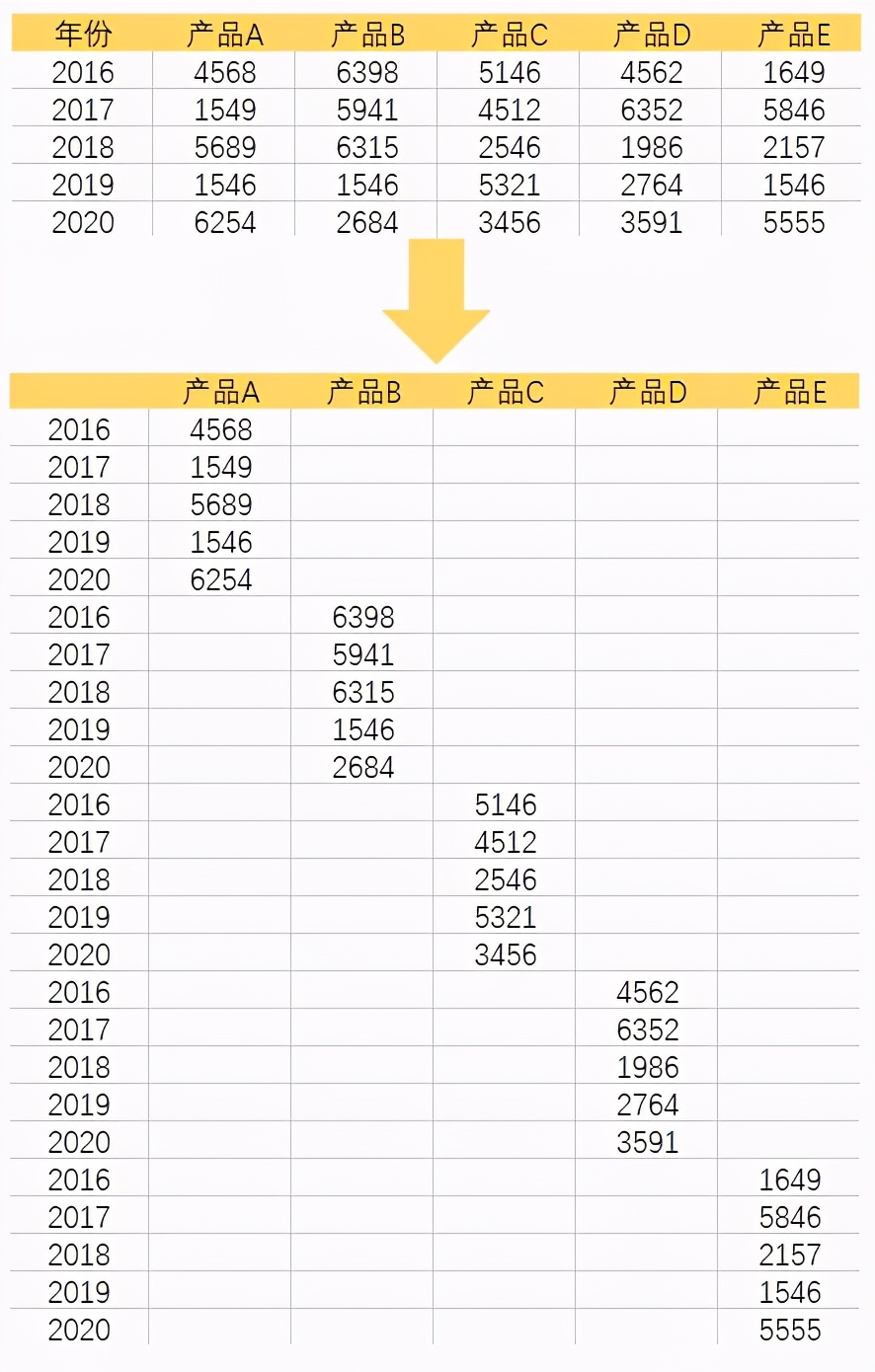
每组数据都是错行放置的。
❷ 全选数据区域,单击【插入】-【图表】-【带数据标记的折线图】(注意 A1 单元格为空):
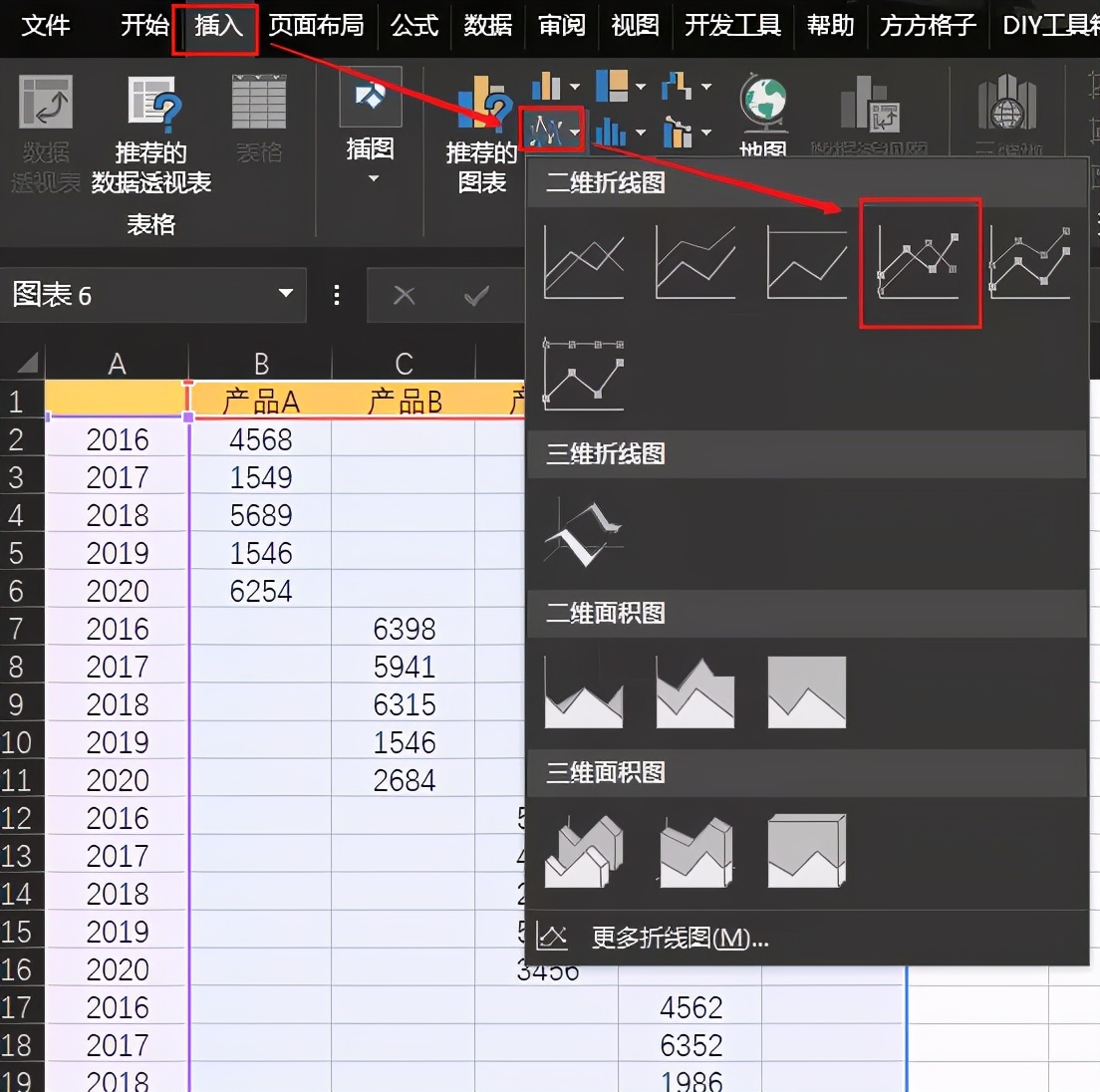
效果如下图:

多条折线图并列排开,互不交叉。是不是一下子感觉清晰了很多?
不过别急,再给它增加个「分界线」,会更清晰明了!一起来看看吧~
02
网格线分组,界限明晰
❶ 单击图表右上角的+号按钮,选中【网格线】后取消「主轴主要水平网格线」,并勾选「主轴主要垂直网格线」。
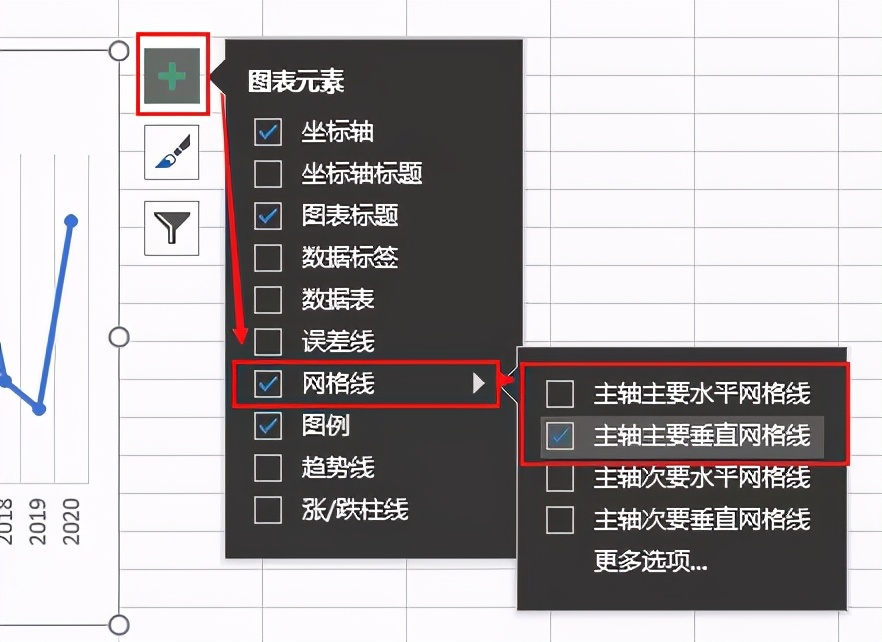
❷ 选中横坐标轴,右键单击「设置坐标轴格式」:
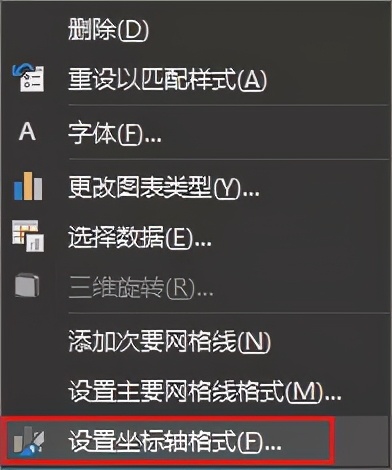
❸ 设置刻度线的「标记间隔」为 5,每组数据以垂直网格线为界分组。
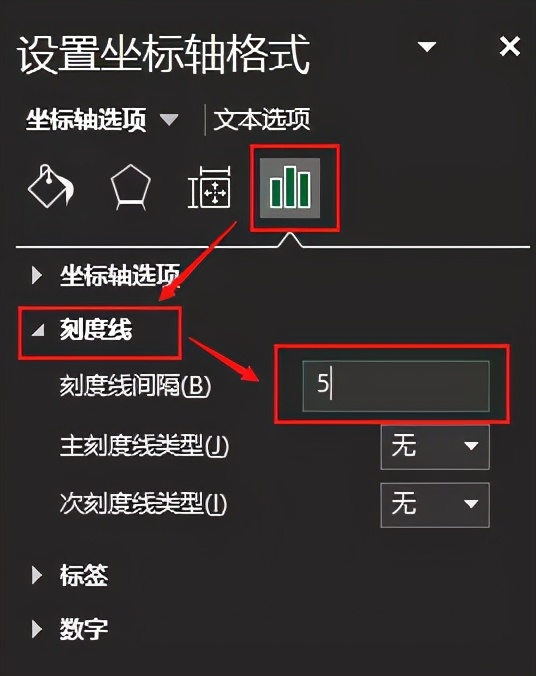
注意,这里的「标记间隔」需要根据实际情况来修改。比如,小兰这里横坐标轴数据为 25,共有 5 组产品,故以 5 为间隔。
效果如下图:

这一步完成后,是不是感觉更清楚了?
不过这样的图表直接交给老板,好像简陋了些,我们来给它美化一下~
03
图例对应,图表美化
这部分的设置非常简单,小白也能学会,但稍微有一丢丢费时间。
为了实现高效办公的目标,小兰已经为大家准备了解决方案,即:一次设置→自定义为模板→多次使用。
至于自定义模板的方法,文末自取哦~
❶ 调整图例位置。
选中图例,右键-【设置图例格式】,在「图例位置」中选择「靠上」,取消「显示图例,但不与图表重叠」,拉伸图例的比例,使之落在对应区间。
动图展示如下:

❷ 填充背景色。
选中「图表区」,修改填充颜色。
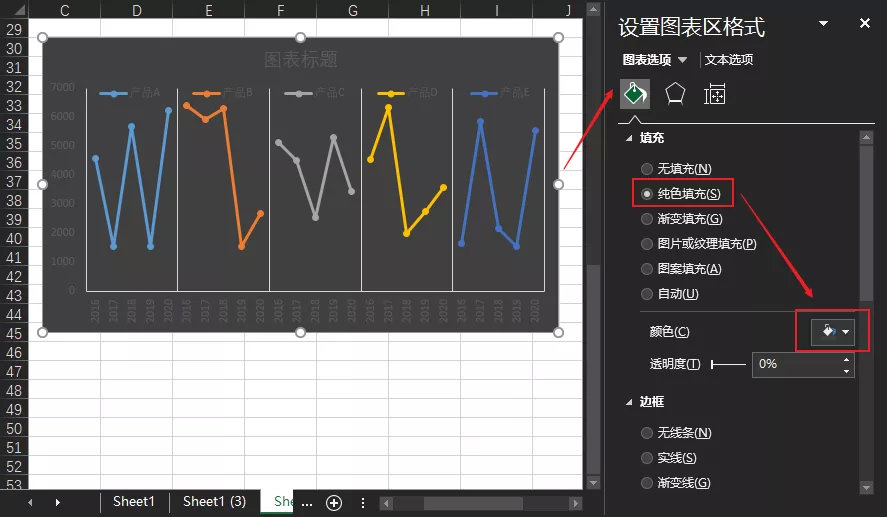
❸ 设置【数据系列格式】。
选中其中一个系列,右键-【设置数据系列格式】,线条宽度设置为「1.5 磅」;
标记大小设为「4」、「纯色填充」、颜色比线条浅即可;
效果设为「发光」:颜色和线条接近;透明度 80%~90%。
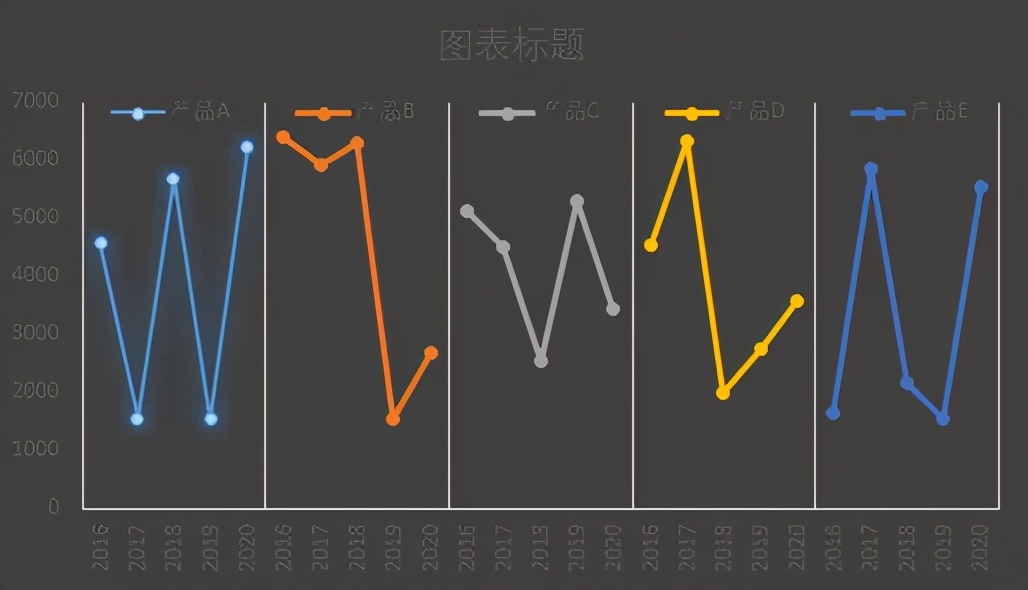
其他系列同样设置,效果图如下:
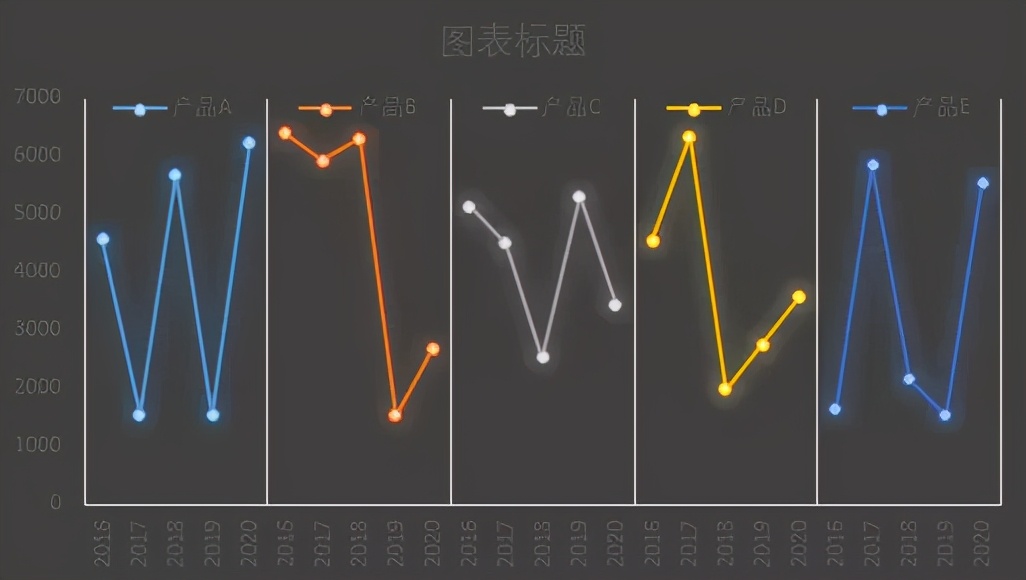
❹ 调整一下图表标题、字体、字体颜色等。
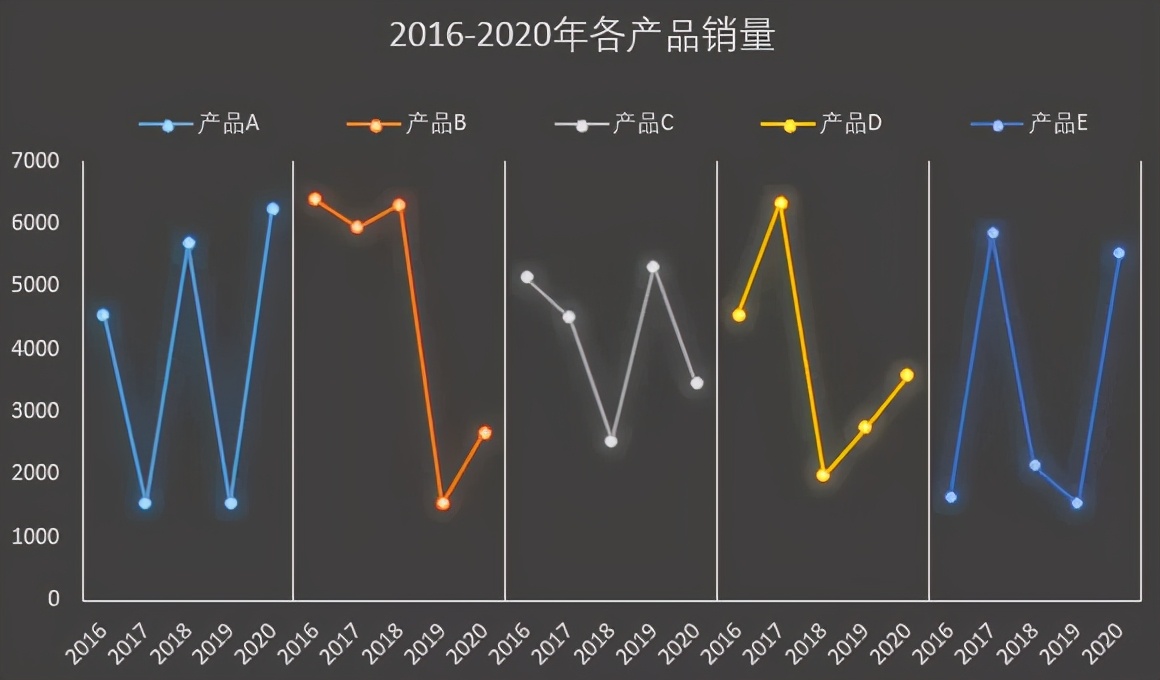
分段式折线图就做好啦~这样的图表,老板一眼就能看懂!
04
总结一下
本文为大家提供了一种分段式折线图的设置方法,这里总结一下要点:
❶ 制作分段式图表,关键是源数据错行放置;
❷ 调整网格线「标记间隔」,将折线分组,图表界限更清晰;
❸ 美化后的图表自定义为模板,方便以后继续使用。
