PS通道抠图是一个比较常用的抠图方法,那么换背景我们最好的要求是光照角度一样,如果只是单纯的换一个图片,那么人物会显得突兀。

第一步
打开我们的照片,CTRL+J复制一层

第二步
点击通道,选择一个背景与人物分明比较明显的通道,右键复制一层

1.像我这个,红色通道比较好,右键复制通道

2.按CTRL+L调出色阶,调整更明显的黑白

*如果人物显得是黑色,我们下一步是需要执行反相,让人物变为白色,但是我这里是白色人物,所以我不需要这一步
3.用黑色画笔涂抹去背景,白色画笔涂抹人物

4.点击RGB然后回到图层,点击菜单栏:选择-载入选区,然后快捷键复制粘贴即可

第三步
1.打开一个背景图片

2.点击人物图层CTRL+A选择,CTRL+C复制,回到背景图层执行菜单栏:编辑-选择性粘贴-原位粘贴即可置入人物

3.按CTRL+T选定人物,调整大小和合适的位置

第四步
根据背景色调,我们需要适当的调整人物的色调,常用的用色彩平衡调整,照片滤镜调整,添加渐变滤镜调整等等方法,我这里背景是偏黄,所以执行菜单栏:图像-调整-照片滤镜,给人物加温
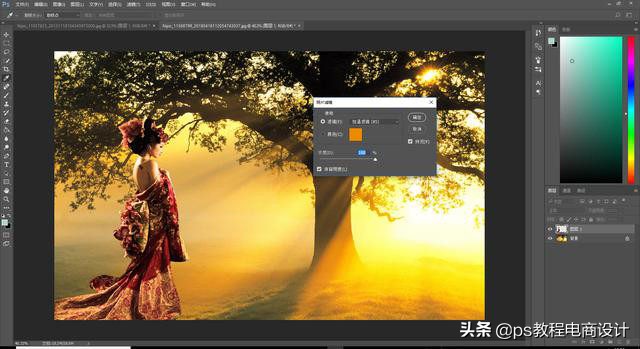
这样就可以了,但是大家看到边缘显得很硬,所有我们需要适当调整一下边缘,按CTRL+鼠标左键选中人物载入选区,然后羽化1-2像素,然后反向选择,点击DEL删除即可。
最终效果


