我们在使用Win10系统中,明明记得自己关闭更新了,但是会发现,Win10的自动更新就像打不死的小强,不管怎么关闭,过一段时间之后还是会自动更新,并且还是强制更新!估计让不少小伙伴们心里不爽。
今天我教给大家这篇彻底禁止Win10更新教程,百分百保证通过这些设置之后,彻底关闭我们电脑的Win10自动更新。有需要的小伙伴快去试试吧。搞定了,记得评论转发哦!!!

废话不多说,开始我们今天的教程吧:
一、到服务中关闭Win10自动更新
①、首先使用 Win + R 组合快捷键,打开运行对话框,也可以在左下角开始菜单图标上右键,运行—-
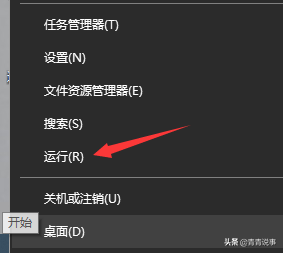
然后输入命令 services.msc ,点击下方的“确定”打开服务。
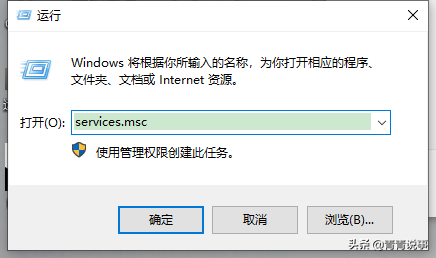
②、在服务设置中找到 「 Windows Update 」选项,并双击打开。
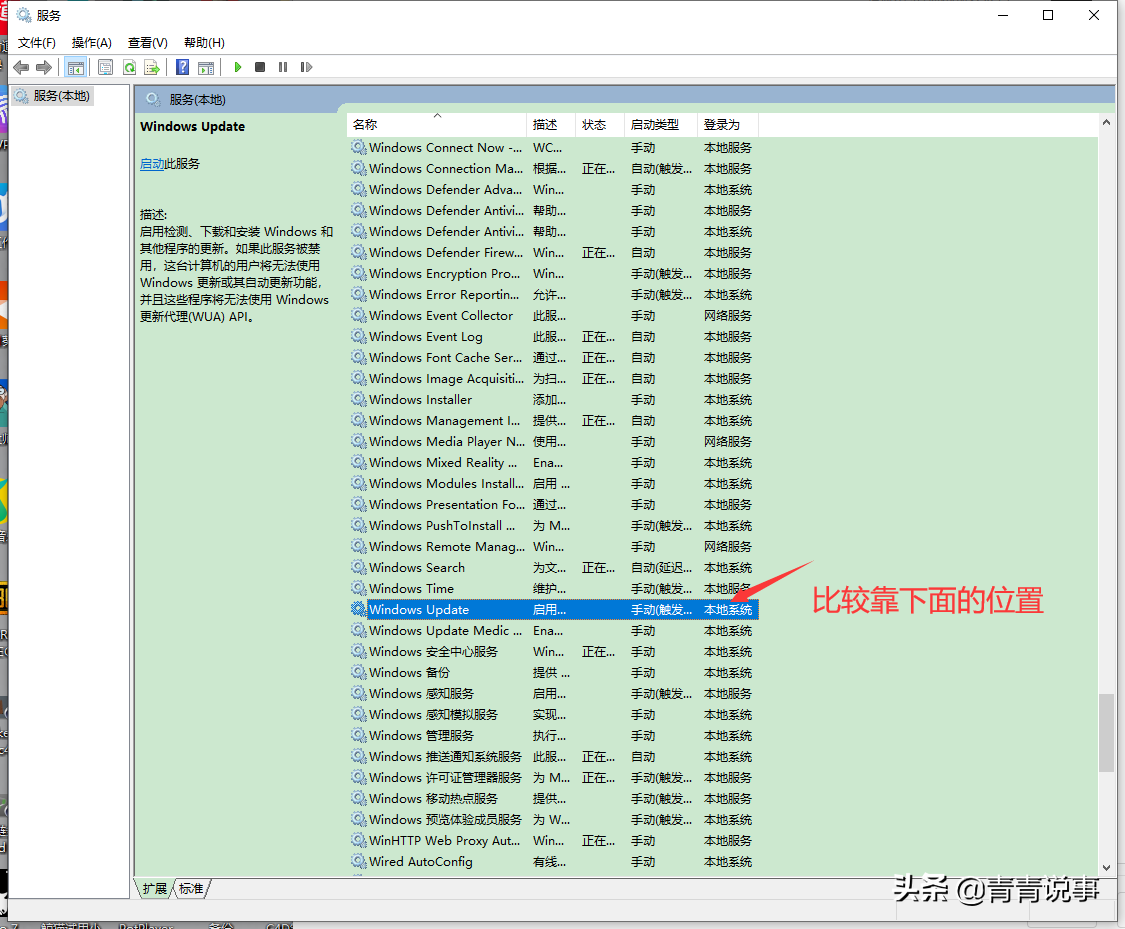
③、然后在Windows Update属性设置中,将启动类型改为「 禁用 」,再点击下方的「 停止 」,最后再点击底部的「 应用 」保存设置。

④、接下来再切换到「恢复 」选项,将默认的「重新启动服务 」改为「无操作 」,完成后点击下方的「应用 」

二。到服务中关闭Win10所有的更新关联服务
⑤、再次使用“WIN+R”组合快捷键打开运行操作框,输入命令“services.msc”,点击下方确定打开服务,然后在服务中找到“Windows Update Medic Service”选项,双击打开,将启动类型改为「禁用 」,最后点击「应用 」。

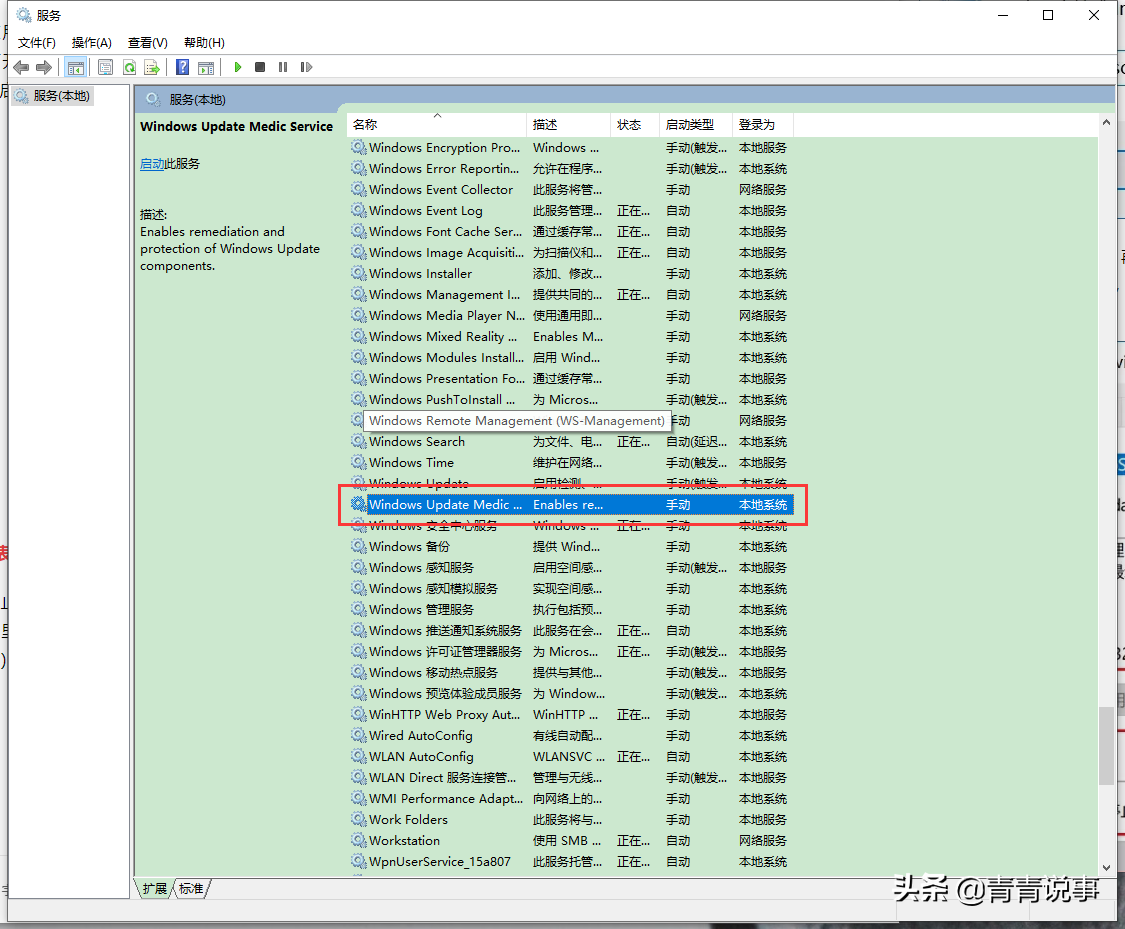
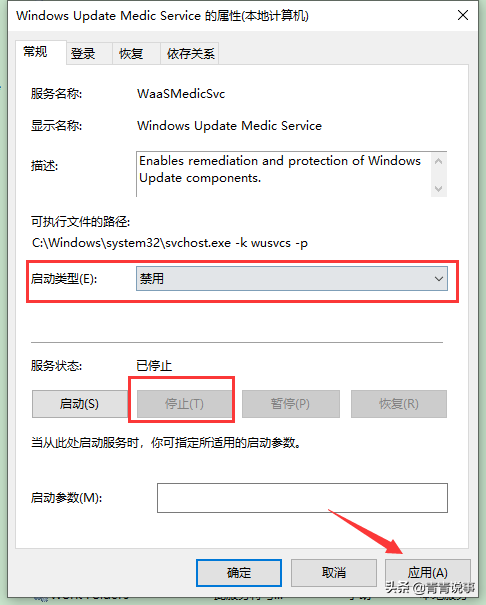
⑥、之后在Win10服务设置中,再找到“Update Orchestrator Service”服务选项,双击打开,将启动类型改为「禁用 」,并「停止 」,完成后,点击下方的“确定”保存就可以了。(没有可暂时不管他)
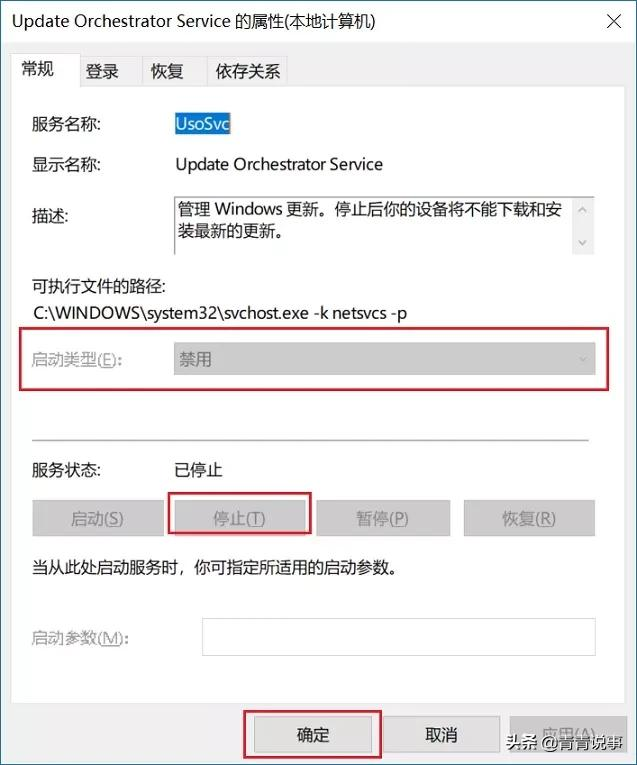
三、到注册表中关闭Win10自动更新
⑦、为了防止Win10的自动更新在之后还会死灰复燃(突然又偷偷启用了),我们还需要去注册表里设置一下。首先使用 Win + R 组合快捷键,打开运行对话框(和第一步操作一样的),然后输入命名 regedit ,然后点击下方的「 确定 」打开注册表。
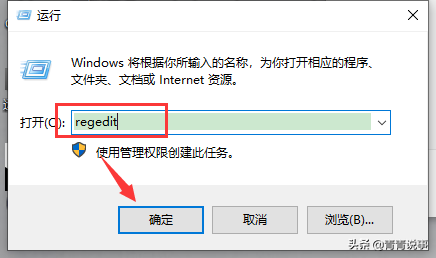
⑧、在注册表设置中,找到并定位到 [HKEY_LOCAL_MACHINESYSTEMCurrentControlSetServicesUsoSvc]。然后在右侧找到“Start”键,右键点击修改,把start值改成16进制,值改为“4”,然后点击「 确定 」保存数据。
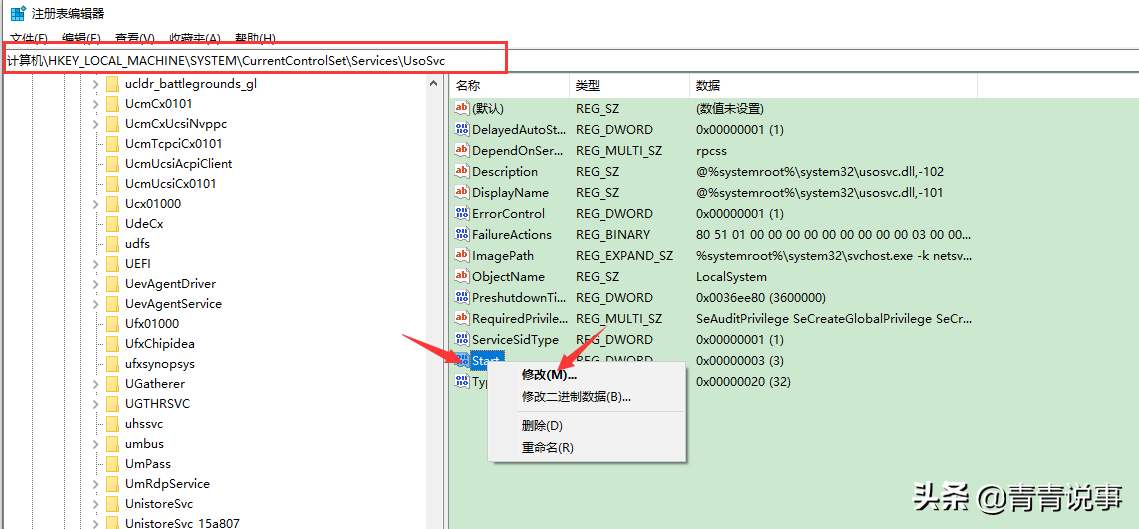
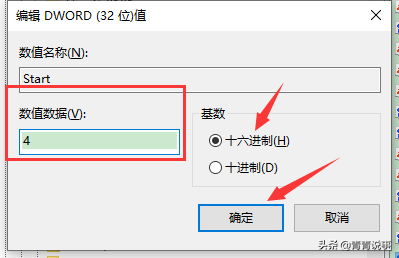
⑨、继续在右侧找到“FailureActions”键,右键点击修改该键的二进制数据,将“0010”、“0018”行的左起第5个数值由原来的“01”改为“00”,然后点击下方的“确定”即可。
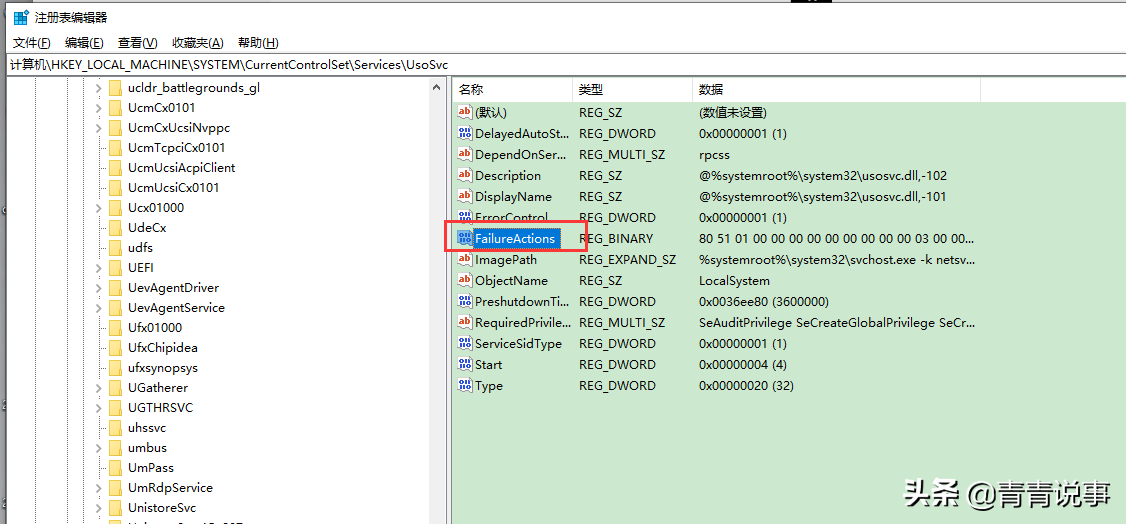
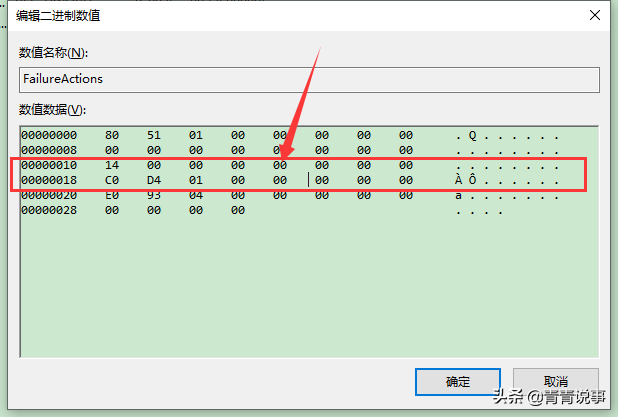
四、到组策略里关闭Win10自动更新服务
⑩、为了彻底杜绝Win10的自动更新死灰复燃,我们还可以去组策略中关闭Win10更新,具体操作是:使用 Win + R 组合快捷键打开运行命令操作框,然后输入“gpedit.msc”命令,并点击下方的确定,打开组策略编辑器。(打开方法同上)

⑪、然后到组策略编辑器中,依次打开 —计算机配置 -> 管理模板 -> Windows组件 -> Windows更新 ,然后在右侧“配置自动更新”设置中,选中右键编辑,设置为“已禁用”并点击下方的“应用”保存即可。
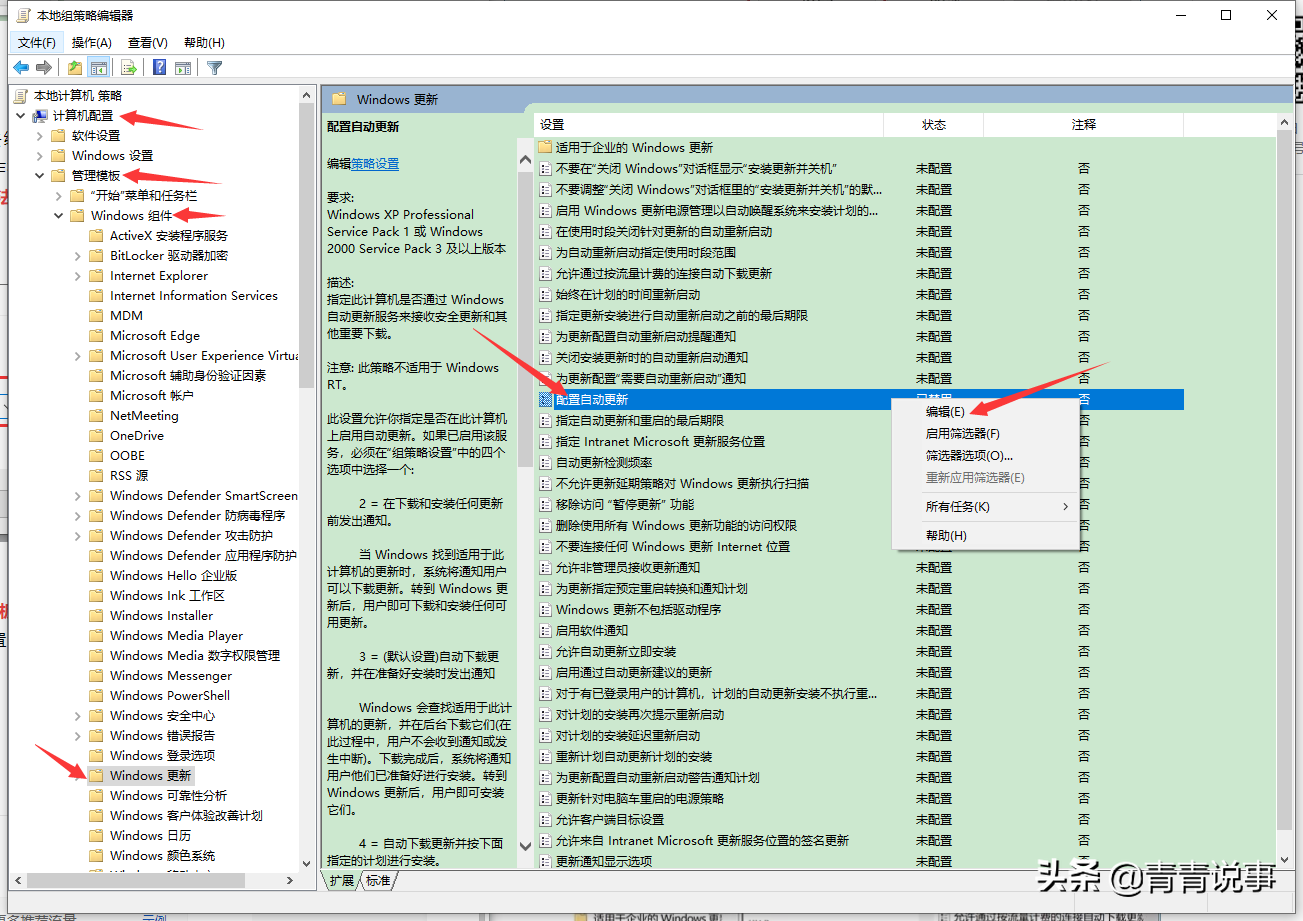

⑫、之后再找到“删除使用所有Windows更新功能的访问权限”,选择已启用,完成设置后,点击“应用”确定保存。
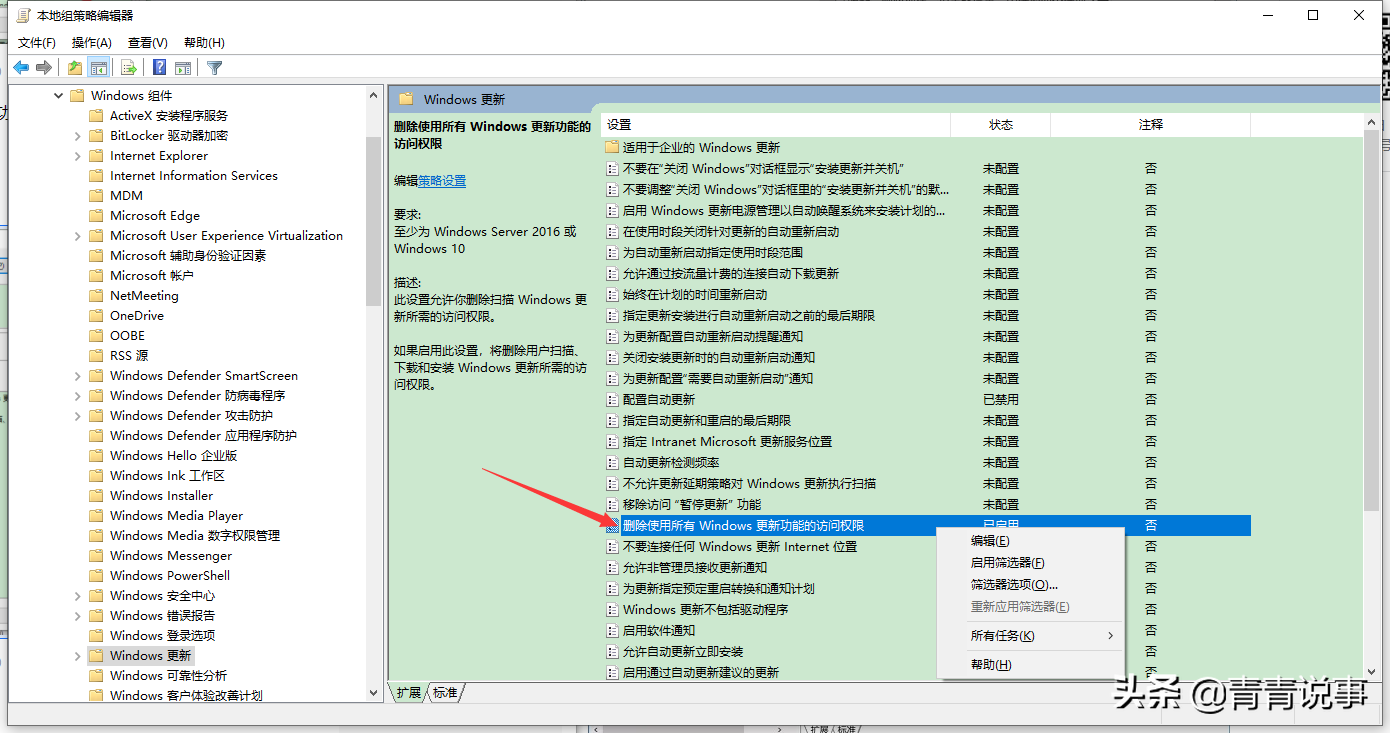

五、到任务计划关闭Win10自动更新
⑬、继续使用 Win + R 组合快捷键打开“运行操作框”,然后输入命令“taskschd.msc”,并点击下方的“确定”打开任务计划程序。
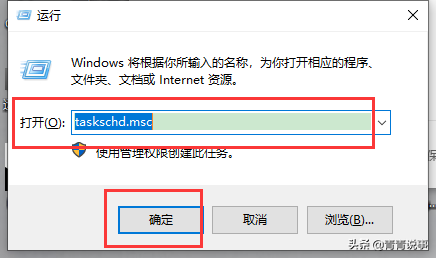
⑭、最后在任务计划程序的设置界面,依次展开 任务计划程序库 -> Microsoft -> Windows -> WindowsUpdate,把里面的项目都右键设置为 [ 禁用 ] 就可以了。


六、写在后面的话
以上教程就是彻底关闭Win10自动更新设置教程,不需要你借助其它工具,只需你在Win10设置中完成一遍操作即可。
我们为了防止Windows Update自动更新死灰复燃,我们在服务、注册表、组策略、计划任务中,全部进行堵截,从而可以实现彻底屏蔽Win10自动更新的目的。

