使用iPhone手机时,都会用到语音备忘录功能,它可以帮助大家保存重要的音频信息。但是,iOS设备录制的语音备忘录很难移动到计算机上。那么有什么办法吗?
使用iMazing这款iOS设备管理工具,不仅可以将语音备忘录的内容移动到计算机上,还可以在计算机上播放语音备忘录的内容。
打开语音备忘录功能
首先,打开iMazing软件,将iOS设备连接到电脑上。此时可以看到软件的主界面,在侧栏或主视图中选择语音备忘录,如图1。
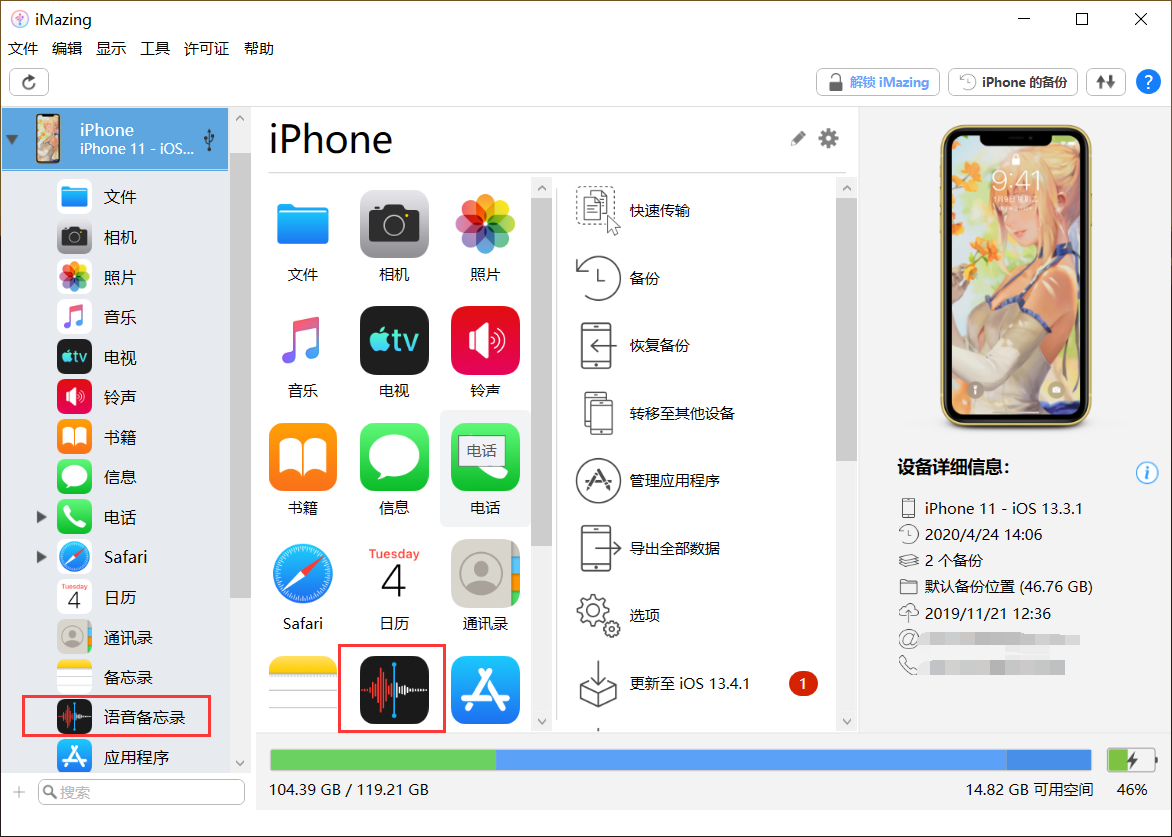
图 1:选择语音备忘录
此时将进入语音备忘录操作界面,如图2。
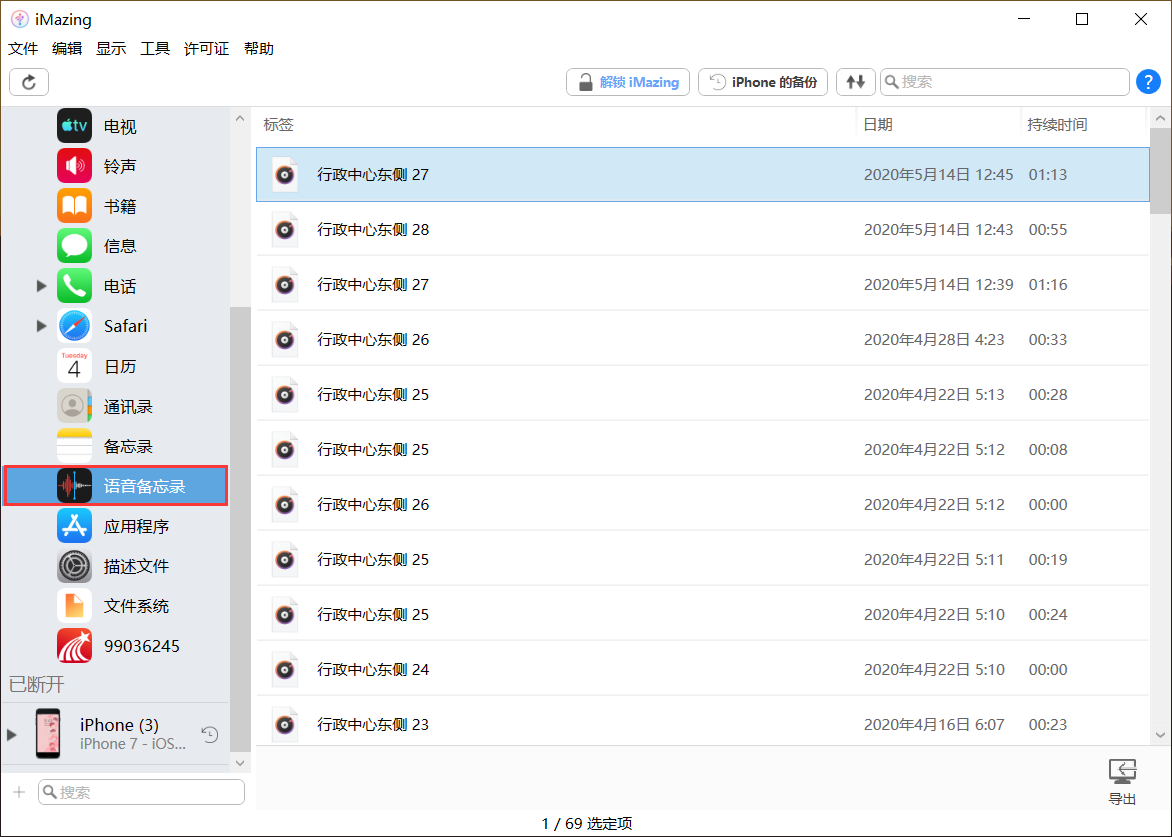
图 2:操作界面
语音备忘录的相关操作
进入到语音备忘录界面,就可以实现语音备忘录的播放和导出。
1. 播放
iMazing会将语音备忘录中的所有文件罗列出来,并且标注日期和录音的时长。想要在计算机上播放语音备忘录的音频文件,只需要双击需要播放的文件。
如果计算机内缺少拥有拖放功能的组件,将会弹出“启用拖放功能”菜单,如图3。
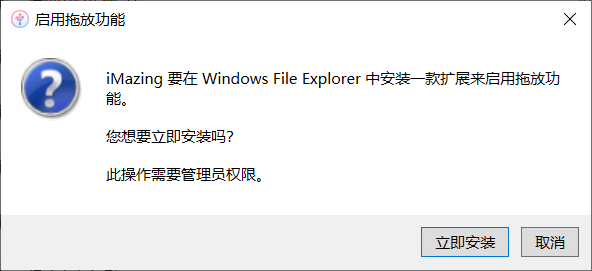
图 3:启用拖放功能菜单
选择“立即安装”将扩展安装在计算机内即可。
安装完成后,将会出现一个询问文件打开方式的菜单,如图4。
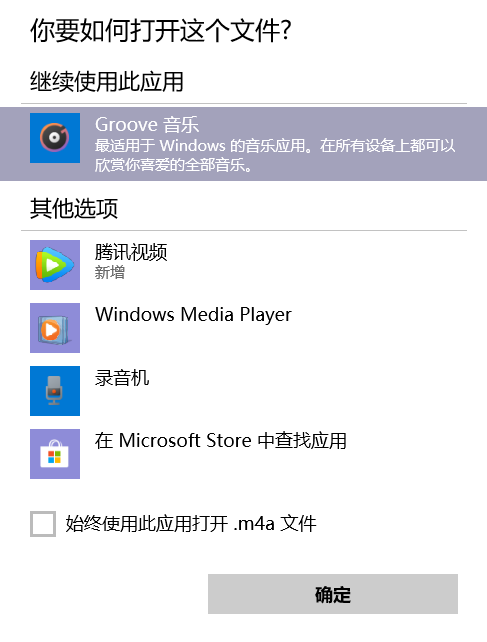
图 4:菜单
选择一个适合的软件来打开语音备忘录文件,小编选择的是Groove音乐软件,点击“确定”后,就会自动弹出相应的软件并且播放选中的语音备忘录文件,如图5。
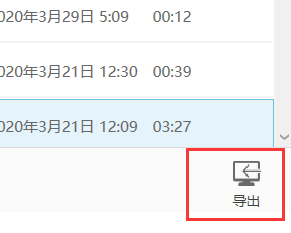
图5:播放语音备忘录
2. 导出语音备忘录
如果需要将语音备忘录中的音频放置在计算机上操作,例如剪辑或者保存,就可以使用导出功能将语音备忘录的音频文件导出至计算机上,方便以后的操作。
点击界面右下角的“导出”,如图6。
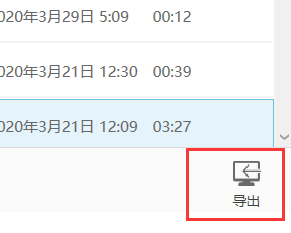
图6:导出
此时将会弹出一个菜单,选择需要保存的位置,如图7。
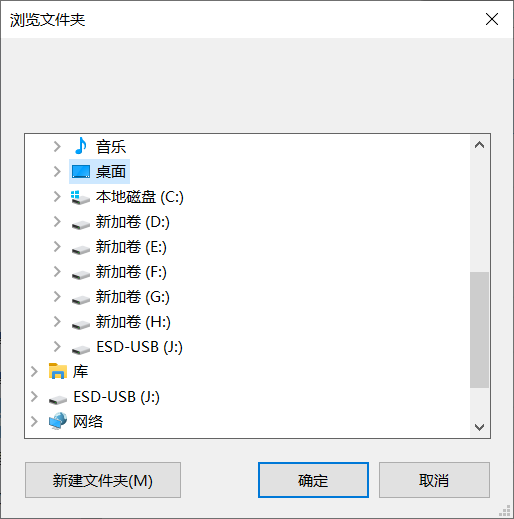
图7:保存位置
点击“确定”后就可以将语音备忘录的音频文件保存在指定的文件夹里了,可以在这个文件夹里看到导出的语音备忘录中的音频文件,如图8。
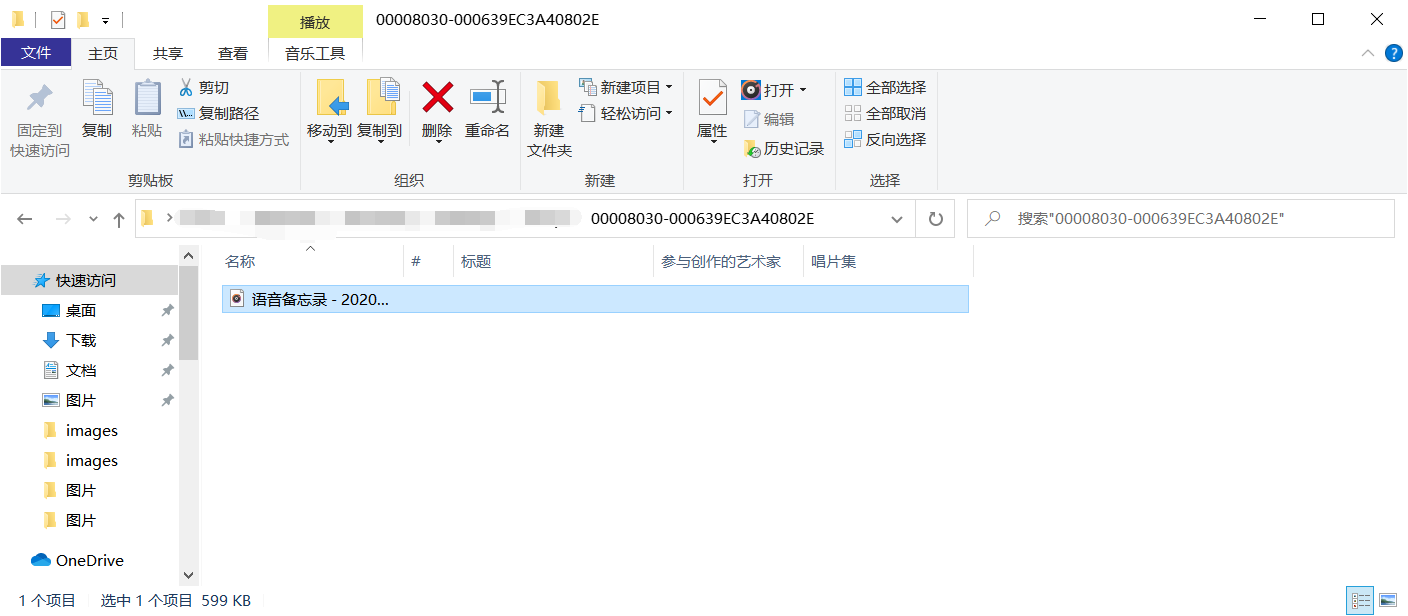
图8:导出成功
看了以上教程,就掌握了用iMazing管理iOS设备语音备忘录的全部内容了,大家都学会了吗?赶紧去下载软件管理下自己的iPhone吧。

