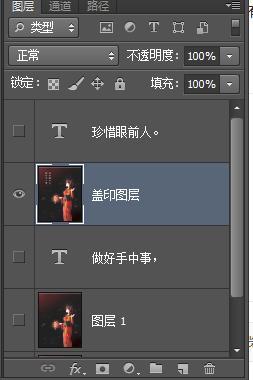图层合并在Photoshop是一种比较常见的功能,本文详细介绍图层合并常用的知识点和小技巧,让你能够更加灵活使用图层合并功能。
1工具/原料
- Adobe Photoshop CS6软件
2思维导图
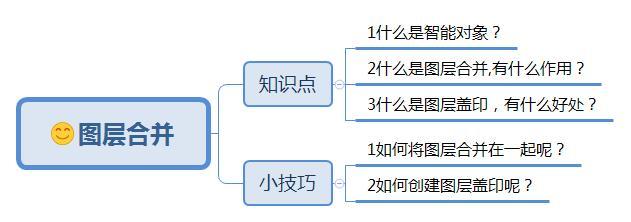
3知识点
3.1什么是智能对象?
智能对象简单的理解就是可以对你所处理的对象达到无损处理的效果。能够对图层执行非破坏性编辑。智能对象不仅仅是一个图层,而且是一个独立的psd文件,功能和图层编组相类似,但是功能比它强大很多,比如可以实现统一添加滤镜功能等。
3.2什么是图层合并,有什么作用?
图层合并就是将若干个图层合并在一起,这样一来我们就可以把有些没有必要的图层合并到一个图层上,方便我们管理。
3.3什么是图层盖印,有什么好处?
图层盖印就是将所有可以看见的图层拼合的效果复制为一个的新图层。通俗的说就是将处理图片的时候将处理后的效果盖印到新的图层上,功能和合并图层差不多,不过会比合并图层更好用,因为盖印是重新生成一个新的图层而一点都不会影响你之前所处理的图层。这样就是你要是觉得之前做的效果不满意,就可以删除之前盖印图层,不会影响到之前的图层。
4.小技巧
4.1如何将图层合并在一起呢?
方法一:
(1)按住Ctrl+O,打开图像,并创建文字图层,具体效果如下图所示。

(3)创建好的图层如下图所示:
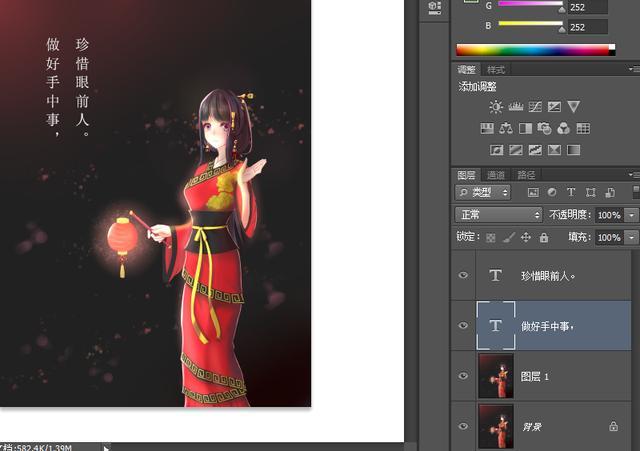
(2)找到菜单栏中图层->向下合并(快捷键Ctrl+E),具体位置如下图所示:
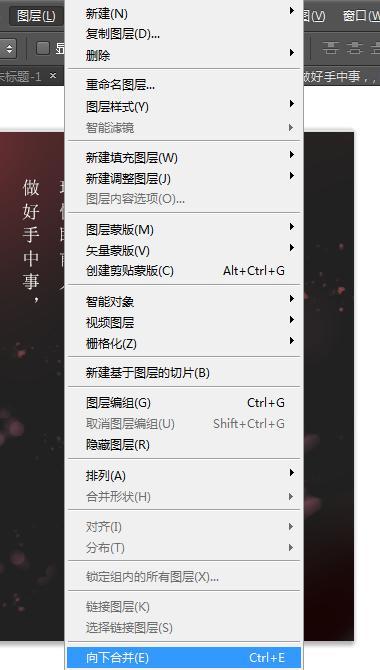
(3)点击确认后就可以向下合并图层了,最终效果如下图所示:
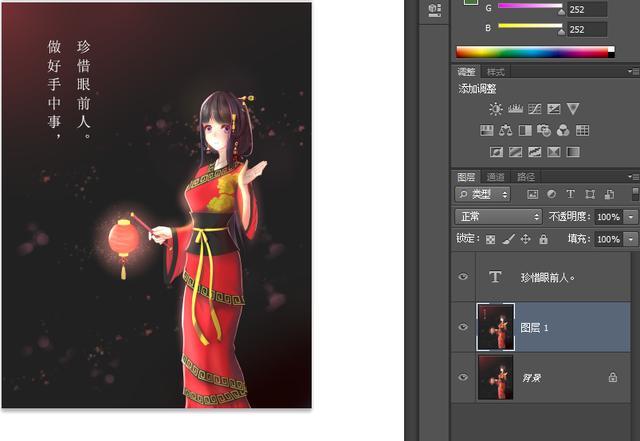
方法二:
选中某个图层,按住Ctrl+Alt+E,这时也可以把下面的图层合并在一起 ,不过这种操作就会保留图层并且向下合并,一般也是比较少用的。效果如下图所示:
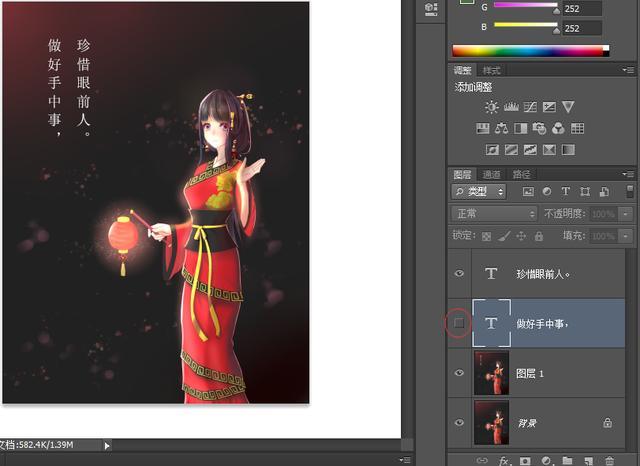
方法三:
找到图层->合并可见图层,快捷键是Ctrl+Shift+E,这时就可以将我们可见的图层合并在一起了,具体位置如下图所示:
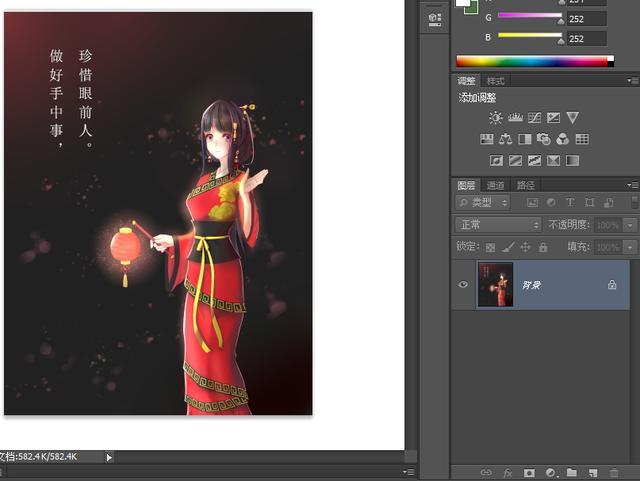
方法四:
找到图层->拼合图像,选中这个命令,就会将画面所有图层都合并在一起了,就是把所有的图层拼成一个图像,而且有透明的区域话,就会自动填充为白色了。
注意:
(1)按住Ctrl键,同时选中多个图层时,按住Ctrl+E,就可以把所有以选中的图层合并为一个图层。
(2)我们可以在原先创建好的组,然后选中该组,按住Ctrl+E快捷键也是可以将组内所有图层合并在一起的。
(3)使用的图层合并时候要比较谨慎,因为一旦图层拼合在一起的时候,就不好容易分开了,除非是退回上一级命令,才能分开。
(4)我们一般不使用图层合并操作,因为这样操作后会把之前所有图层合并一起,而导致原先所有图层就会丢失,在想分开就难了,但如果想把所有图层都放在一起,建议就是可以另存为jpg格式的操作,这样也是可以实现将所有图层合并在一起的哈。
4.2如何创建图层盖印呢?
按住快捷键Ctrl+Shift+Alt+E时,就可以生成盖印图层了,具体效果如下图所示: