封面不要页眉页脚
在编辑封面的页眉页脚的时候,将【设计】选项卡下【首页不同】的勾勾上就可以啦~

现在从第二页开始页码应该从“1”开始算了对吧
那我们需要选中第二页的页码
点击【右键】-【设置页码格式】
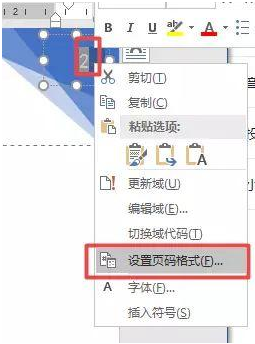
选择起始页码从“0”开始
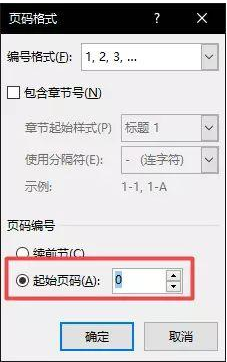
(为什么从“0”开始而不是从“1”开始?)
(首页不同只是设置页眉页脚不显示,其实还是算在页数里面的,所以只能将首页的页码设置为“0″,第二页才会变成”1″)
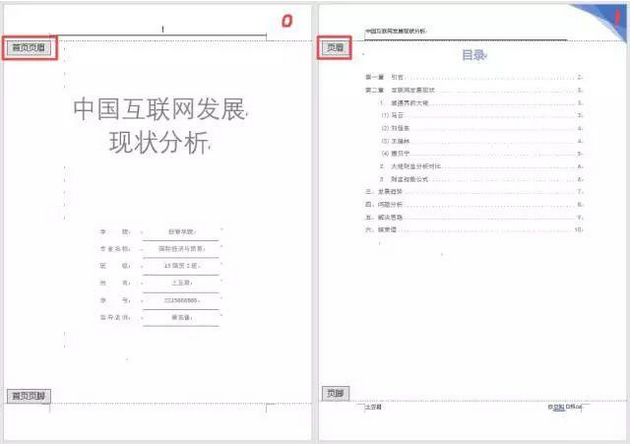
目录的页码要罗马数字,正文的页码是阿拉伯数字
那么在讲这个问题之前,我要先介绍一个功能

我们的文章一般都分为好几个部分
最基本的就包括封面、目录和正文吧~
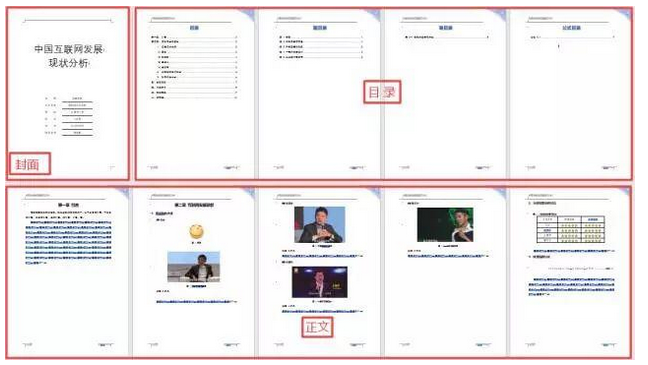
我们一看就知道是属于那个部分,但是电脑不知道哇,所以在你编辑完一个部分的时候,就要在最后加上一个”分节符“来证明前后两部分是不一样的~
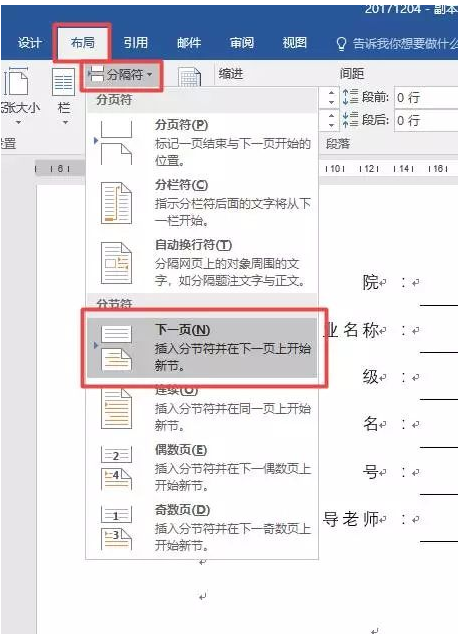
在封面的最后和目录的最后分别插入一个分节符
现在我们在编辑页眉页脚的时候就可以看到已经标注了节
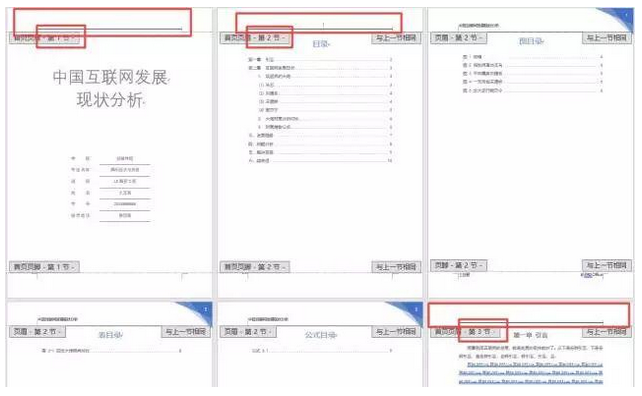
但是由于我们刚才选中了【首页不同】,导致现在每一节的第一页都没有页眉页脚,所以现在要把首页不同的勾去掉(我建议先分节再选择首页不同),接着我们选择目录的页码,将样式修改为罗马数字并将起始页码改成“1”
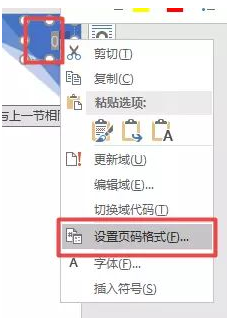
再把正文页码的起始页码改为“1”
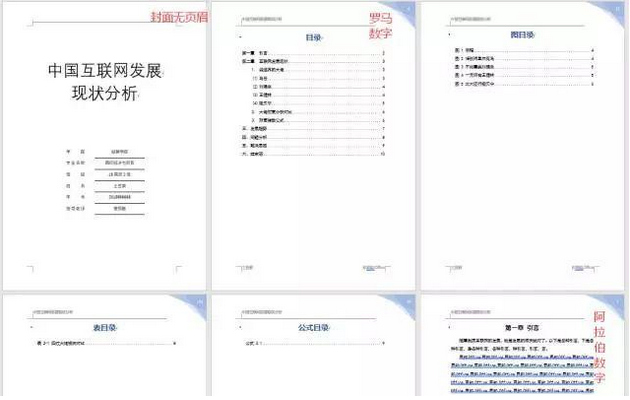
像课本一样页眉是章节的标题
页眉上的章节标题肯定会随着正文内容的变化而变化,那肯定不能直接输入,只能用“域”来解决吧~
在这之前呢,我们需要先把【链接到前一条页眉】取消选中
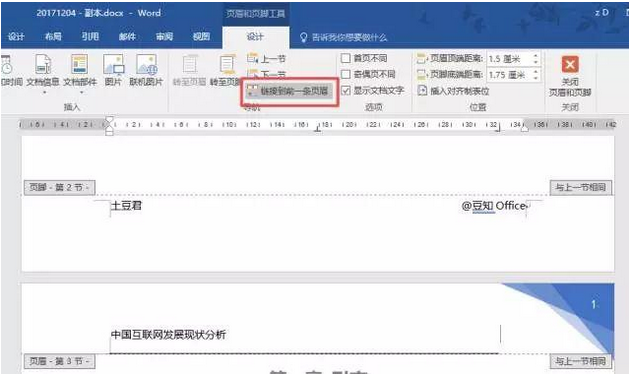
因为虽然已经分了节,但是Word默认与前一节的页眉页脚还是一样的,但是我们并不想使得前面目录的页眉也显示章节标题,顶多也是显示“目录”两个字对吧,所以我们要把这个选项取消选中,接下来我们需要插入一个显示章节标题的“域”
点击【设计】选项卡 -【文档部件】-【域】
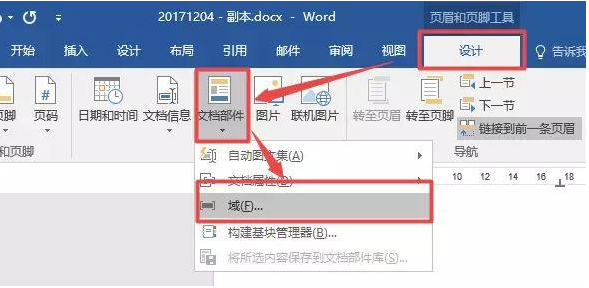
找到【StyleRef】,一级标题选择【标题1】
如果要把章节的编号一起插入的话就操作两次
第一次把右边【插入段落编号】勾上,确定
第二次还是来到这里,但不勾选【插入段落编号】,点击确定
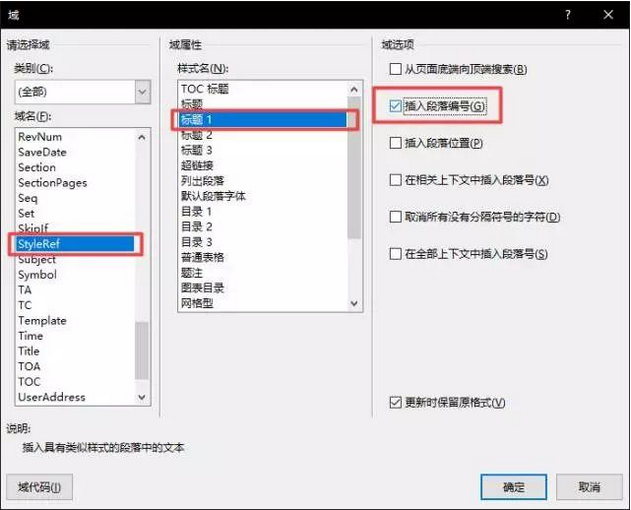
奇数页的页码在右边,偶数页的页码在左边
只需要找到上面【奇偶页不同】的选项勾上
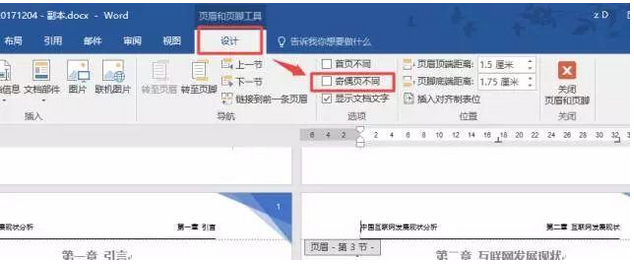
然后页眉就被分成了奇数页页眉和偶数页页眉了
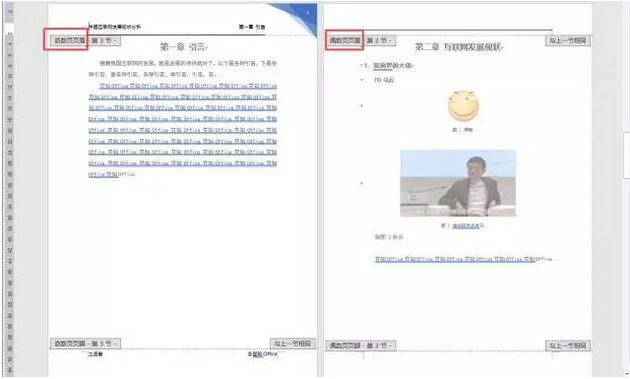
接下来再把偶数页的页眉设置好
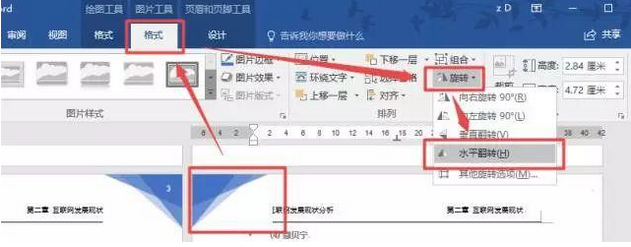
应该会用复制粘贴和图片翻转吧~
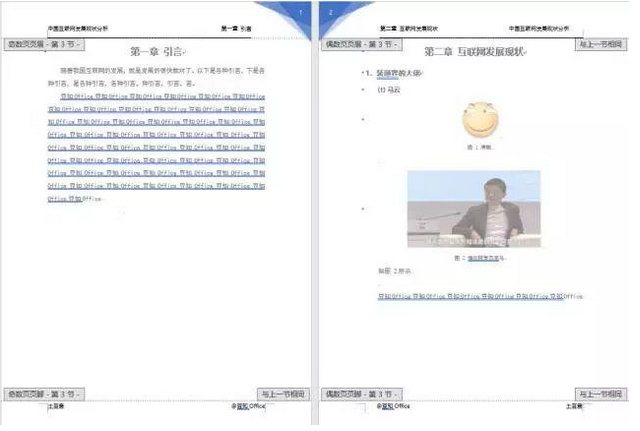
这样,整篇文档就同时满足四个条件啦~
①首页 ②页码格式 ③章节标题 ④奇偶页

ps.首页不同还有两种设置方法哦~
方法2
先进行分节,然后第二节的页眉页脚取消链接上一条
最后把第一节的页眉页脚删掉
方法3
直接点击【插入】选项卡,找到【封面】
这样,你即得到了一个比较美观的封面,又实现了首页不同的效果
最后温馨提醒
1.注意操作的顺序,要先分节再进行设置
2.设置新节的页眉页脚时记得取消链接上一条
3.虽然每节都可以设置首页不同,但是页码起始编号会很乱,只建议在“封面+正文”形式的文档中使用
4.如果你用的页码格式是X/Y,Y代表整篇文档的页数,这时需要选中Y,右键编辑域,找到“SectionPages”的域来代替Y

