今天和大家分享4个PPT图表美化小技巧,可以为你的PPT增添不一样的色彩,一起来看看吧!
一、柱状图的美化
无论哪一种图表,只要颜色填充对了,效果立马提升
比如原来插入这样一个图表,删掉不要的表格标题、图例等之后,得到的原始表格。

如果把填充色设置为渐变填充,效果立马就不一样
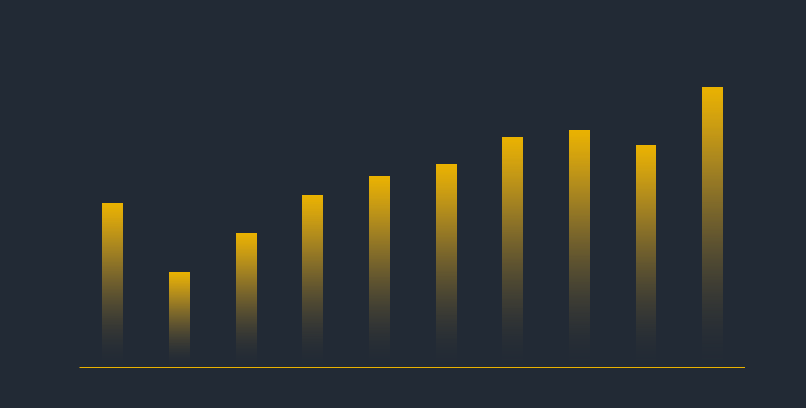
除了颜色填充,图片、形状都可以填充,比如填充为△
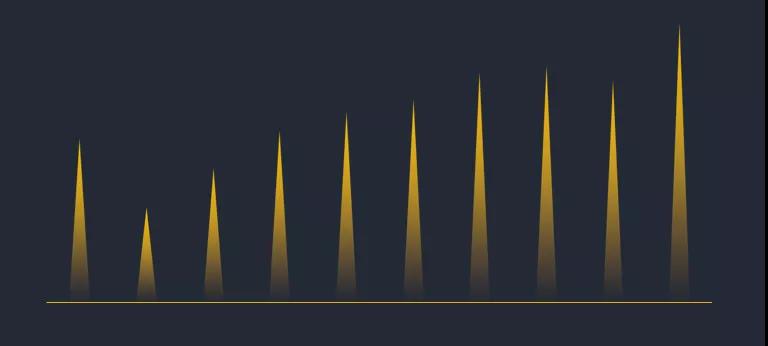
制作方法:在页面外侧插入一个渐变填充的△,然后先Ctrl+C复制这个三角形,再选中图表系列,Ctrl+V粘贴即可

也可以填充图标
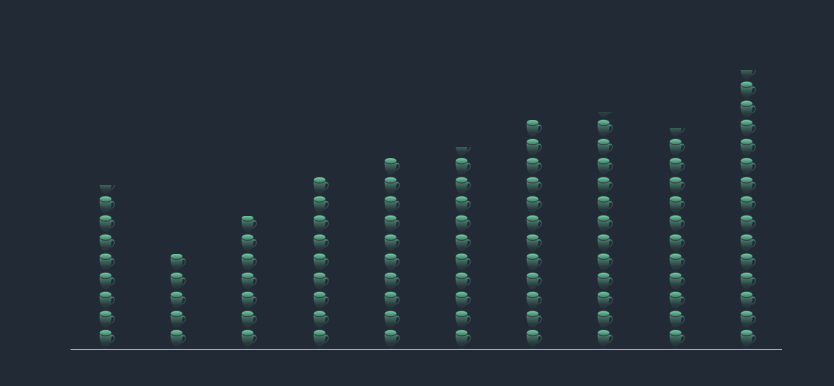
制作方法:比如用islide插件插入一个咖啡杯的图标,然后同样方法复制、粘贴。
这时候变成这样
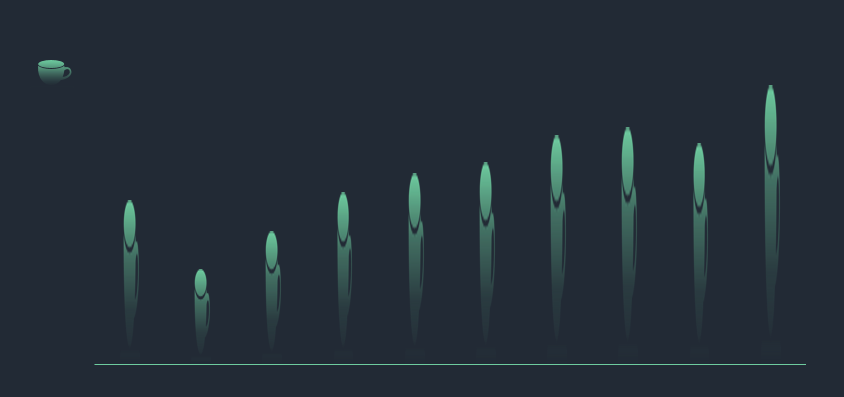
然后要选中图表,鼠标右键-设置数据系列格式,勾选层叠并缩放,数值设置0.5(可根据实际调整)

和柱状图类似,也是可以通过填充图标来达到不一样的效果
比如:原始这样一个条形图
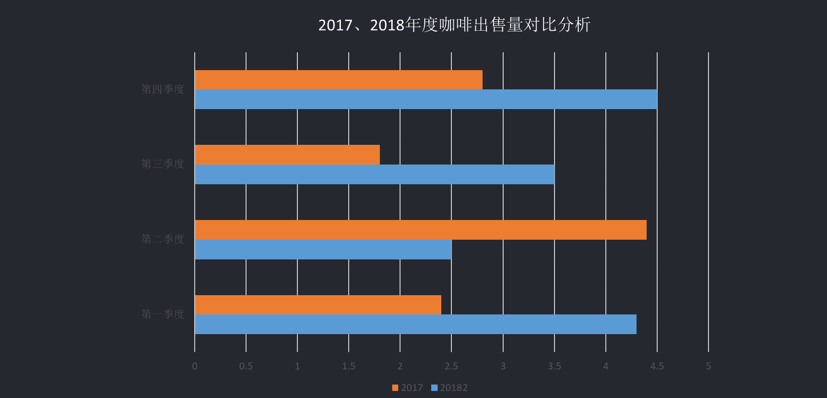
可以通过Islide插件插入一个杯子的图标,通过复制粘贴得到
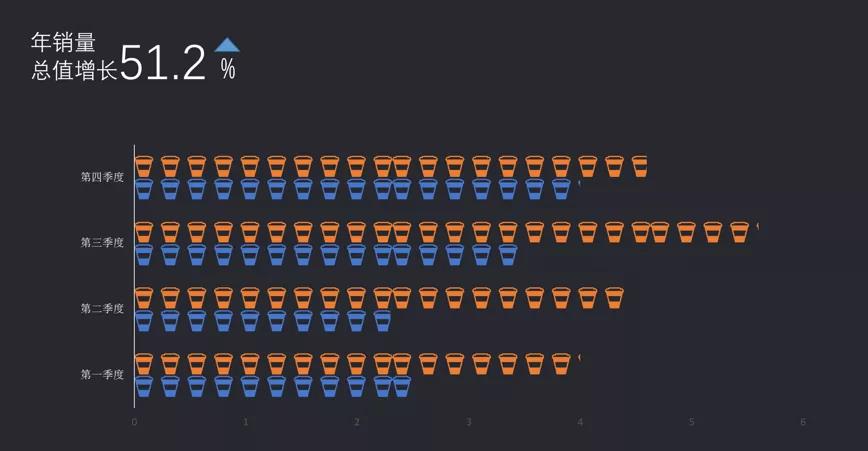
再比如还可以插入男性、女性的图标,再分别选中每个系列复制、粘贴
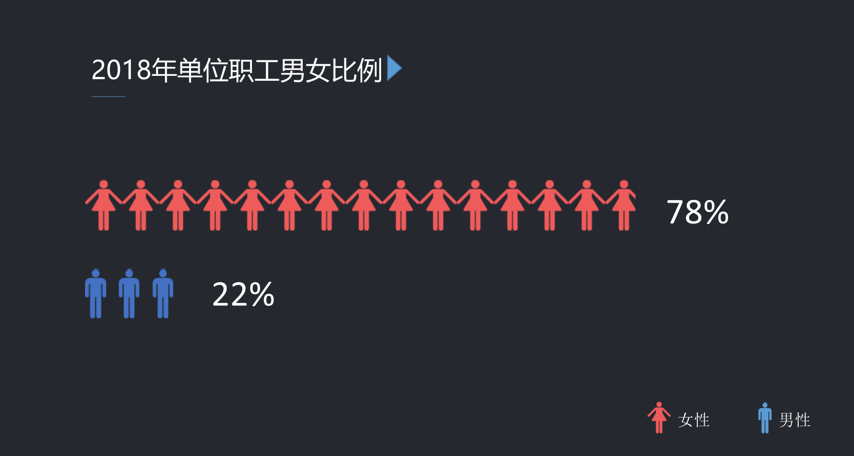
上述这种利用复制粘贴的方法,给图表填充图标等样式的,也可以适用于折线图
比如原始这样一个普通的折线图
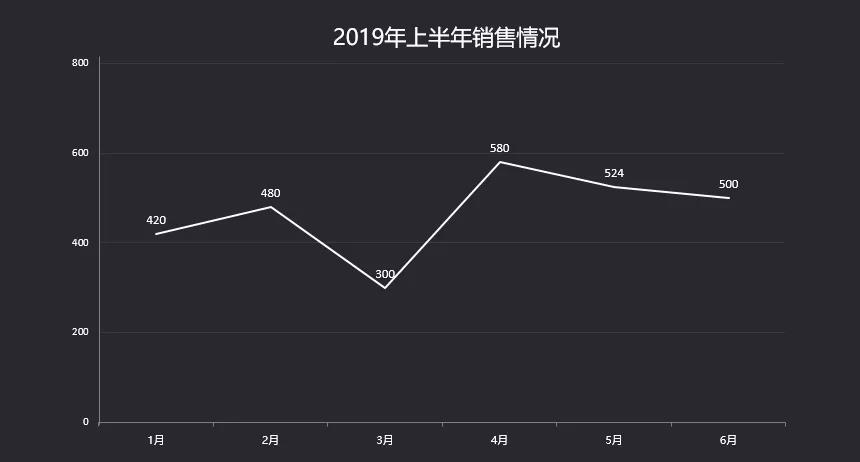
通过islide插件插入一个❀的图标,然后Ctrl+C复制这个图标
再选中图表系列,右键-设置数据系列格式,然后在标记中将填充方式设置为图片填充,图片源设置为剪贴板
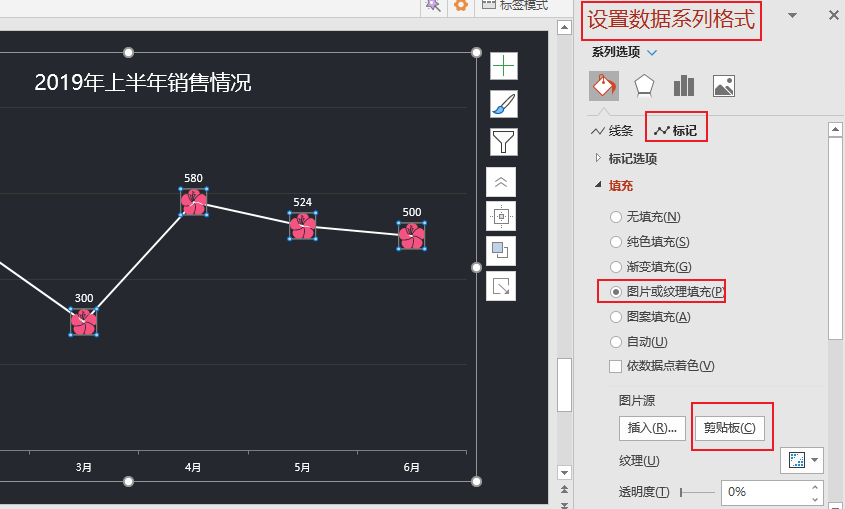
然后就可以达到这个效果
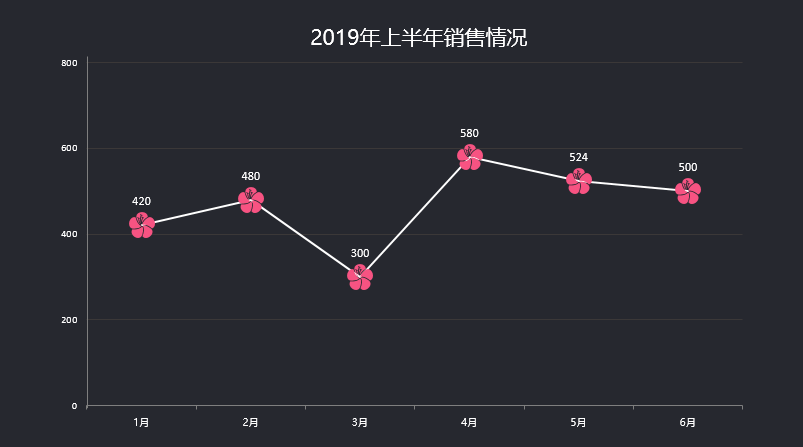
在PPT中插入一个普通的饼图
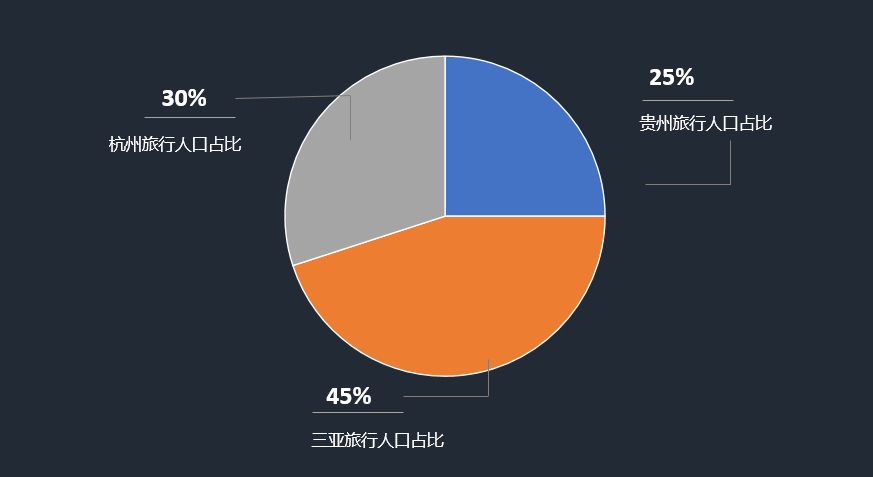
我们可以把二维转为三维,在更改图表类型里选择三维饼图
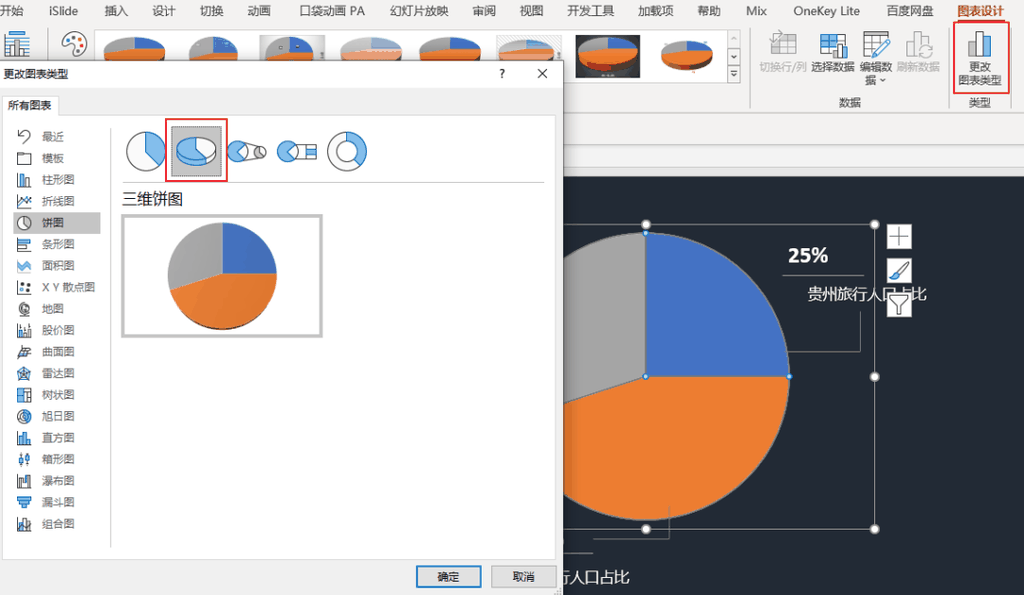
更改之后,立体效果还不好,可以在图表样式里套用样式5
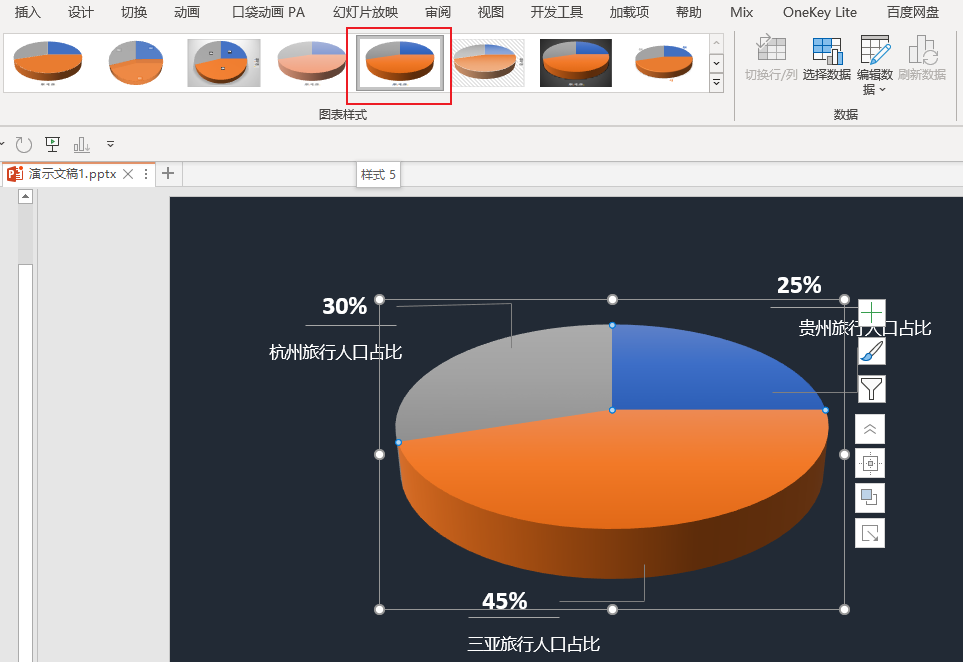
最后给饼图每一个单独的部分,填充不同的图片(可双击选中单独的每一部分)
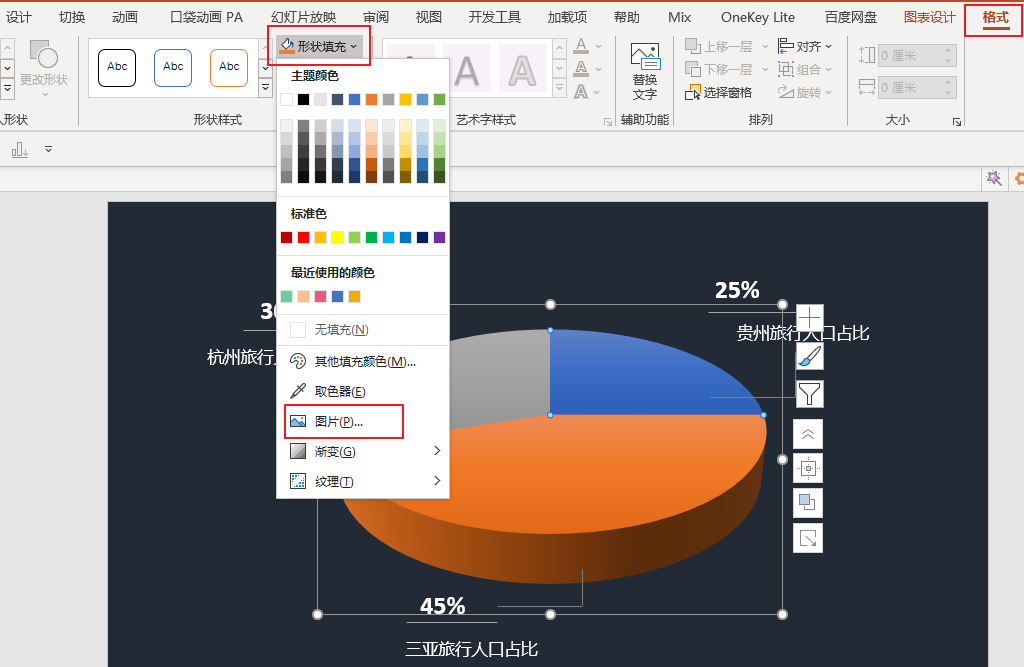
即可达到这个效果
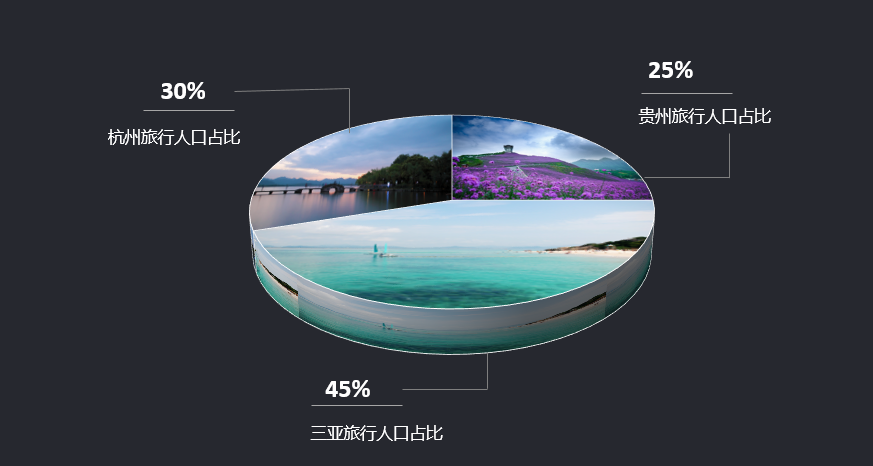
以上就是和大家分享的图表美化的一些小技巧,你学会了吗?

