大家好!我是铁锅大烩菜,用最简单的方法达到最好的效果,使图片化腐朽为神奇,很高兴和大家一起学习PS,今天我们一起来学习制作水晶(玻璃)镂空文字。
1、根据自己的需求,设置好自己的画面大小,我这里设置宽800像素,高400像素,背景白色。使用“横排文字蒙板工具“。
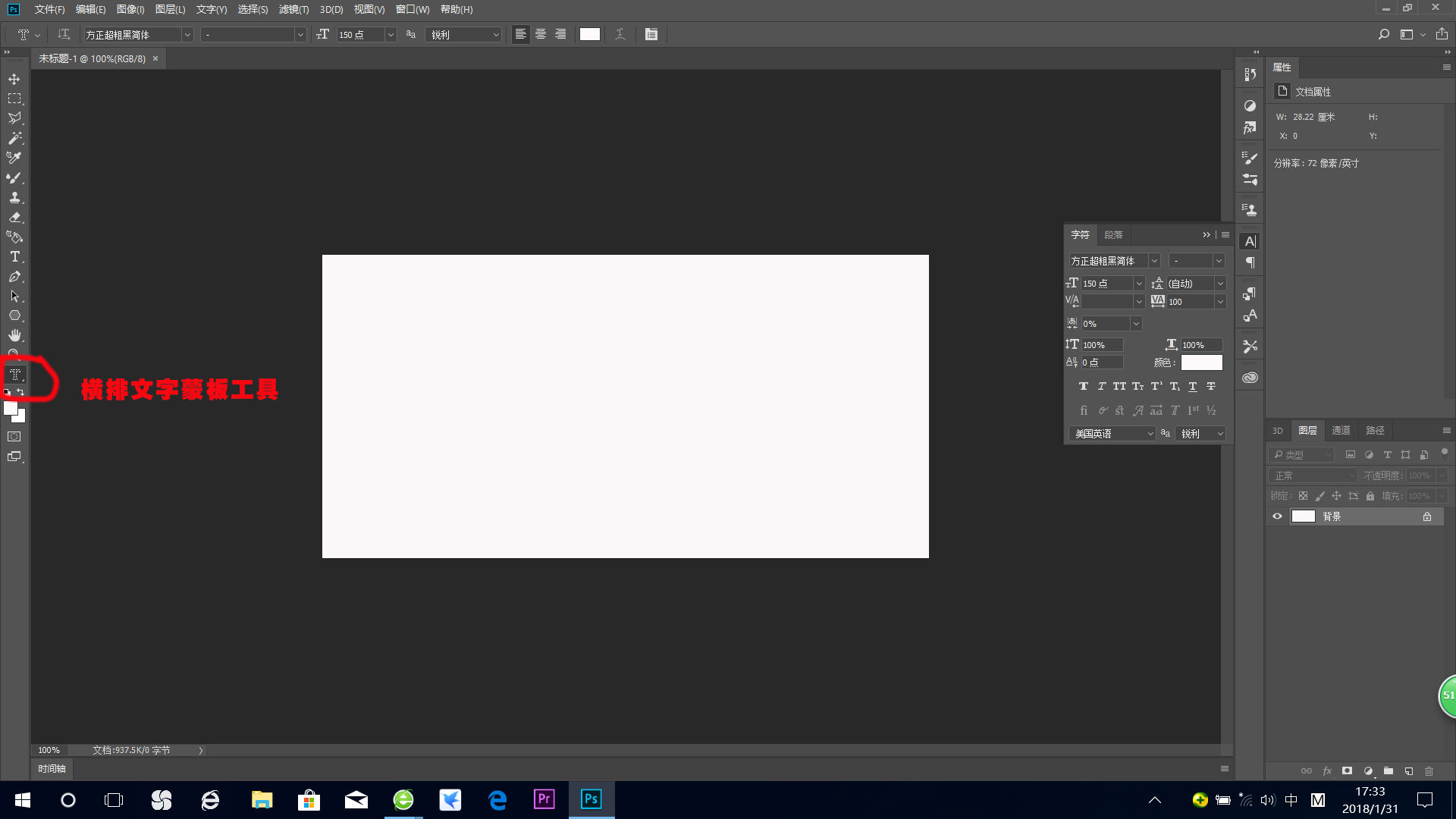
图2:设置前景色为黑色及好文字大小,输入文字。
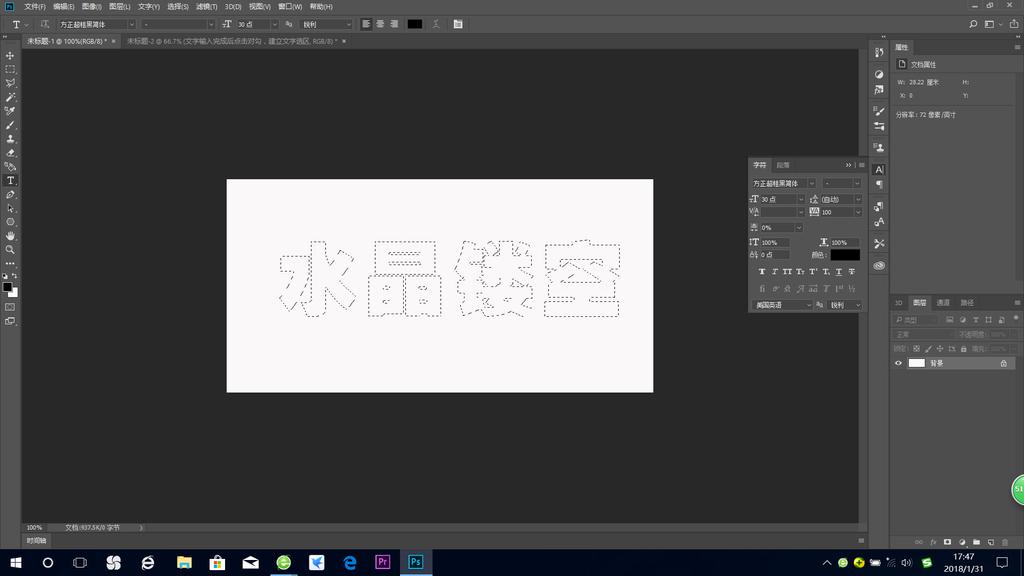
图4
3、模糊文字处理。对图片进行”动感模糊处理“点击”滤镜“-”模糊“-动感模糊”,

图6:动感模糊设置参数如下图,可根据自己需要自行调整
4、对文字进行查找边缘处理。动感模糊完成后,对图片进行查找边缘处理。执行“滤镜”-“风格化”-“查找边缘”。
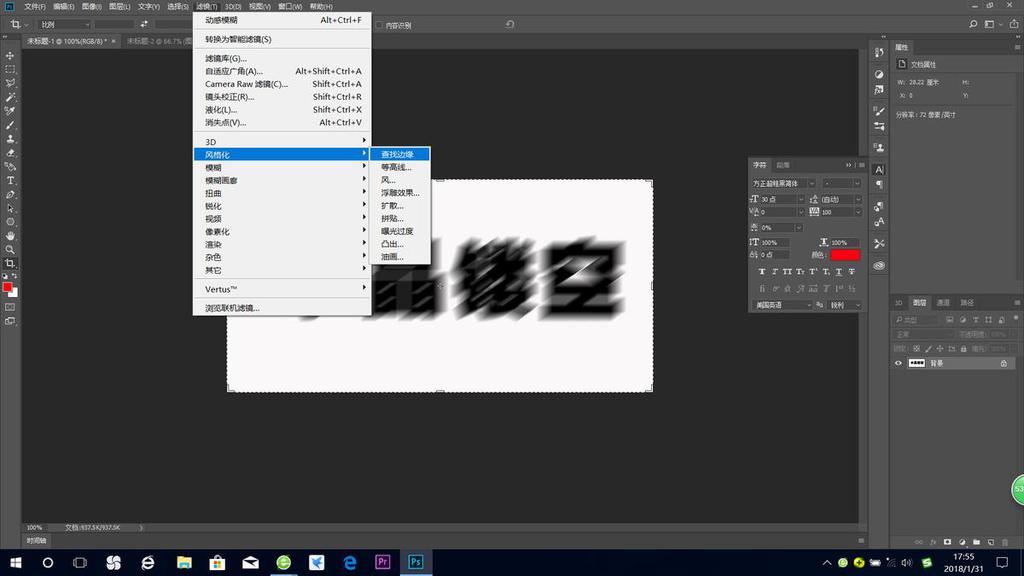
图8:查找边缘后的效果
5、接着对图片进行反相处理。执行“图层”-“调整”-“反相”,或者按快捷键“CTRL+I”键。
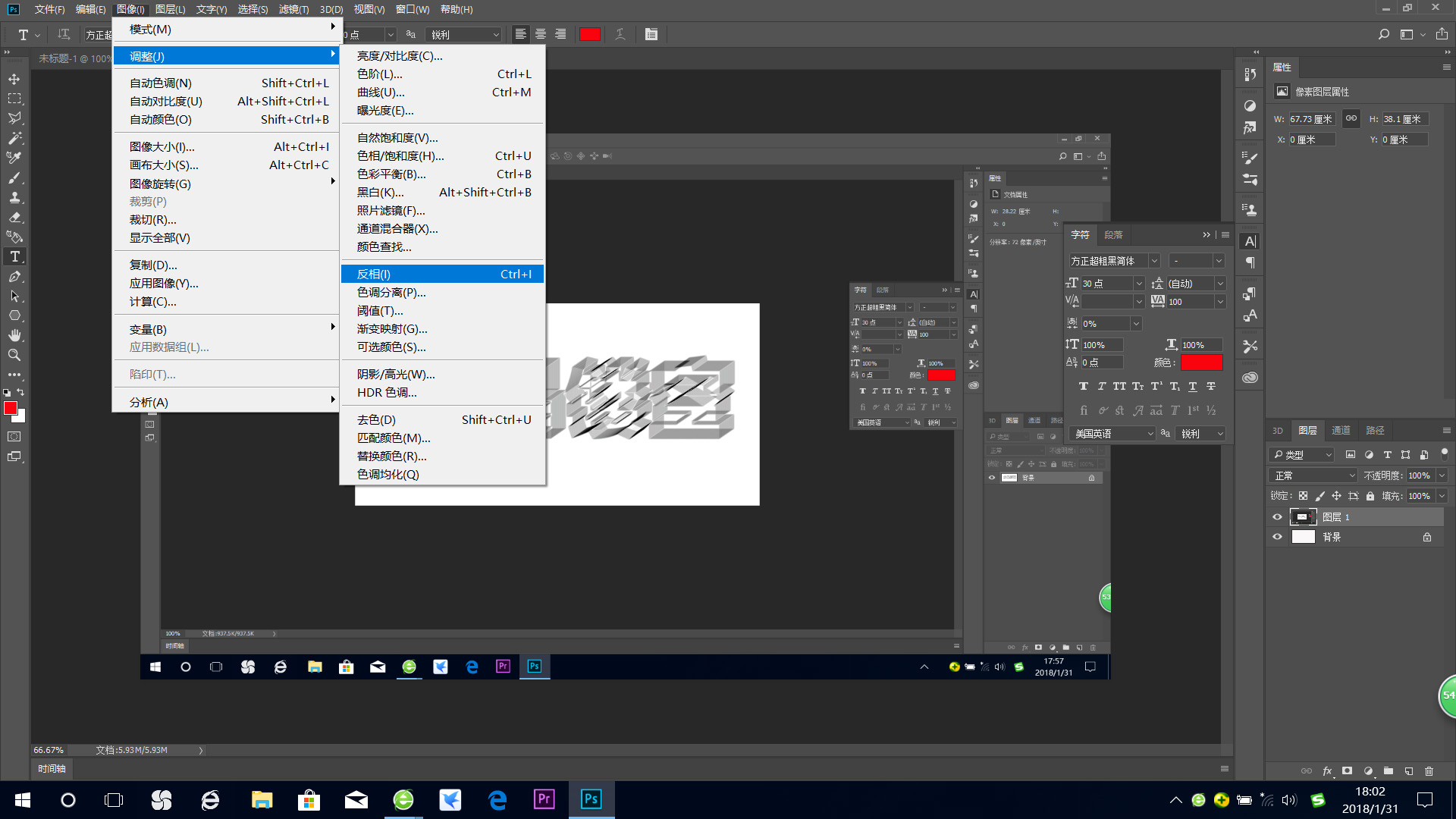
图10:反相后效果,背景变成黑色。
6、调整文字色阶。使用”魔棒工具“,勾选”连续“,选中黑色背景图层后,执行”图像“-”反选“命令,或者按下快捷键”CTRL+SHIFT+I”,选中文字。
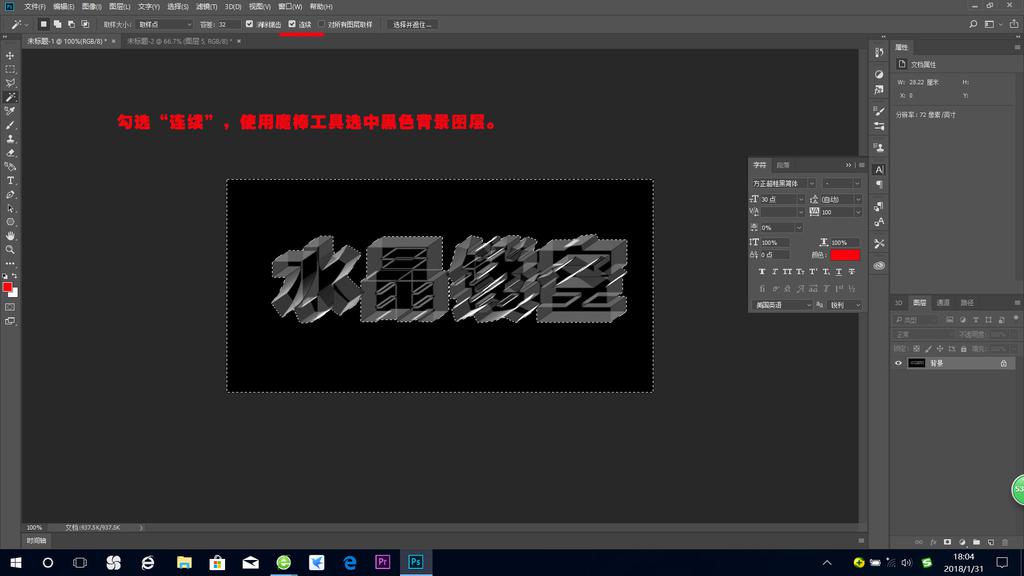
图12:执行反选,选中文字
执行“图像”-“调整”-“色阶”,将文字的色阶。
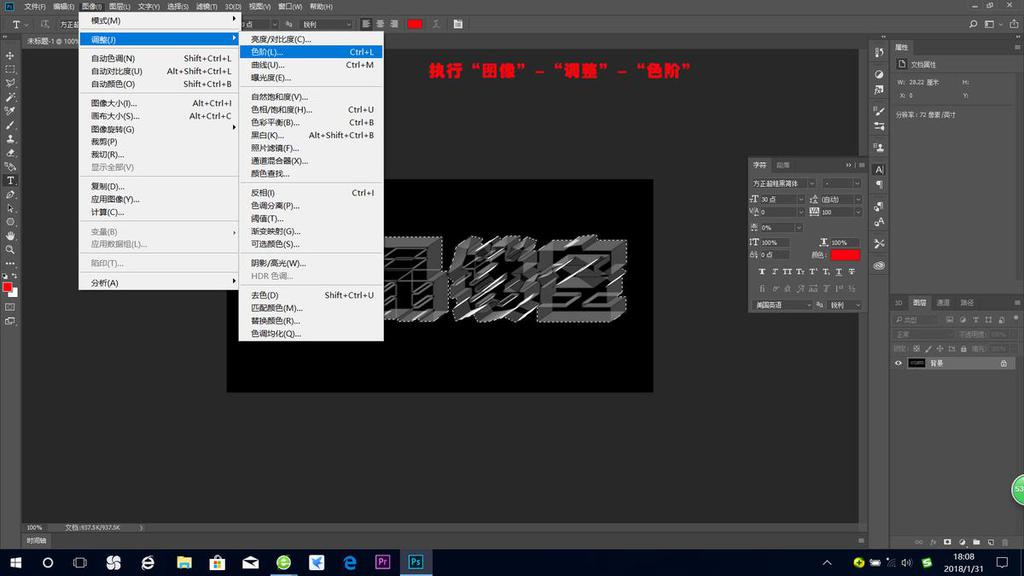
图14:将输入色阶调整为:0,1.0,160左右。
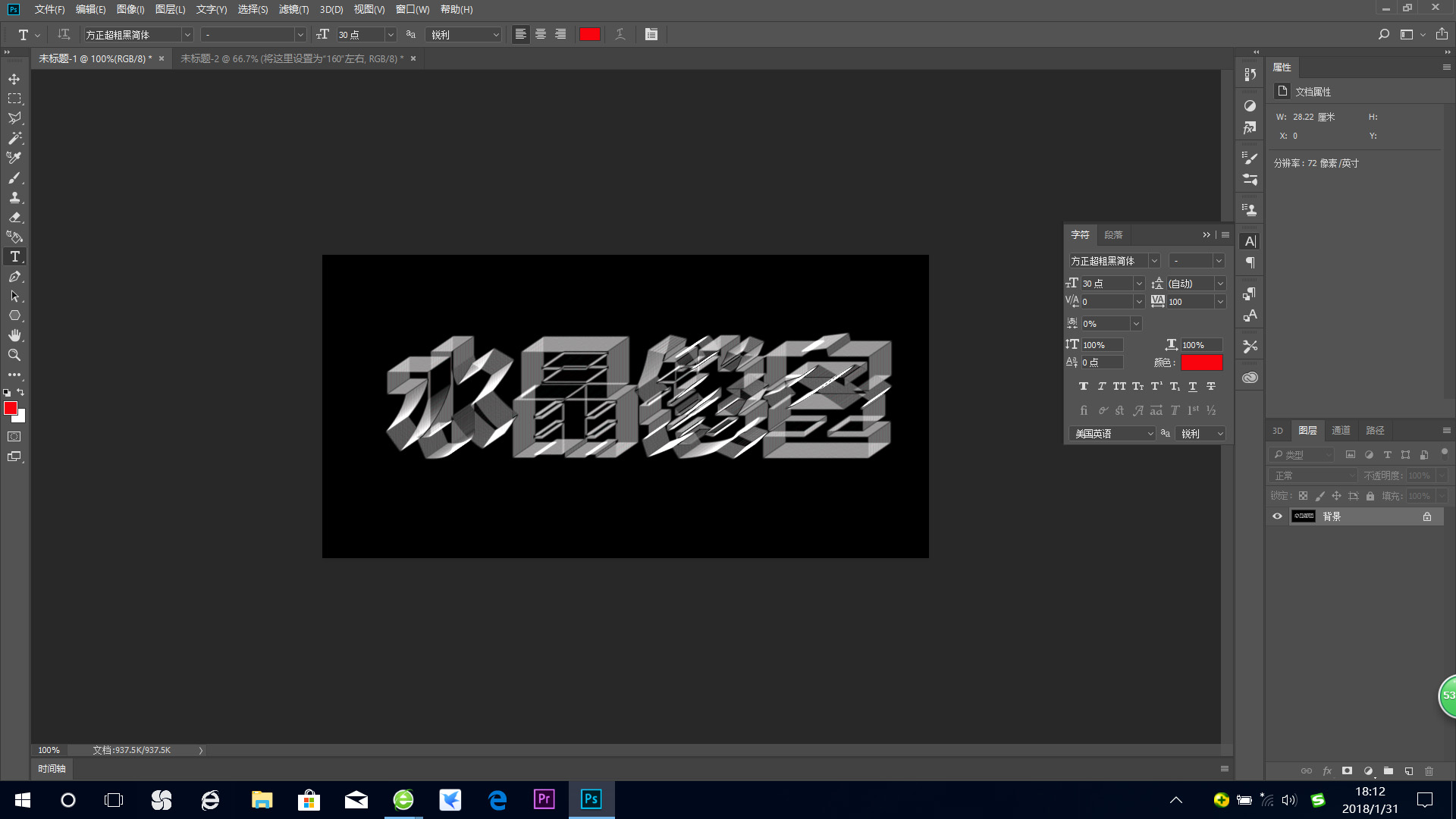
图16:使用”混合器画笔工具“

图18:画出反光光芒
8、给文字上色。选用”渐变填充工具“,选择”透明彩虹渐变“,模式更改为”颜色“,透明度根据自己的需求调整,我这里调整为100%。

图20:在文字上斜拉出一条线进行填充

图21:填充后的最终效果



