在设计PPT的时候,大多数都会遇到一些比较复杂的流程结构图。
特别是企业中的一些模型、系统等,都需要使用流程图展示。
不过,大家一般都会用一些比较复杂的方法设计,这种效果不仅导致内容不清晰,页面也会显得很乱。
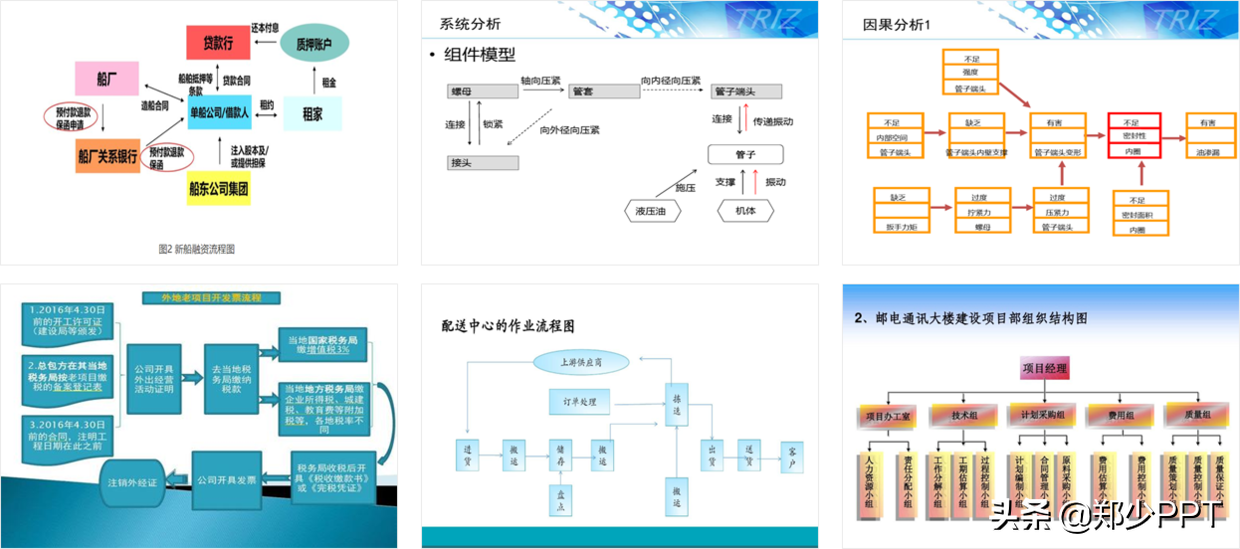
好了,那么如何才能让PPT流程图更加有设计感呢?
首先,在设计PPT流程图的时候,元素最好有变化,比如将矩形换成倒角多边形。
可以进一步提高页面的视觉效果,同时还能优化页面的单一感。

此时,就可以将形状调整一下,这里使用2种形状设计。
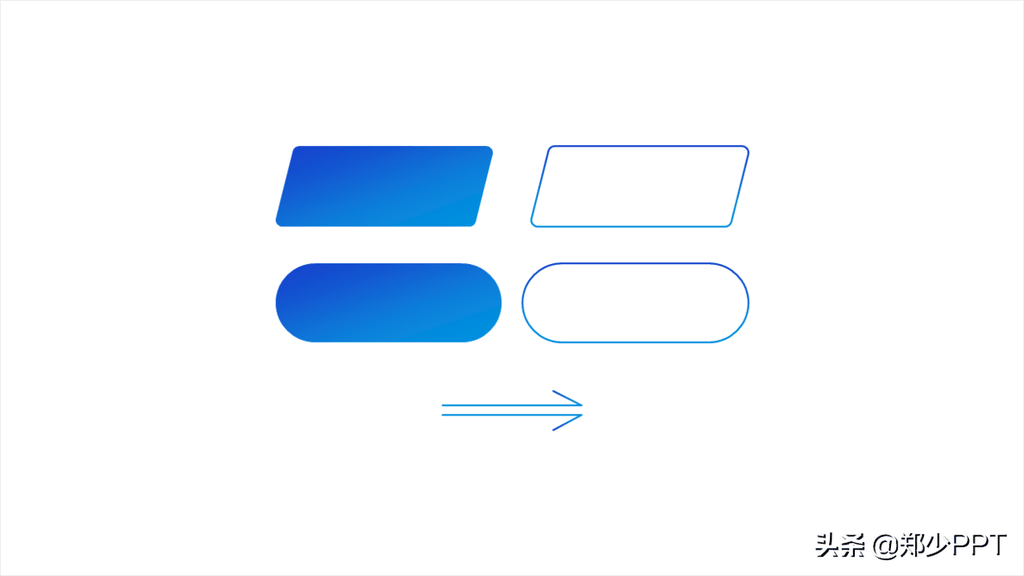
然后,使用这种圆角形状设计,元素更柔和一点。
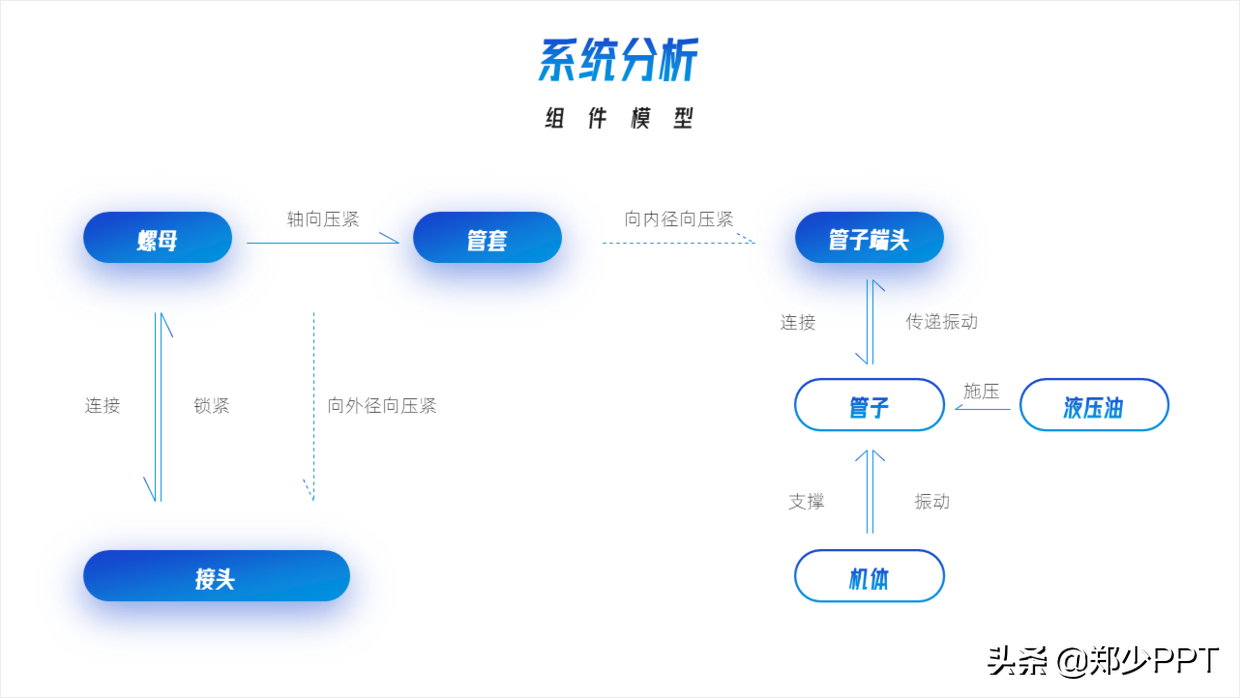
最后,还可以换成这种倒角的多边形优化。
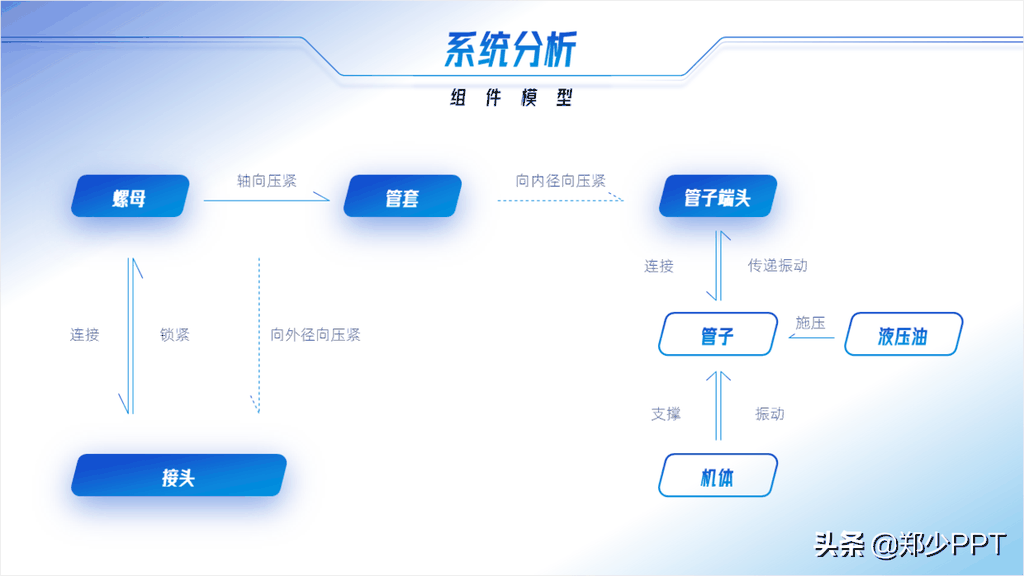
案例2
再来看一下这页【因果分析】案例,这种方方框框的效果让页面显得很单一。
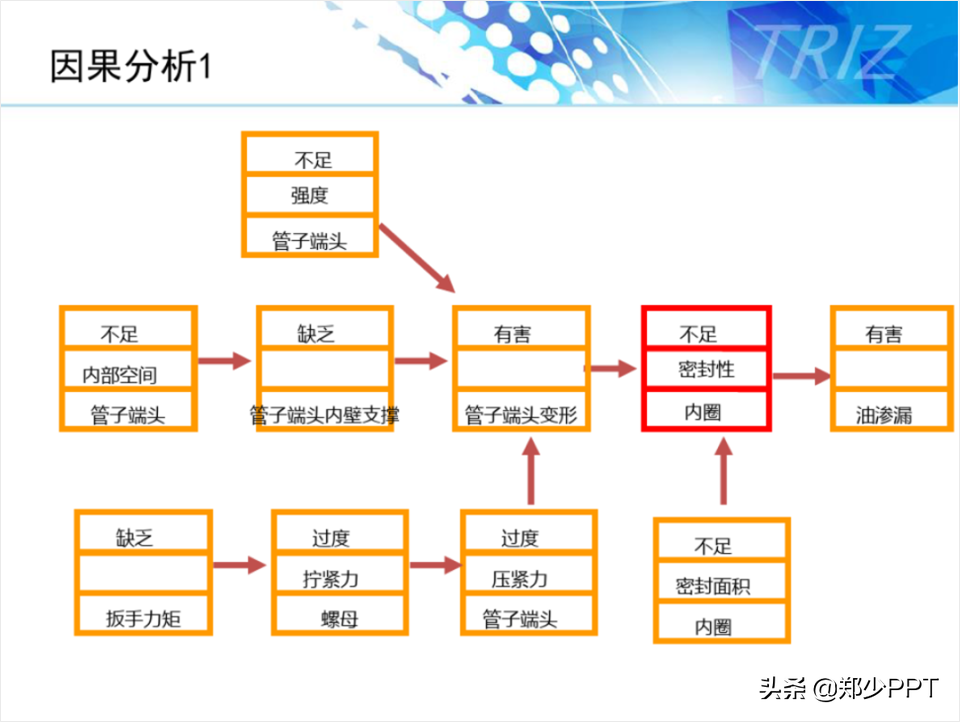
再比如,将形状再换个颜色。

案例3
关于这页多组内容,同时文字还比较多,这种展示效果显得很拥挤。

然后,将内容简单处理一下,同时调整形状的颜色。
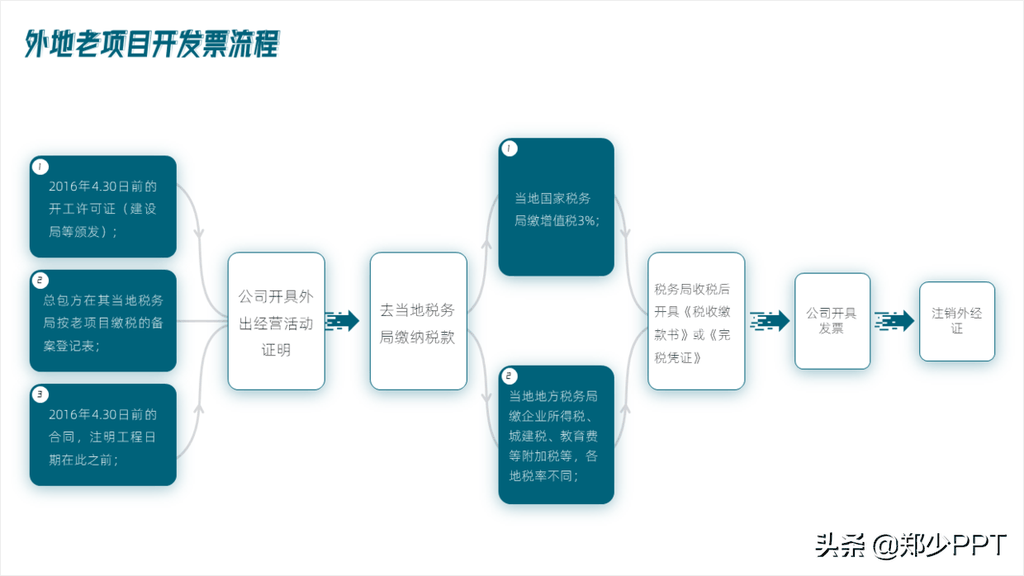
最后,还可以换成这种蒙版的效果展示。
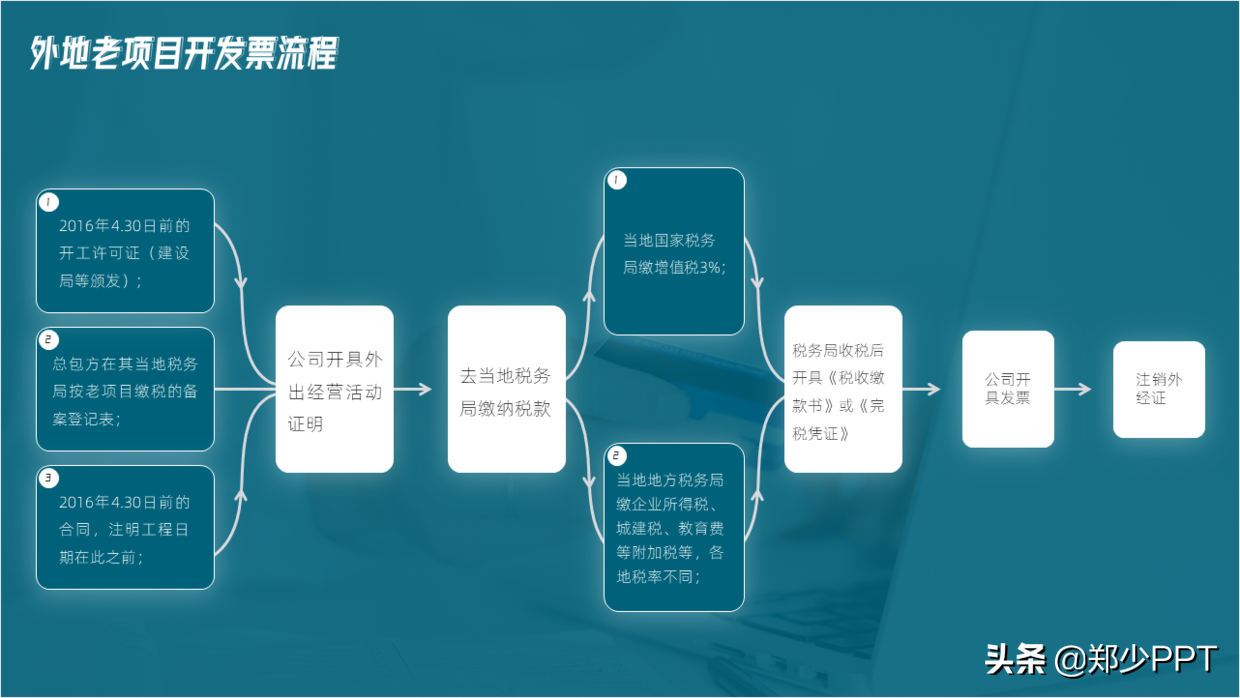
通常情况下,可以使用这种简单的效果优化一下。

最后,用背景再次优化一下,进一步提高页面层次感。

其实,这种组织流程图的设计,也是有方法可寻。
比如,将内容进行竖版展示,页面空间可以最大化利用。

以上图片案例素材均来源于网络分享,侵删

