虚拟机相信一些电脑爱好者都用过,其中用得最多,最出名的相信就是VMware虚拟机了,VMware虚拟机的功能非常强大,深受很多电脑玩家的喜爱,这次Windows10系统给大家带来了一款新的虚拟机Hyper-V,这款虚拟机是可以媲美VMware虚拟机的,以后大家再也不用去下载第三方的虚拟机了。
那么我们怎么下载Hyper-V虚拟机呢?
大家可以一步步的根据我的步骤来添加Hyper-V虚拟机。
1. 打开”控制面板”,在”程序和功能”子菜单中选择”启用或关闭windows功能”。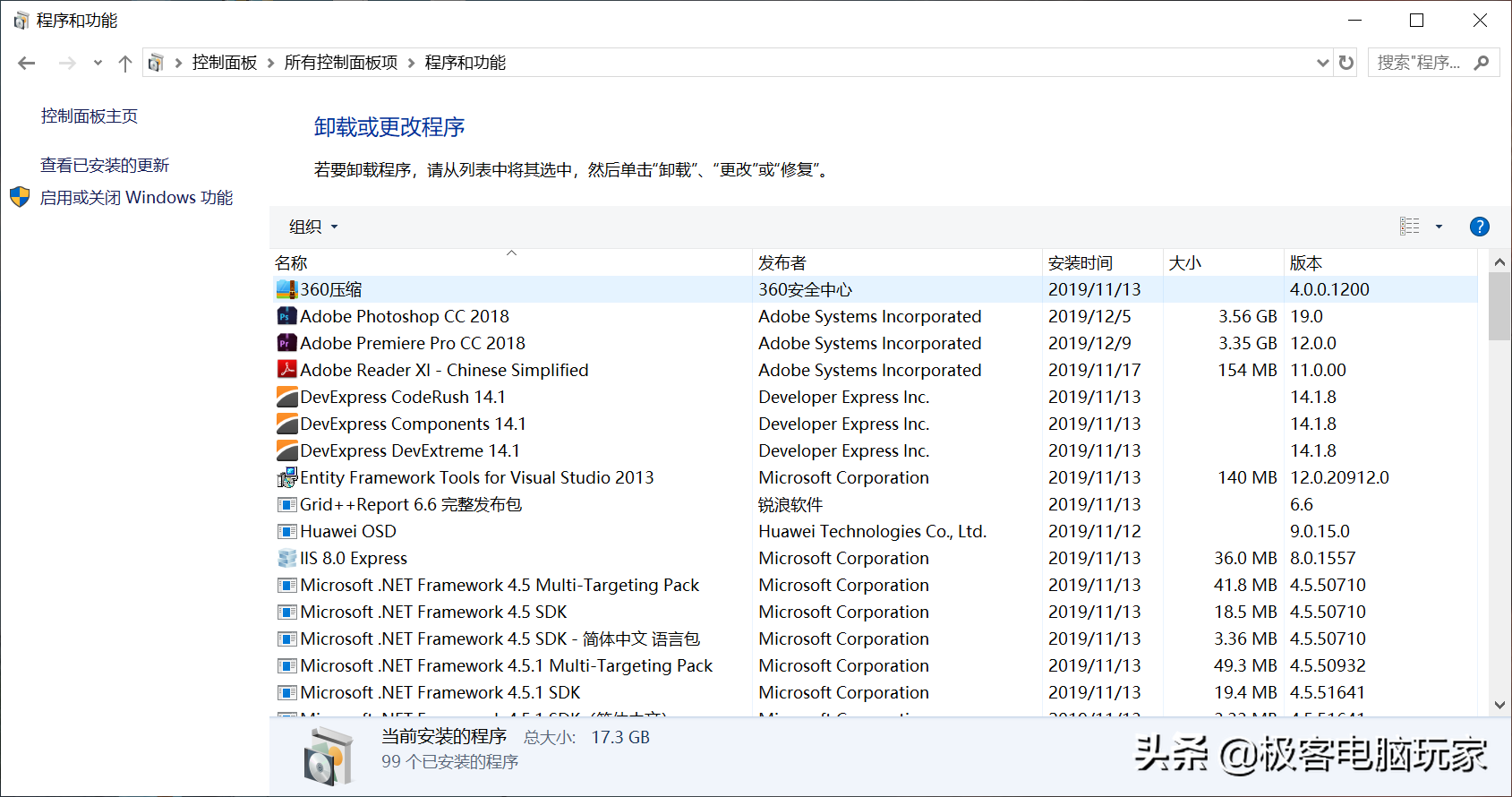
“程序和功能”图片
2. 打开”启动或关闭Windows功能”,这时你会看到”Hyper-V”的选项,勾上即可。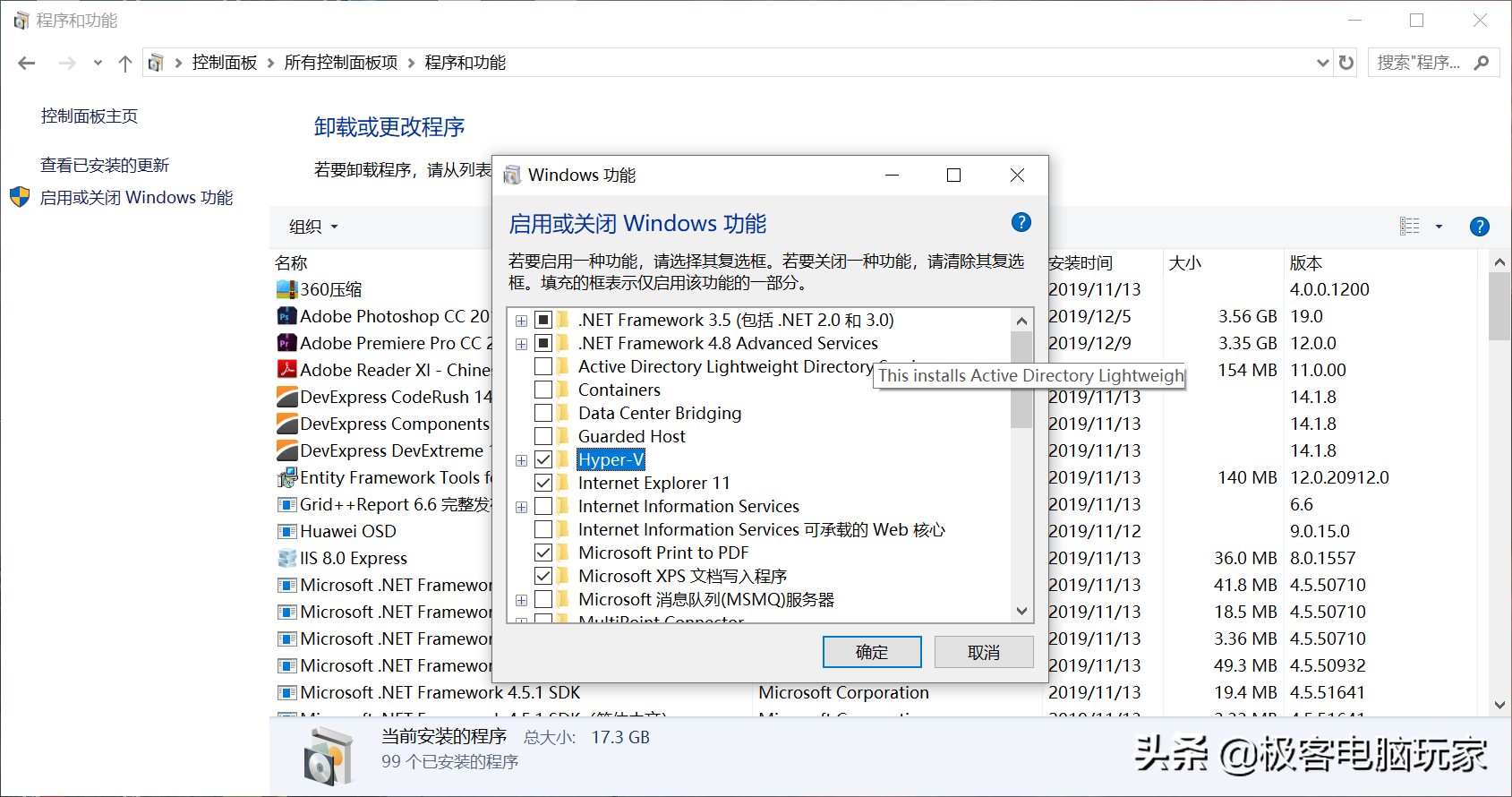
“启用或关闭Windows功能”图片
3. 等待数秒后Hyper-V就会下载完成,重启电脑即可。
4. 重启完成电脑后,在开始菜单Windows管理工具中就会多出两个菜单Hyper-V管理器和Hyper-V快速创建,这样就代表你安装成功了,果然微软自家的程序在自家的系统下安装就是快。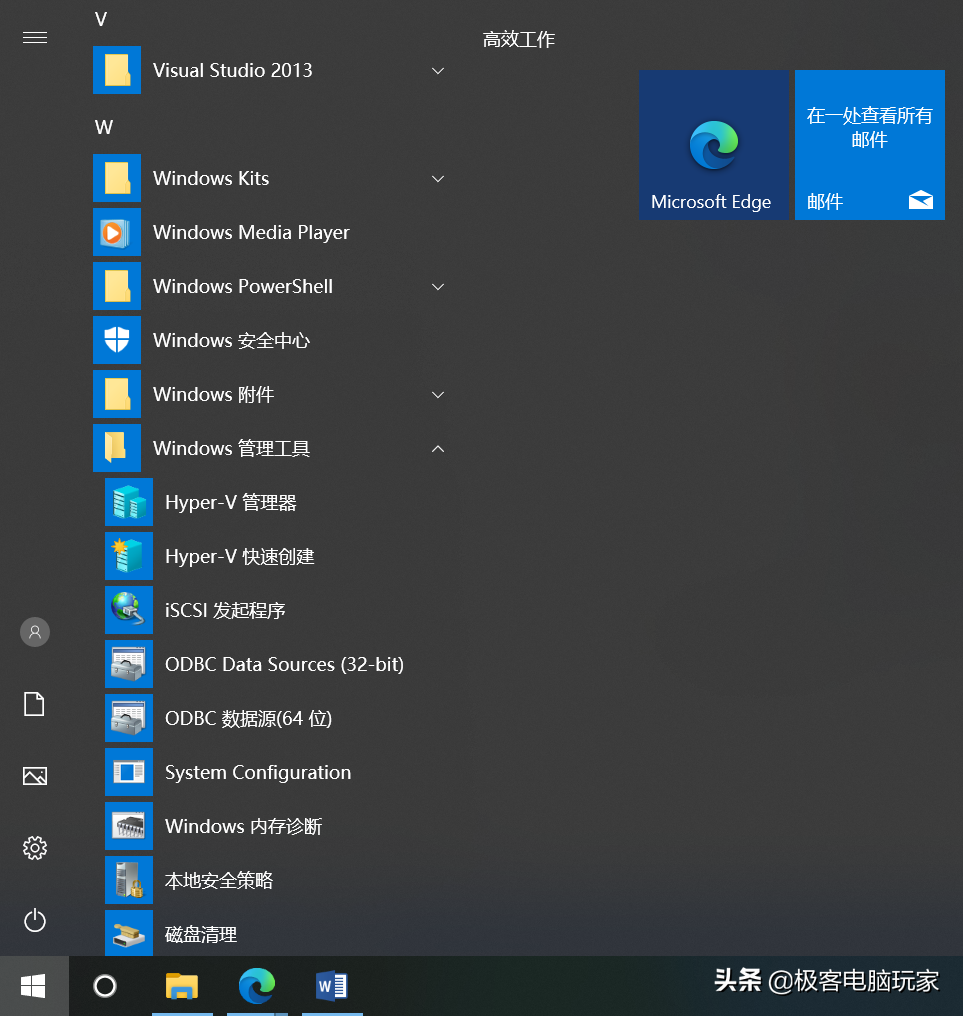
Windows10开始菜单栏
Hyper-V虚拟机如果使用呢?
刚好小编手上有一个Windows10系统的镜像文件,今天就给大家演示一下怎么使用Hyper-V虚拟机,使用方法也是根据以下步骤一步步操作。
1. 打开Hyper-V管理器进入程序主界面,这时你在左边的菜单栏会看到你当前电脑的名字,右键→新建→虚拟机。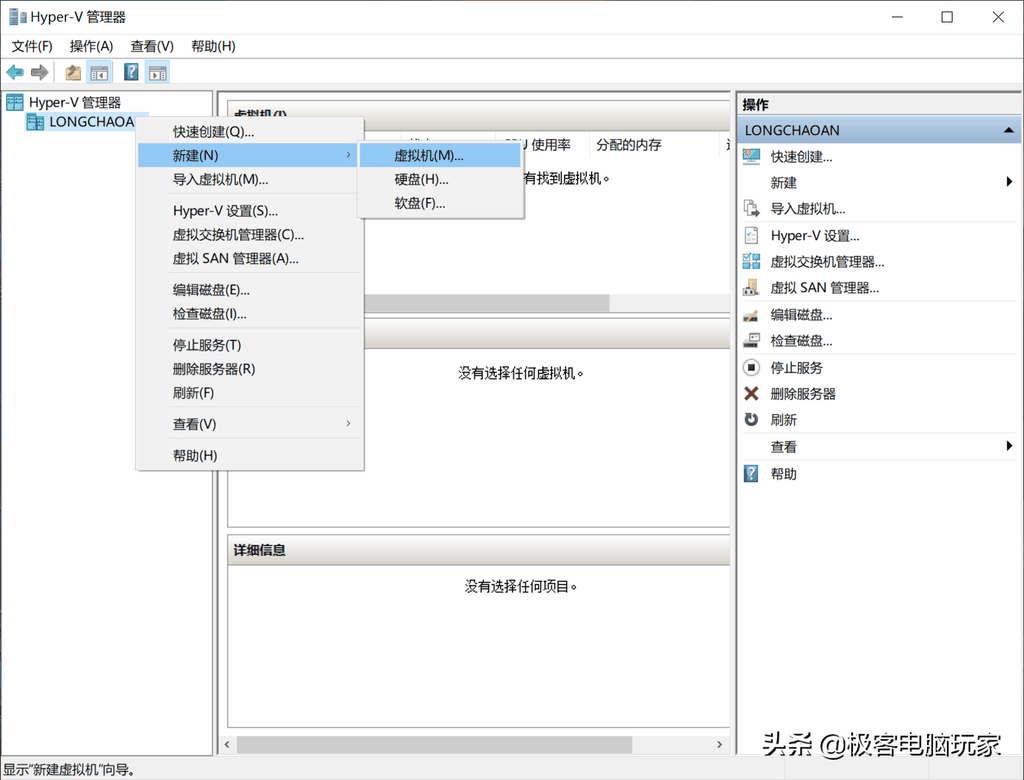
Hyper-V虚拟机主界面
2. 进入虚拟机向导,填写虚拟机名称和存储位置,小编写的是Windows10,位置放在D盘。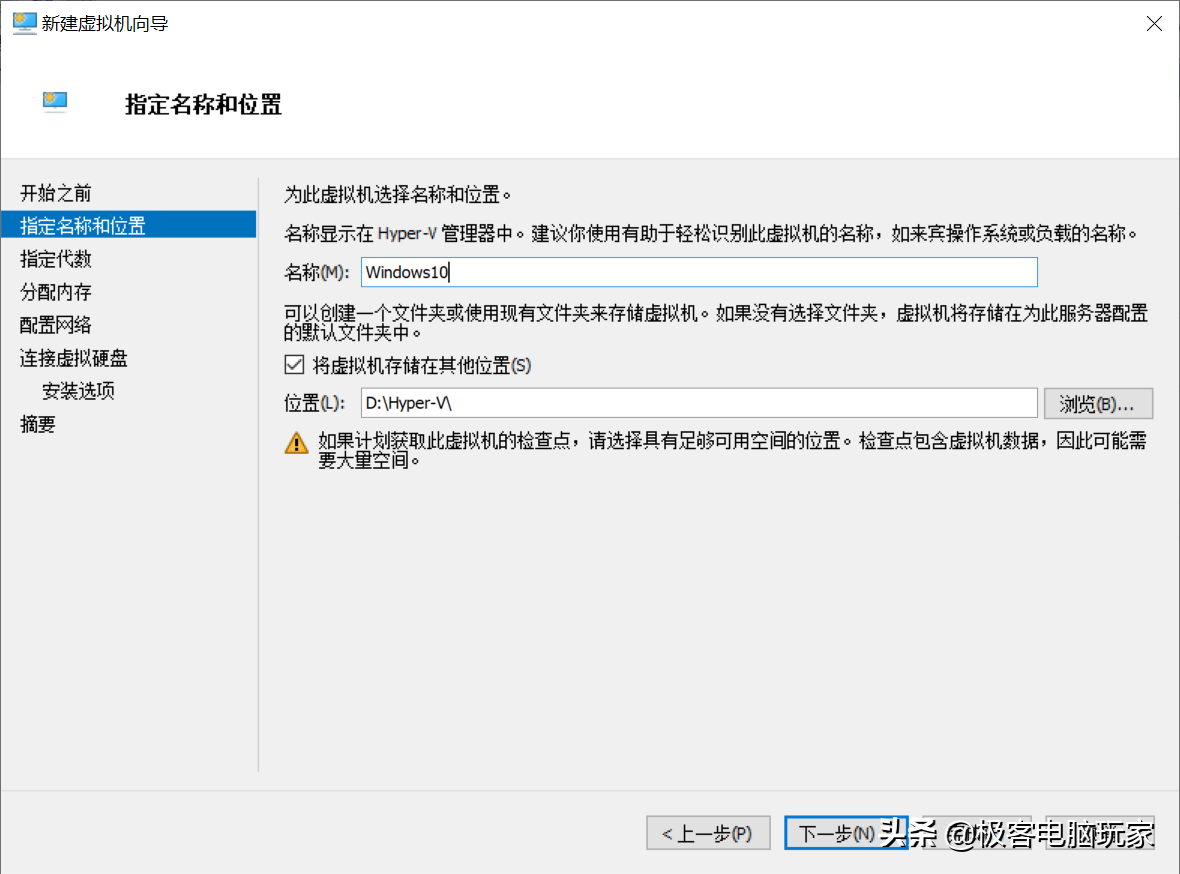
Hyper-V虚拟机名称和位置设置
3. 指定代数的选择,由于小编的电脑比较新,所以我选择的是第二代,你们可以根据实际情况来选,记住,虚拟机一旦创建了就无法更改版本了。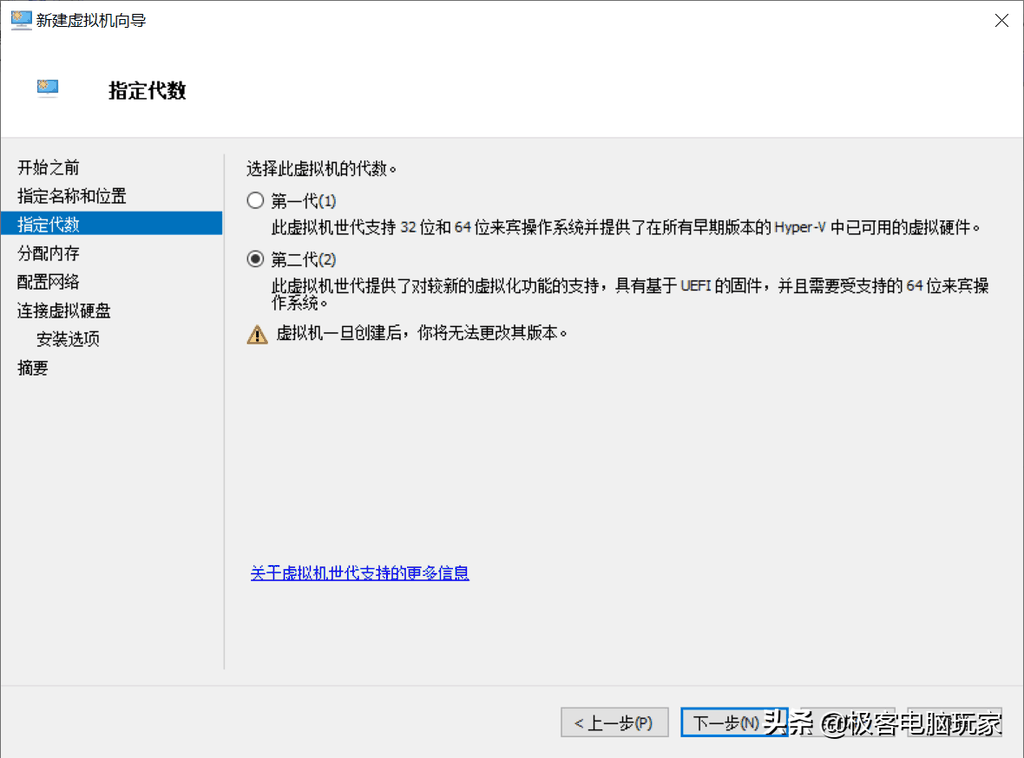
Hyper-V虚拟机参数设置
4.分配内存,这里小编就默认分配1G内存,这里相当于实体机的运行内存,由于小编只是用来演示使用,所以1G的内存足够了,如果你们需要用虚拟机来运行大型软件,这里可以分配多点。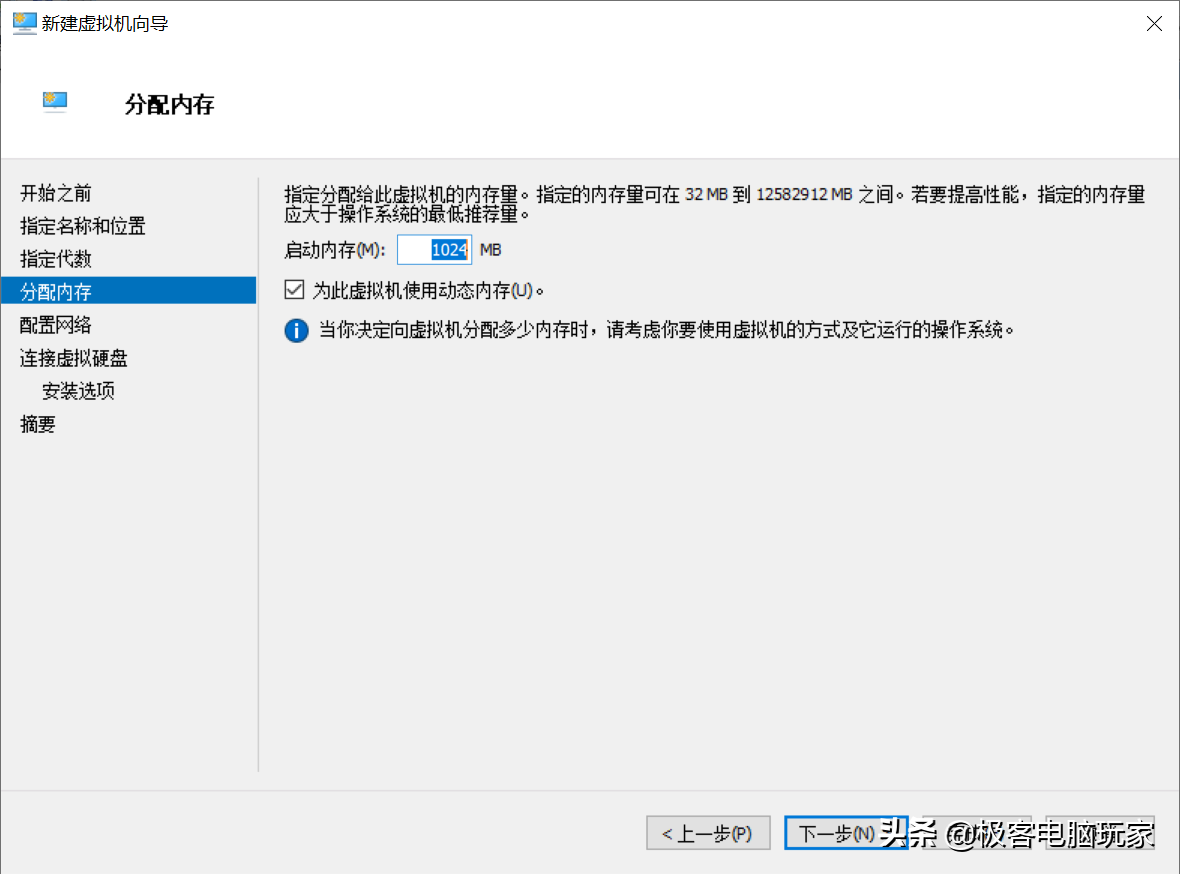
Hyper-V虚拟机分配内存
5.配置网络,这里选择Default Switch,意思是默认连上网络的,也就是虚拟机使用本机的网络。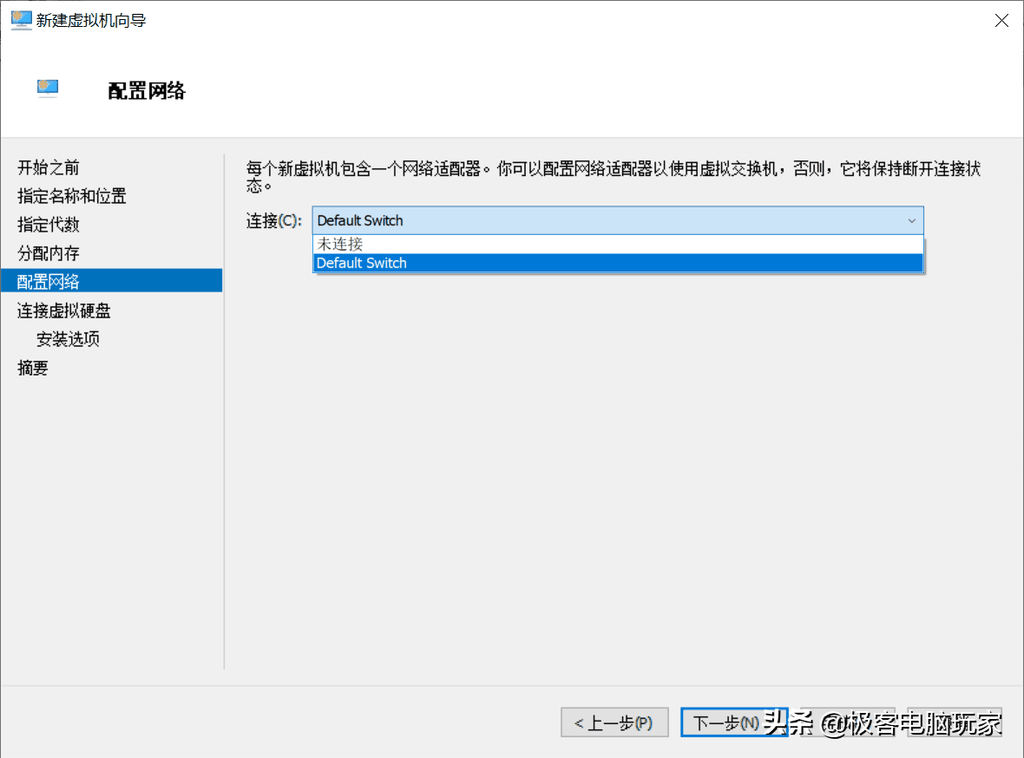
Hyper-V虚拟机网络连接
6.连接虚拟硬盘,简单的理解就是给虚拟机加装硬盘,这里小编分配了80G。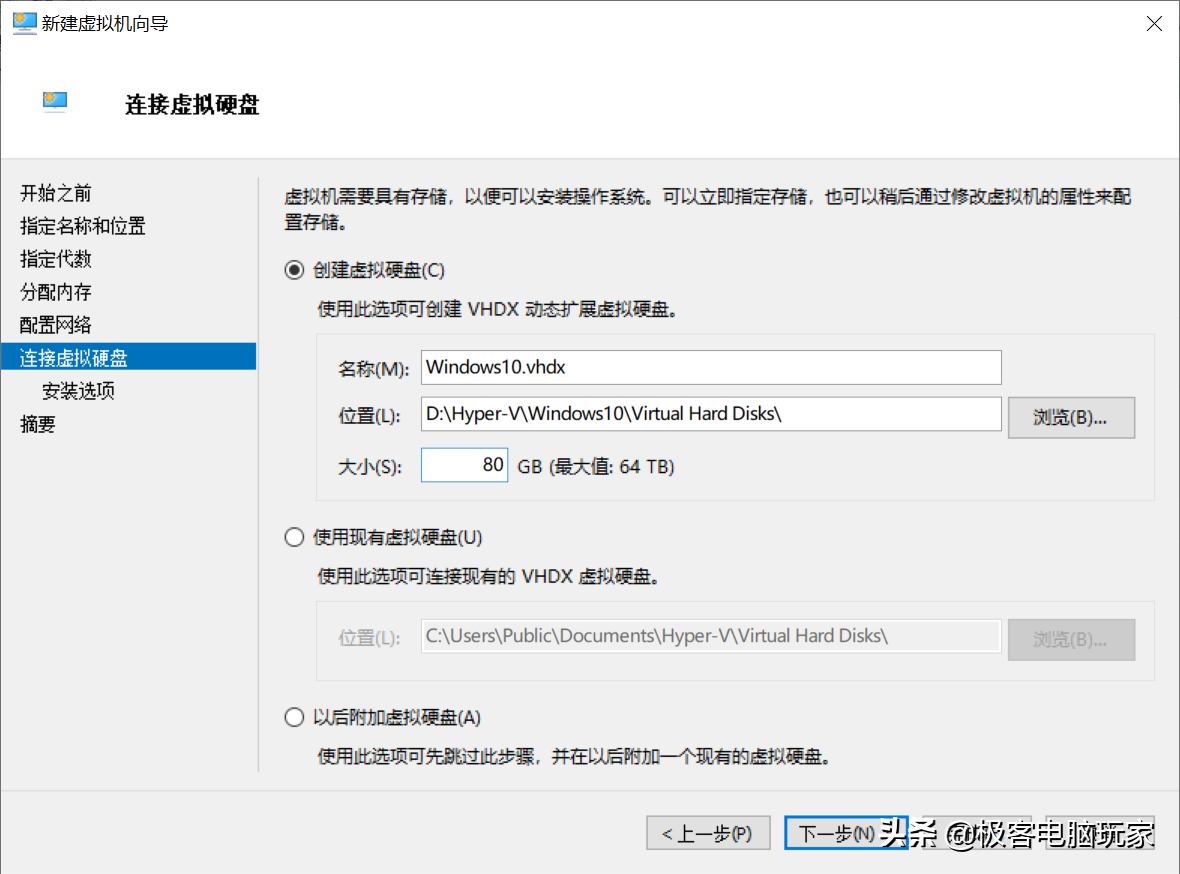
Hyper-V虚拟机硬盘分配
7.分配好硬盘后就可以安装系统了,由于小编是有系统的,我选择第二步从可启动的映像文件安装操作系统(M),如果你没有操作系统的话,可以选第一步以后安装操作系统(L)。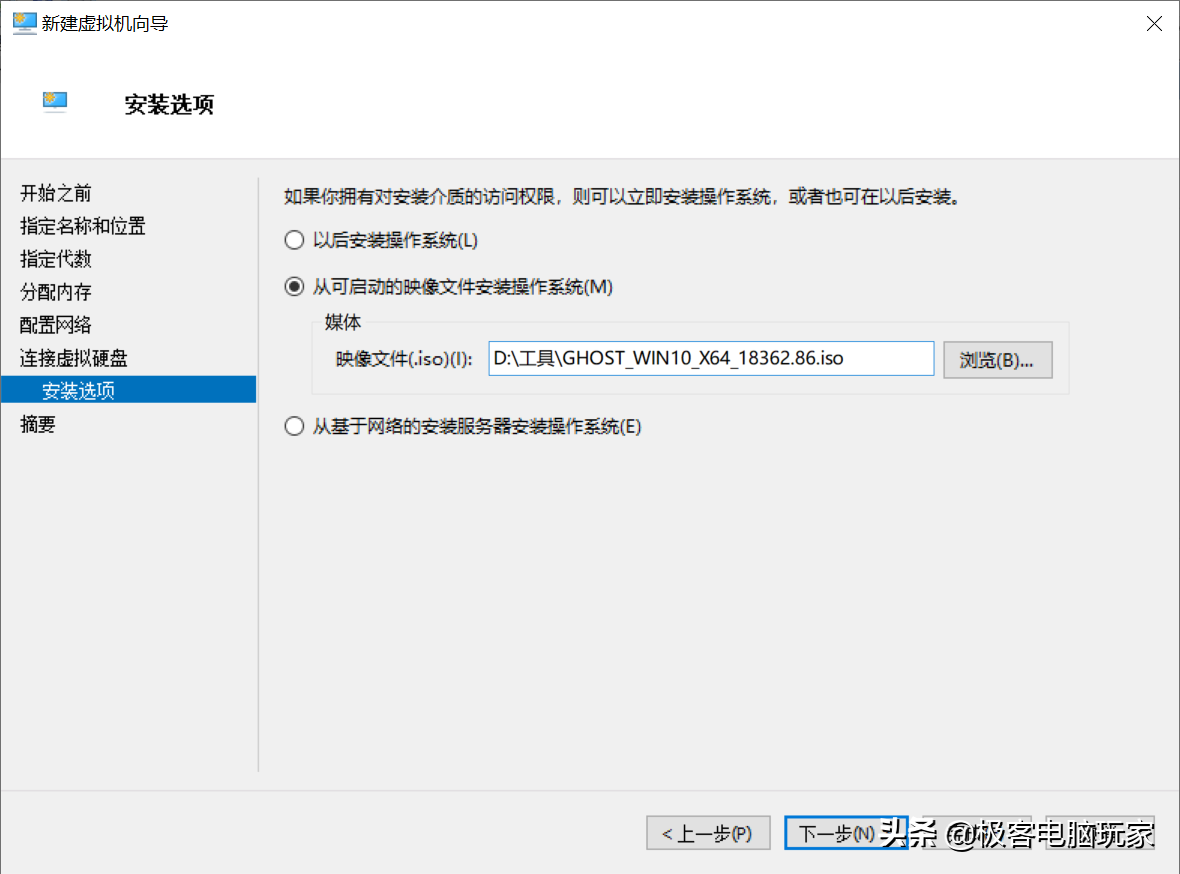
Hyper-V虚拟机系统安装
8.最后我们可以看到虚拟机的基本信息,点击”完成”即可创建虚拟机。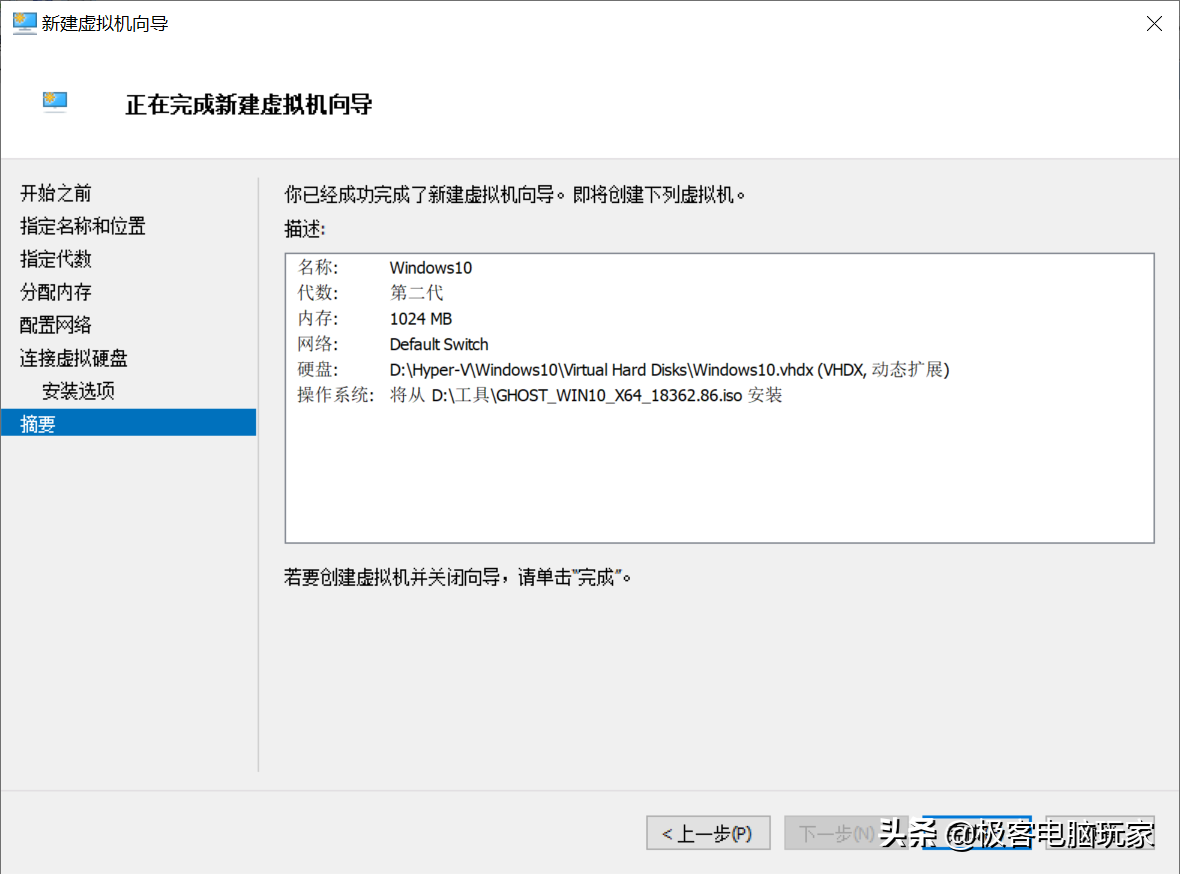
Hyper-V虚拟机完成创建
9.创建完成后,回到Hper-V管理器的主界面,这时我们就看到刚刚创建的”Windows10″虚拟机,右键选择”启动”即可运行。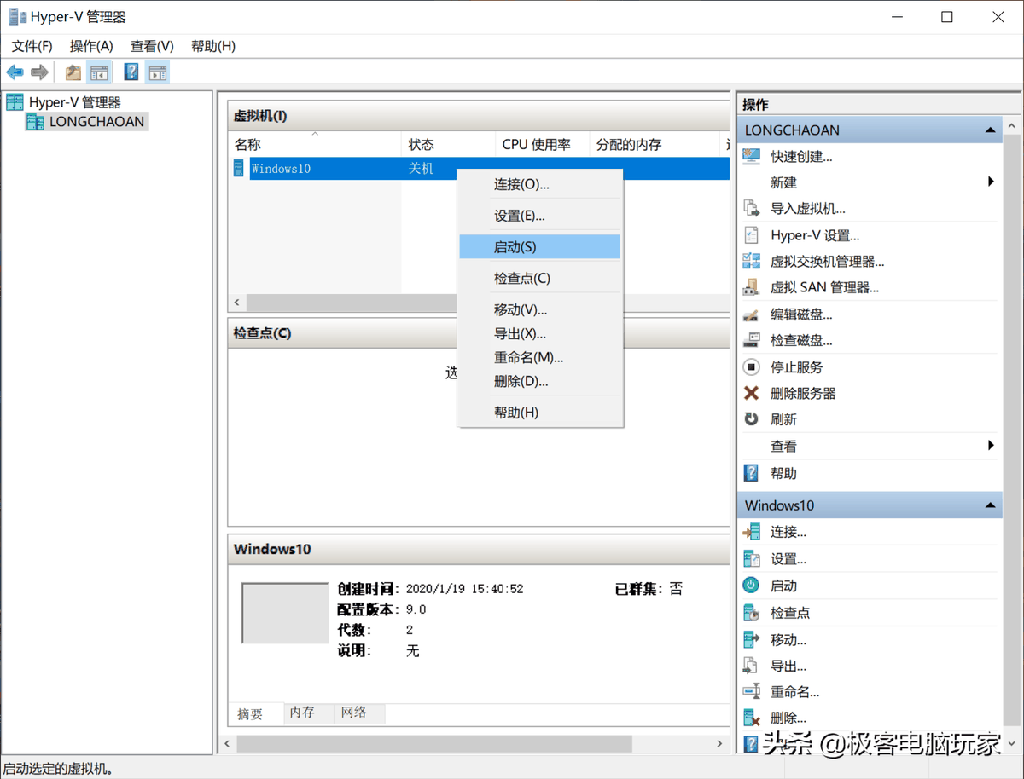
Hyper-V虚拟机启动
10.虚拟机启动之后就会自动安装Windows10镜像文件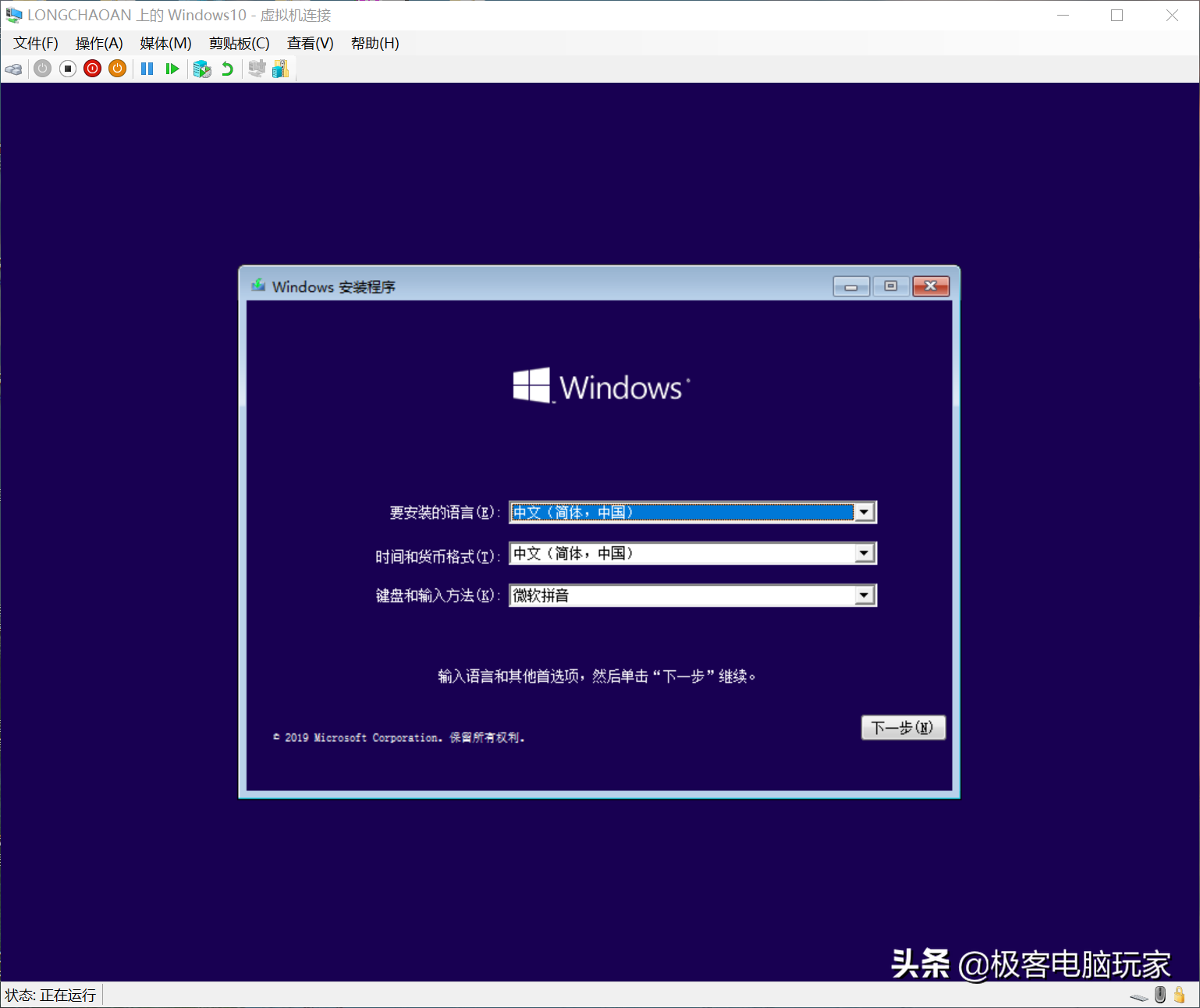
Hyper-V虚拟机运行界面
小结
这次微软带来的Hyper-V虚拟机内嵌在Windows10系统中,安装起来非常方便,有了它可以测试各种软件,体验不同的系统,相当于有多台电脑,这对于电脑爱好者来说是非常有用的,这个功能虽然很不错,但是小编在使用的过程中开始发现了几个BUG,也可能是微软刚推出不久的原因,有些BUG也是在所难免的,目前看来他还是比不过VMware虚拟机,毕竟人家做了十几年了,不过我相信微软会在后续的更新中不断地完善Hyper-V,我也非常期待微软的更新,你觉得呢?

