今天跟大家分享下如何删除我们电脑上的五种电脑缓存。
来提升我们电脑的运行速度。

Windows 10务必删除这五大缓存,提升电脑速度非常显著
不知道大家有没有发现,随着时间的推移。我们的电脑不管是上网速度,还是开机速度或者是硬盘的读写速度。都会有不同程度的下降。时间久了,就会出现各种问题。所以每隔一段时间,我们都需要为自己的电脑做一次深入的清理。来保证我们的电脑处于一个高性能的状态。因此JM强烈建议大家清除掉电脑上这种无效的缓存,不仅可以提升电脑系统的性能,而且还可以帮助我们解除电脑上一些难以解决的问题。
这种无效的缓存涉及到很多方面,比如像DNS缓存,微软商店缓存,资源管理器缓存,电脑硬盘缓存等。
接下来JM一一列举出来我们如何清除电脑上这5种不同类型的缓存。
1.临时文件缓存
首页电脑上最常见的缓存类型就是临时文件的,所以我们就先清除这些文件吧,
首先我们在电脑的左下方搜索:磁盘清理,然后我们点击打开
![]()
选择系统盘C盘,点击确定。
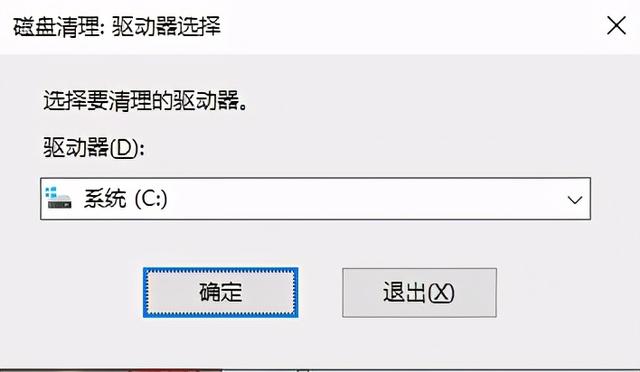
确定以后会弹出一个磁盘清理界面
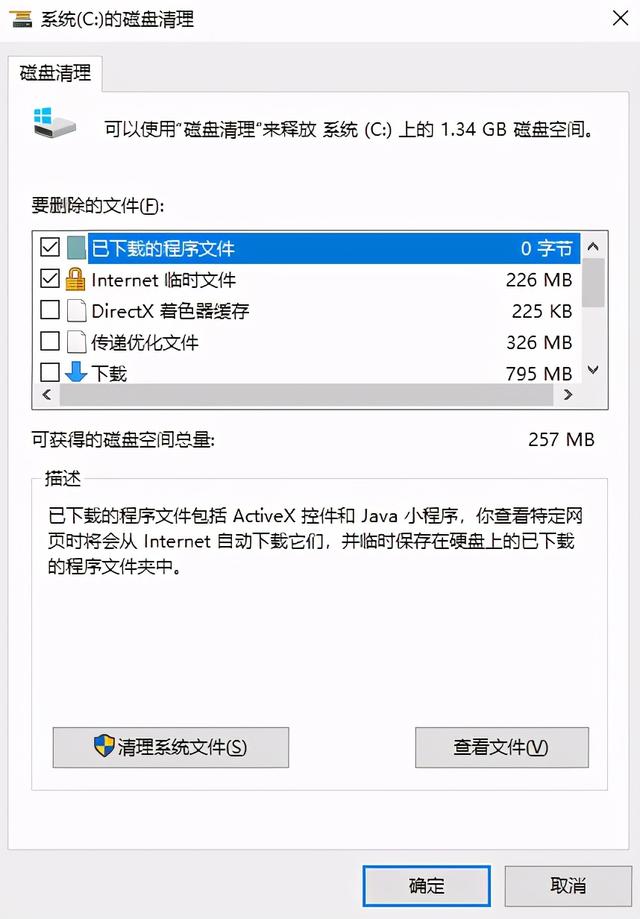
拉到最下方勾选临时文件
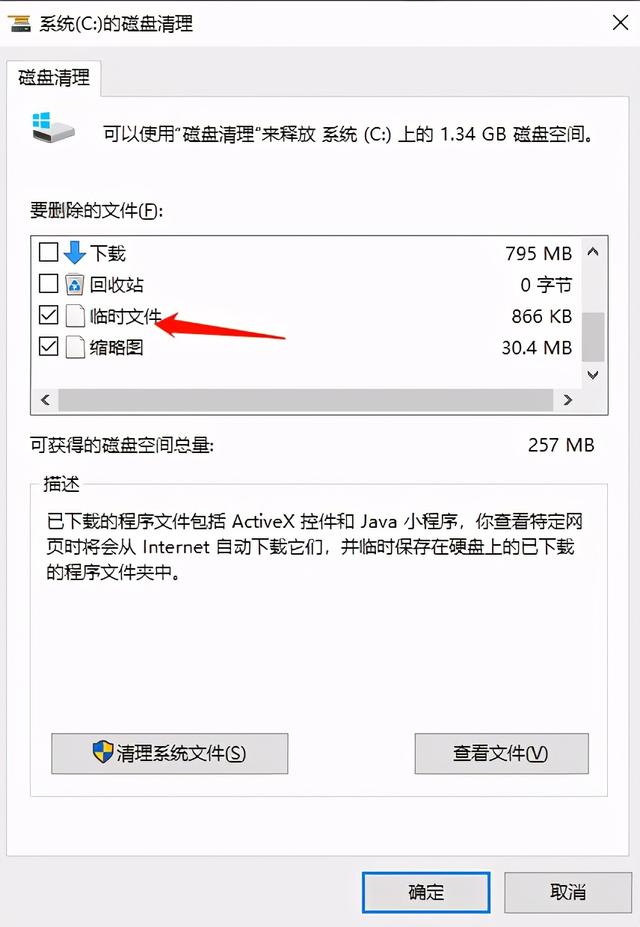
然后点击清理系统文件按钮,再点击确定即可

经过一段时间的处理,系统会弹出需要清理的选项,勾选自己需要清理的选项,点击确定即可
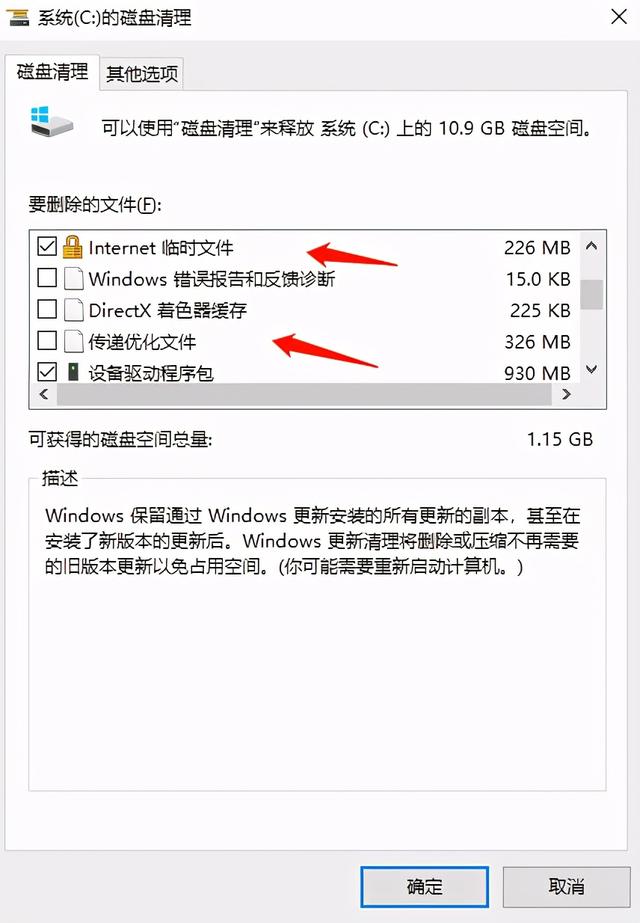
2.微软应用商店缓存
如果你在下载微软商店应用程序的时候,遇到问题。比如像商店无法启动。解决这个问题最好的方法,就是清除并重置微软商店的缓存。
那么怎么清除微软商店缓存呢,同样在我们下方的搜索栏里输入“WSReset.exe”。点击回车
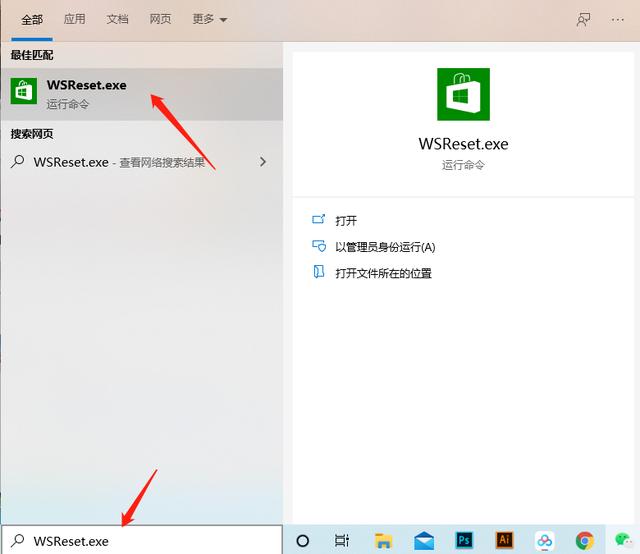
系统会弹出一个命令框,不用管它,等命令完成以后它会自动关闭
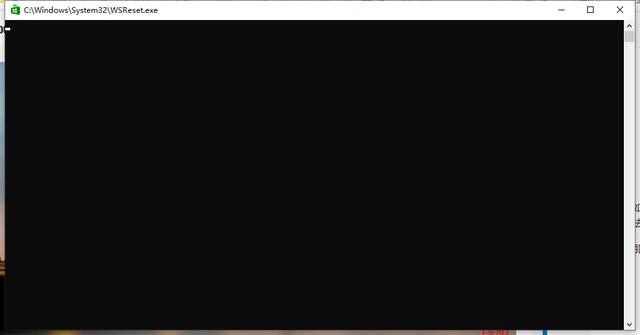
完成之后微软商店会自动弹出,这样它就完成了删除缓存的过程了
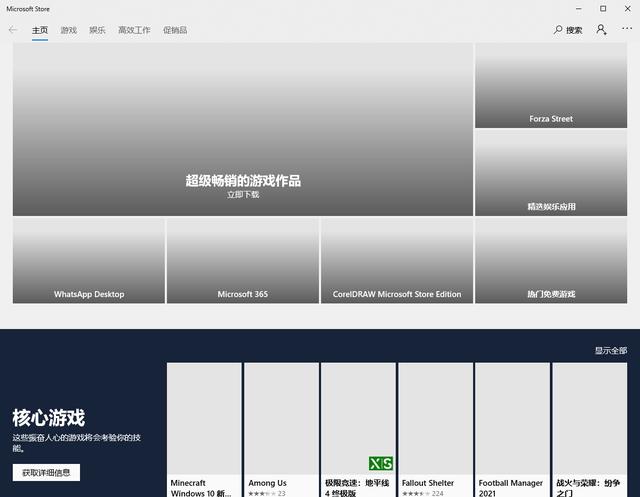
3.DNS缓存
如果你在联网的时候,遇到一些问题,比如上网速度慢,或者无法打开部分网站。那么很有可能是你本地的DNS缓存的损坏导致的。比如你在访问百度域名WWW.BAIDU.COM,域名指向的IP地址有时可能会出现问题,可能是你的DNS缓存被投毒或者DNS出现欺骗等。遇到这种问题,我们可以通过刷新DNS缓存,来解决这些问题。
那么如何清除DNS缓存呢,同样的我们在电脑搜索栏输入“CMD”,点击以管理员身份运行
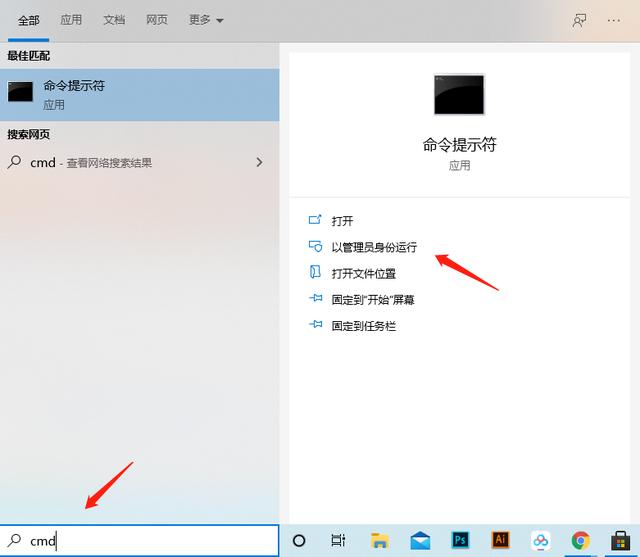
打开以后输入“ipconfig/flushDNS”。回车确定
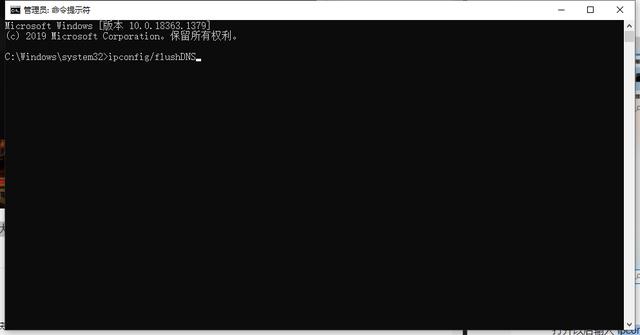
然后系统会弹出已成功刷新DNS缓存,这样的话它就可以删除你DNS以前的缓存了
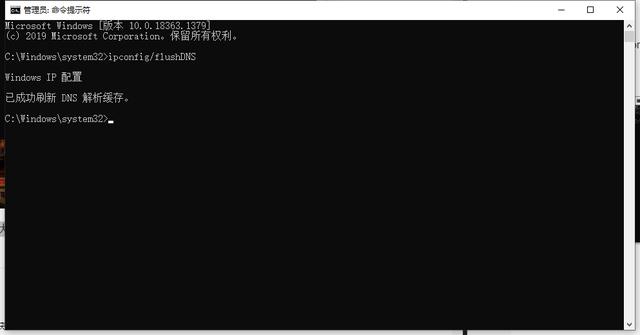
4.浏览器缓存
如果我们电脑上的浏览器缓存出现过载,或者无法打开某些网站。这个时候,我们就需要清理下浏览器的缓存了。
在这里JM就以自己的谷歌浏览器为例,我们打开谷歌浏览器后,点击右上方的三个点。找到里面的更多工具,再点击更多工具下方的,清除浏览器缓存。它会弹出一个清除浏览器数据的页面。
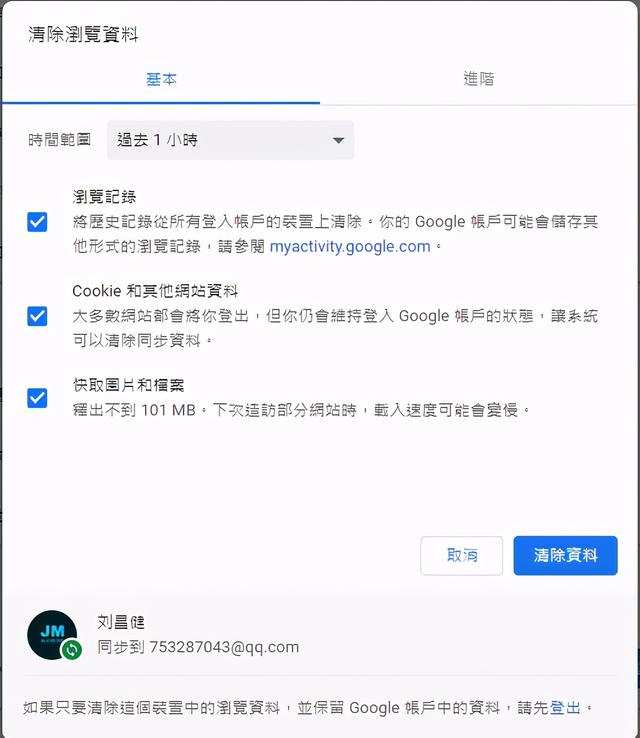
还有个时间范围可供选择。可以根据自己的需要进行选择
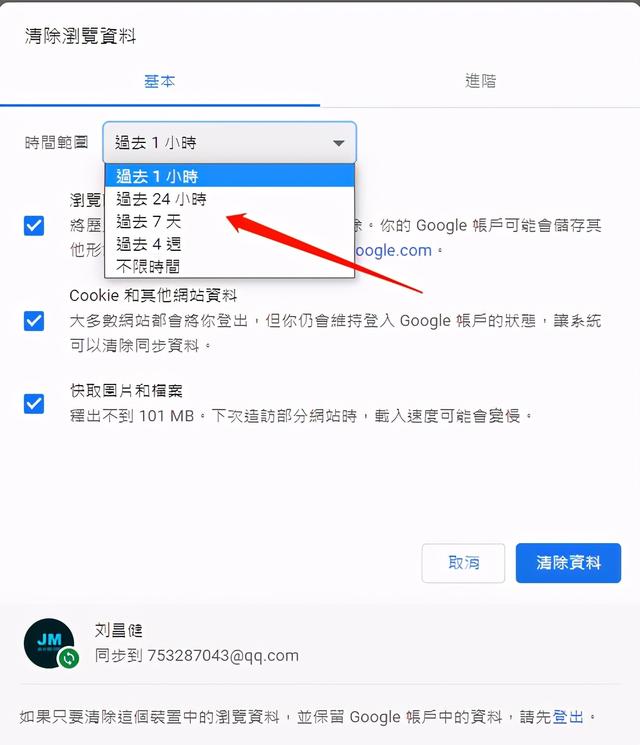
5.资源管理器历史记录缓存
如果你的电脑在加载文件或文件夹的时候,速度非常的缓慢或者根本没有加载。我们可以通过清除资源管理器的历史记录,来解除文件浏览的卡顿问题。
要删除文件资源管理器的历史纪录非常简单,只需要打开我的电脑,然后点击上方的查看
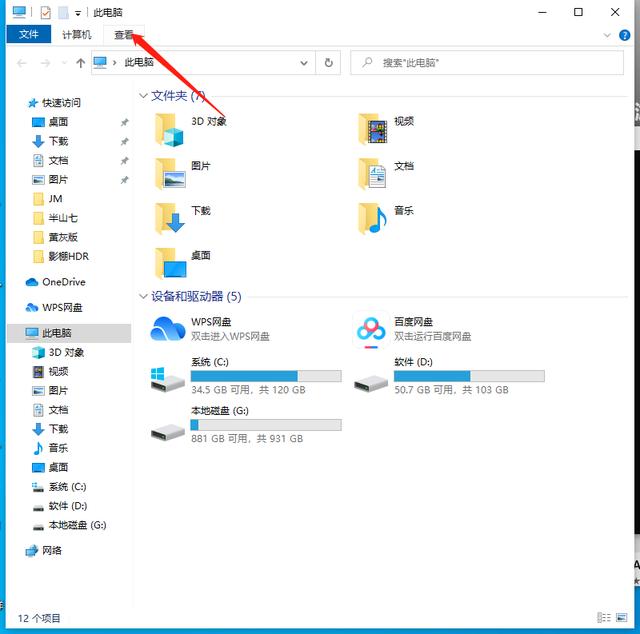
然后再点击选项按钮
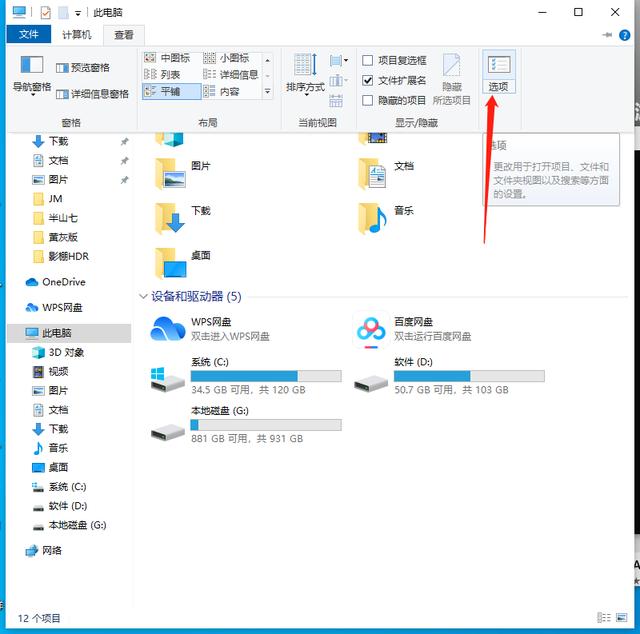
系统会弹出文件夹选项面板,我们依次点击清除,确定即可。它会自动删除我们资源管理器的记录。
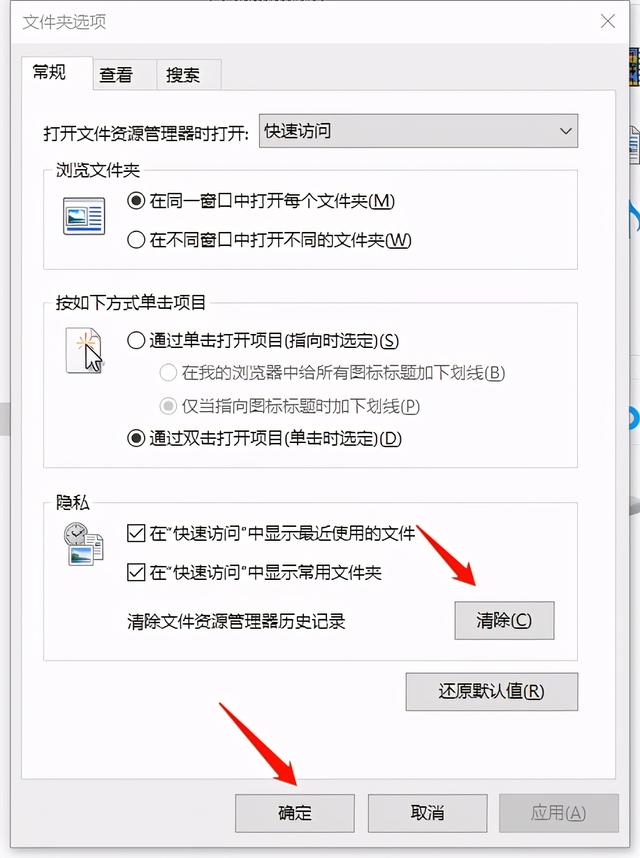
好啦!今天的分享就到这里啦!(撤退,撒花![玫瑰][玫瑰][玫瑰])


