
WPS文字里的表格,行和列到底怎么快速增加和删除?复制的表格,为什么粘贴过来就没有了框线乱成一团?选中文字拖动鼠标,手指好累好艰难。你有没有遇到过上面的情况呢?
如果有,就一起来看看吧,下面的内容给你提供了完美的解决方案!
一、快速增减行和列
说到在WPS文字的表格中添加行和列,很多人都兴趣寥寥,觉得自己已经会了。然而,增减行和列,其实有不少可以提升效率的小技巧。
点击鼠标右键插入行和列这种麻烦的操作就不提了。点击表格下方和右方的加号可以增加行和列也不提了。
说两个劲爆的操作,90%的人可能都不知道。长按加号拖动,可以迅速增加多行和多列。
鼠标移动到行和列的交叉处,等待出现小“+”和“-”标志,点击一下,即可删除左一列和上一行。
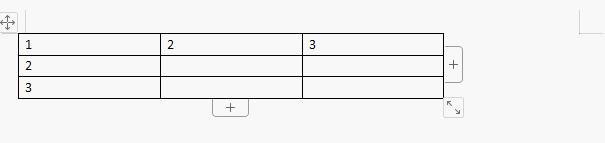
二、文本与表格的相互转化
有时候,我们会从网页上或者PDF文件中复制一些表格,或者没有表格线的列表。
当粘贴到文本中时,会变成混合在一起的文本。
遇到这种情况不要慌,不需要自己再重新制表填内容,一个功能选项就可以搞定。
1、点击【开始】-【显示隐藏标记】

2、检查文字中间的分隔符是否一致
3、选中全部文字
4、依次点击【插入】—【表格】—【文本转换为表格】
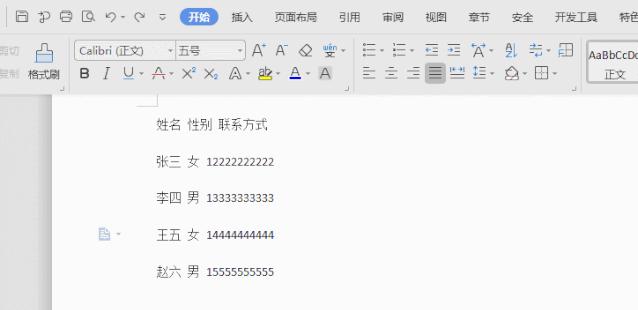
特别提醒哦,文字之间的分隔符一定要一致,否则系统无法识别。只要一致即可,具体是空格、逗号、分号等都不影响。同时,表格也可以以同样的方式转换为文字。同样的步骤,选择【表格转换为文本】即可。
三、迅速选定文本
相信很多人在选定文本时都是采用拖动鼠标的方式。这样的操作既不智能,也在无形中浪费了很多时间。其实,选定文本有很快捷的方式。将鼠标移到文档左侧,变成反方向箭头
单击即可选定鼠标所在的整行,双击即可选定鼠标所在的整段,三击即可选定全选。
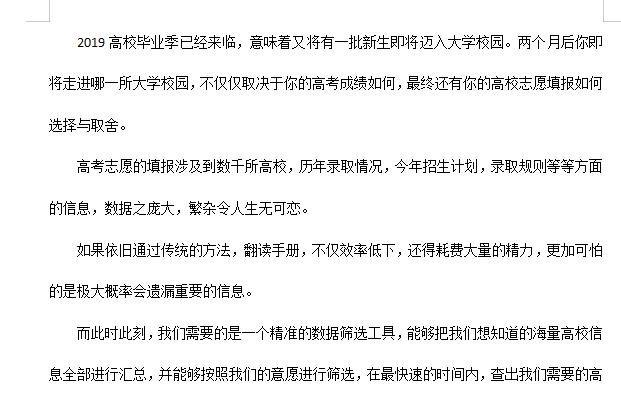
如果我们只想选定部分小标题完成格式化的操作,直接拖动鼠标是无法完成的。
我们按住键盘上的Alt,再拖动鼠标,即可选定任意区域。
以上就是和大家分享的内容,你有没有学会呢?


